Wie kann man Spalten auf mehreren Blättern in einer Arbeitsmappe ausblenden?
Das Verwalten großer Datensätze in Microsoft Excel erfordert oft das Organisieren und Vereinfachen der Datenpräsentation. Das Ausblenden von Spalten über mehrere Blätter hinweg ist eine gängige Aufgabe, die Arbeitsmappen benutzerfreundlicher machen und visuellen Ballast reduzieren kann. Im Folgenden finden Sie eine detaillierte Anleitung, um diesen Prozess effizient zu optimieren.
Spalten auf mehreren Arbeitsblättern in einer Arbeitsmappe mit VBA-Code ausblenden
Spalten auf mehreren Arbeitsblättern in einer Arbeitsmappe mit Kutools AI ausblenden
Spalten auf mehreren Arbeitsblättern in einer Arbeitsmappe mit VBA-Code ausblenden
Der folgende Code kann Ihnen helfen, bestimmte Spalten auf allen Arbeitsblättern sofort auszublenden. Gehen Sie dazu wie folgt vor:
1. Halten Sie die Tasten „ALT“ + „F11“ gedrückt, um das Fenster „Microsoft Visual Basic for Applications“ zu öffnen.
2. Klicken Sie auf „Einfügen“ > „Modul“ und fügen Sie den folgenden Code im Fenster „Modul“ ein.
VBA-Code: Spalten auf mehreren Blättern gleichzeitig ausblenden:
Sub Hide_Columns()
'Updateby Extendoffice
Dim iWs As Integer
Dim sCol As String
On Error Resume Next
sCol = Application.InputBox("Input entire column,Eg A:A OR A:B", _
"Kutools for Excel", , , , , , 2)
If sCol = "" Then
MsgBox "Empty columns", vbInformation, "Kutools for Excel"
Exit Sub
End If
For iWs = 1 To ThisWorkbook.Worksheets.Count
ThisWorkbook.Sheets(iWs).Columns(sCol).Hidden = True
Next iWs
On Error GoTo 0
End Sub
3. Drücken Sie dann die Taste „F5“, um diesen Code auszuführen, und es erscheint ein Dialogfeld, das Sie auffordert, die Spalten einzugeben, die Sie auf allen Arbeitsblättern ausblenden möchten. Siehe Screenshot:
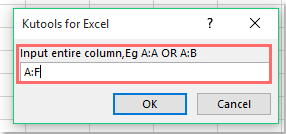
4. Klicken Sie anschließend auf die Schaltfläche „OK“. Ihre angegebenen Spalten wurden auf allen Arbeitsblättern gleichzeitig ausgeblendet.
Spalten auf mehreren Arbeitsblättern in einer Arbeitsmappe mit Kutools AI ausblenden
Wenn Sie eine schnellere und automatisiertere Lösung bevorzugen, bietet „Kutools for Excel“ ein praktisches Tool für diese Aufgabe. Mit seinem „Kutools AI-Assistent“ können Sie Ihre Anforderungen einfach in natürlicher Sprache beschreiben, und Kutools AI kümmert sich um den Rest. Dies eliminiert die Notwendigkeit manueller Einstellungen und gewährleistet genaue Ergebnisse innerhalb von Sekunden. Es ist eine ideale Lösung für alle, die Zeit sparen und komplexe Formeln oder VBA-Codes in Excel vermeiden möchten.
Nach der Installation von Kutools For Excel klicken Sie bitte auf „Kutools“ > „AI-Assistent“, um den Bereich „Kutools AI-Assistent“ zu öffnen.
- Wählen Sie den Datenbereich aus, den Sie verwenden möchten.
- Geben Sie dann die Anforderung in das Chatfenster ein, zum Beispiel:
Blenden Sie die Spalten B:D auf allen Blättern dieser Arbeitsmappe aus. - Drücken Sie anschließend die Eingabetaste oder klicken Sie auf die Schaltfläche „Senden“. Kutools AI analysiert die Frage und nach Abschluss des Vorgangs klicken Sie auf die Schaltfläche „Ausführen“, um das Ergebnis zu erhalten.
Zusammenfassend lässt sich sagen, dass das Ausblenden von Spalten auf mehreren Arbeitsblättern in einer Excel-Arbeitsmappe effizient entweder mit VBA-Code oder Kutools AI durchgeführt werden kann, je nach Ihren Bedürfnissen und Ihrer Expertise. Ob Sie die Flexibilität von VBA oder die Bequemlichkeit von Kutools AI wählen – diese Tools ermöglichen es Ihnen, Ihren Workflow zu optimieren und sich auf das Wesentliche zu konzentrieren – Ihre Datenanalyse und -berichterstattung. Wenn Sie daran interessiert sind, weitere Excel-Tipps und -Tricks zu erkunden, bietet unsere Website Tausende von Tutorials, um Ihnen zu helfen, Excel zu beherrschen.
Die besten Produktivitätstools für das Büro
Stärken Sie Ihre Excel-Fähigkeiten mit Kutools für Excel und genießen Sie Effizienz wie nie zuvor. Kutools für Excel bietet mehr als300 erweiterte Funktionen, um die Produktivität zu steigern und Zeit zu sparen. Klicken Sie hier, um die Funktion zu erhalten, die Sie am meisten benötigen...
Office Tab bringt die Tab-Oberfläche in Office und macht Ihre Arbeit wesentlich einfacher
- Aktivieren Sie die Tabulator-Bearbeitung und das Lesen in Word, Excel, PowerPoint, Publisher, Access, Visio und Project.
- Öffnen und erstellen Sie mehrere Dokumente in neuen Tabs innerhalb desselben Fensters, statt in neuen Einzelfenstern.
- Steigert Ihre Produktivität um50 % und reduziert hunderte Mausklicks täglich!
Alle Kutools-Add-Ins. Ein Installationspaket
Das Kutools for Office-Paket bündelt Add-Ins für Excel, Word, Outlook & PowerPoint sowie Office Tab Pro und ist ideal für Teams, die mit mehreren Office-Anwendungen arbeiten.
- All-in-One-Paket — Add-Ins für Excel, Word, Outlook & PowerPoint + Office Tab Pro
- Ein Installationspaket, eine Lizenz — in wenigen Minuten einsatzbereit (MSI-kompatibel)
- Besser gemeinsam — optimierte Produktivität in allen Office-Anwendungen
- 30 Tage kostenlos testen — keine Registrierung, keine Kreditkarte erforderlich
- Bestes Preis-Leistungs-Verhältnis — günstiger als Einzelkauf der Add-Ins