Wie erstellt man einen dynamischen Monatskalender in Excel?
Möglicherweise müssen Sie aus einem bestimmten Grund einen dynamischen Monatskalender in Excel erstellen. Wenn der Monat geändert wird, werden alle Daten im Kalender automatisch basierend auf dem geänderten Monat angepasst. Dieser Artikel zeigt Ihnen detailliert eine Methode zur Erstellung eines dynamischen Monatskalenders in Excel.
Einen dynamischen Monatskalender in Excel erstellen
Einen dynamischen Monatskalender in Excel erstellen
Bitte folgen Sie den nachstehenden Schritten, um einen dynamischen Monatskalender in Excel zu erstellen.
1. Sie müssen im Voraus ein Formularsteuerelement-Kombinationsfeld erstellen. Klicken Sie auf Entwickler > Einfügen > Kombinationsfeld (Formularsteuerelement). Siehe Screenshot:

2. Zeichnen Sie dann ein Kombinationsfeld in Zelle A1.

3. Erstellen Sie eine Liste mit allen Monatsnamen. Wie im folgenden Screenshot gezeigt, erstelle ich hier diese Monatsnamenliste im Bereich AH1:AH12.
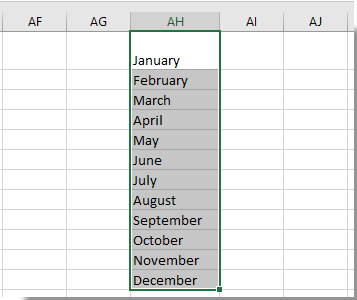
4. Klicken Sie mit der rechten Maustaste auf das Kombinationsfeld und wählen Sie Format Steuerelement aus dem Kontextmenü. Siehe Screenshot:

5. Im Dialogfeld Format Steuerelement, unter der Registerkarte Schuhe kontrolle, wählen Sie den Bereich, der die in Schritt 3 erstellten Monatsnamen enthält, im Eingabebereich-Feld aus, und im Zellverknüpfung-Feld wählen Sie A1, ändern Sie dann die Zahl im Dropdown-Zeilen-Feld in 12, und klicken Sie abschließend auf die Schaltfläche OK. Siehe Screenshot:
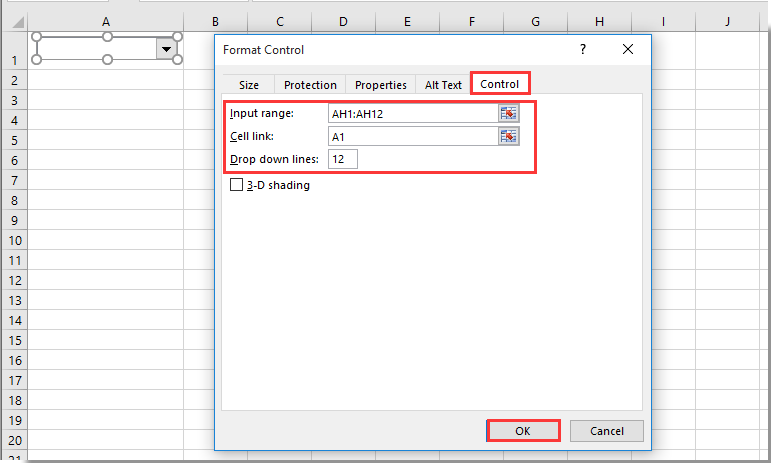
6. Wählen Sie eine leere Zelle zur Anzeige des Monatsanfangsdatums aus (hier wähle ich Zelle B6), geben Sie dann die Formel =DATUM(A2,A1,1) in die Formelleiste ein und drücken Sie die Eingabetaste.
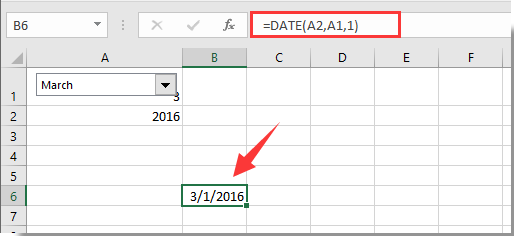
Hinweis: In der Formel ist A2 die Zelle, die das bestimmte Jahr enthält, und A1 ist das Kombinationsfeld, das alle Monate eines Jahres enthält. Wenn Sie März aus dem Kombinationsfeld auswählen und 2016 in Zelle A2 eingeben, wird das Datum in Zelle B6 zu 2016/3/1. Siehe obigen Screenshot:
7. Wählen Sie die Zelle rechts von B6 aus, geben Sie die Formel =B6+1 in die Formelleiste ein und drücken Sie die Eingabetaste. Jetzt erhalten Sie das zweite Datum eines Monats. Siehe Screenshot:
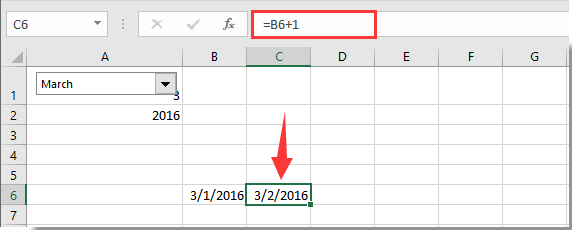
8. Behalten Sie die Auswahl bei Zelle C6 bei, ziehen Sie dann den Ausfüllkursor nach rechts bis zum Ende des Monats. Nun ist der gesamte Monatskalender erstellt.
9. Dann können Sie das Datum nach Bedarf formatieren. Wählen Sie alle aufgelisteten Datumszellen aus, klicken Sie dann auf Start > Ausrichtung > Text nach oben drehen. Siehe Screenshot:
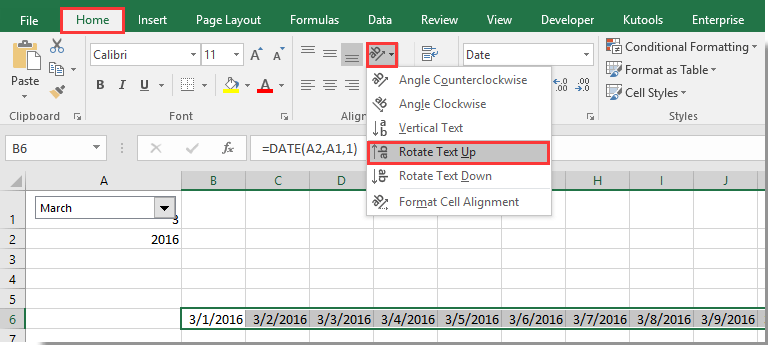
10. Wählen Sie alle Spalten aus, die alle Datumszellen enthalten, klicken Sie mit der rechten Maustaste auf die Spaltenüberschrift und klicken Sie auf Spaltenbreite. Geben Sie im erscheinenden Dialogfeld Spaltenbreite die Zahl 3 in das Feld ein, und klicken Sie dann auf die Schaltfläche OK. Siehe Screenshot:
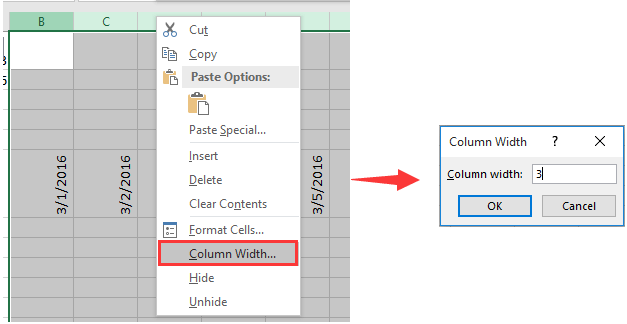
11. Wählen Sie alle Datumszellen aus, drücken Sie gleichzeitig die Tasten Strg + 1, um das Dialogfeld Zellen formatieren zu öffnen. Wählen Sie in diesem Dialogfeld Benutzerdefiniert im Feld Kategorie aus, geben Sie ddd dd in das Feld Typ ein, und klicken Sie dann auf die Schaltfläche OK.

Jetzt sind alle Daten in das angegebene Datumsformat geändert, wie im folgenden Screenshot gezeigt.
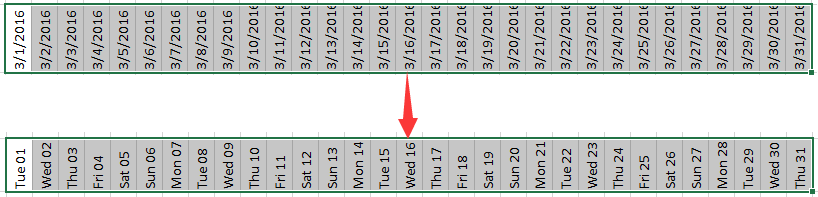
Sie können den Kalender je nach Bedarf in jedem beliebigen Stil anpassen. Nachdem Sie den Monat oder das Jahr in der entsprechenden Zelle geändert haben, werden die Daten des Monatskalenders dynamisch an den angegebenen Monat oder das angegebene Jahr angepasst.
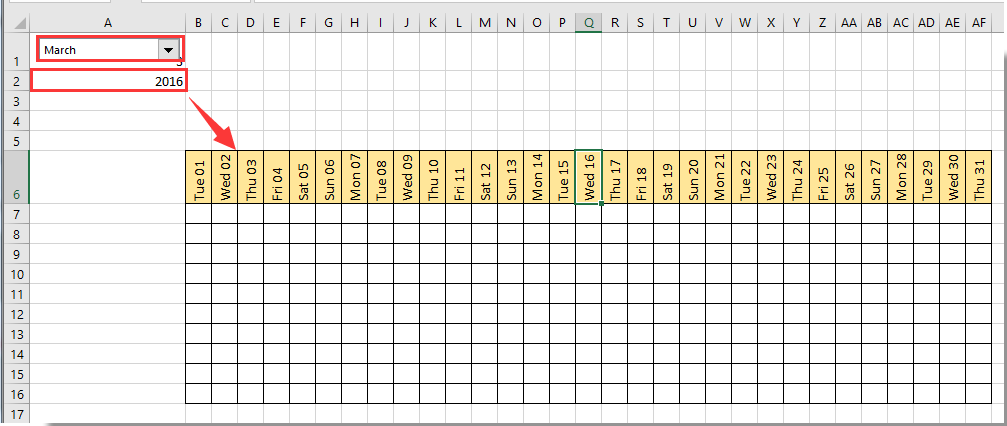
Datumsauswahl (Datum mit einem bestimmten Datumsformat einfach vom Kalender auswählen und in die ausgewählte Zelle einfügen):
Hier stellen wir ein nützliches Tool vor – die Funktion „Datum einfügen“ von Kutools für Excel. Mit dieser Funktion können Sie ganz einfach Daten mit einem bestimmten Format aus einer Datumsauswahl auswählen und durch Doppelklick in die ausgewählte Zelle einfügen. Laden Sie es herunter und probieren Sie es jetzt aus! (30-tägige kostenlose Testversion)
Verwandte Artikel:
- Wie fügt man dynamisch ein Bild oder eine Grafik in eine Zelle basierend auf dem Zellenwert in Excel ein?
- Wie erstellt man einen dynamischen Hyperlink zu einem anderen Arbeitsblatt in Excel?
Die besten Produktivitätstools für das Büro
Stärken Sie Ihre Excel-Fähigkeiten mit Kutools für Excel und genießen Sie Effizienz wie nie zuvor. Kutools für Excel bietet mehr als300 erweiterte Funktionen, um die Produktivität zu steigern und Zeit zu sparen. Klicken Sie hier, um die Funktion zu erhalten, die Sie am meisten benötigen...
Office Tab bringt die Tab-Oberfläche in Office und macht Ihre Arbeit wesentlich einfacher
- Aktivieren Sie die Tabulator-Bearbeitung und das Lesen in Word, Excel, PowerPoint, Publisher, Access, Visio und Project.
- Öffnen und erstellen Sie mehrere Dokumente in neuen Tabs innerhalb desselben Fensters, statt in neuen Einzelfenstern.
- Steigert Ihre Produktivität um50 % und reduziert hunderte Mausklicks täglich!
Alle Kutools-Add-Ins. Ein Installationspaket
Das Kutools for Office-Paket bündelt Add-Ins für Excel, Word, Outlook & PowerPoint sowie Office Tab Pro und ist ideal für Teams, die mit mehreren Office-Anwendungen arbeiten.
- All-in-One-Paket — Add-Ins für Excel, Word, Outlook & PowerPoint + Office Tab Pro
- Ein Installationspaket, eine Lizenz — in wenigen Minuten einsatzbereit (MSI-kompatibel)
- Besser gemeinsam — optimierte Produktivität in allen Office-Anwendungen
- 30 Tage kostenlos testen — keine Registrierung, keine Kreditkarte erforderlich
- Bestes Preis-Leistungs-Verhältnis — günstiger als Einzelkauf der Add-Ins