Wie filtere ich Daten in Excel, ohne die unterste Summenzeile auszuschließen?
Bei der täglichen Datenverarbeitung mit Excel ist es üblich, eine Summenzeile am Ende des Datensatzes zu berechnen, um wichtige Zahlen wie Summen, Durchschnitte, Anzahl und andere Aggregationen zusammenzufassen. Wenn Sie jedoch die Filterfunktion von Excel verwenden, unterliegt die Summenzeile oft denselben Filterkriterien wie der Rest Ihrer Daten, was bedeutet, dass sie ausgeblendet werden kann, wenn Filter angewendet werden. In vielen Fällen – insbesondere bei der Erstellung von Zusammenfassungsberichten, Finanzausweisungen oder fortlaufenden Datenanalysen – möchten Sie möglicherweise, dass die Summenzeile immer sichtbar bleibt, unabhängig von den auf das Arbeitsblatt angewendeten Filtern, wie im folgenden Screenshot dargestellt.
Dieser Artikel führt Sie durch mehrere praktische Methoden, um sicherzustellen, dass die unterste Summenzeile beim Filtern immer sichtbar bleibt. Jede Methode ist für unterschiedliche Anwendungsszenarien und Benutzerpräferenzen geeignet. Der Artikel behandelt nicht nur integrierte Excel-Funktionen, sondern auch Formelansätze und programmatische VBA-Lösungen, sodass Sie je nach Bedarf eine Vielzahl von Optionen haben.
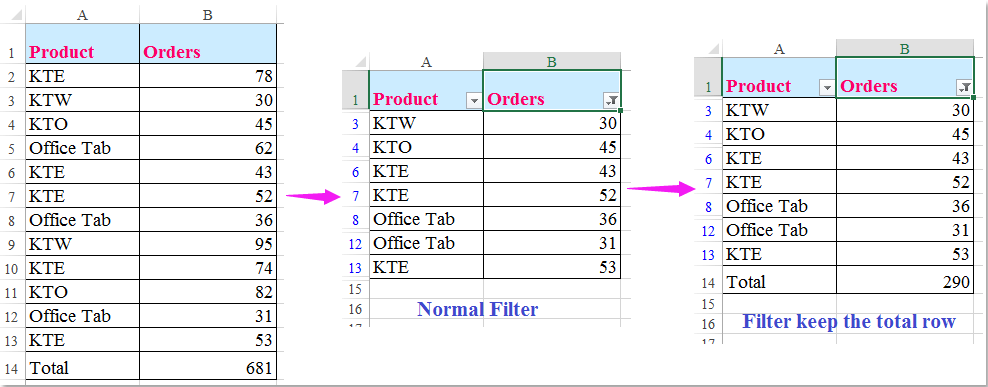
➤ Filtern Sie Daten, indem Sie eine Tabelle erstellen, die die unterste Summenzeile ausschließt
➤ Filtern Sie Daten, indem Sie eine Formel einfügen, die die unterste Summenzeile ausschließt
➤ Filtern Sie Daten, indem Sie VBA-Code verwenden, um die unterste Summenzeile auszuschließen
 Filtern Sie Daten, indem Sie eine Tabelle erstellen, die die unterste Summenzeile ausschließt
Filtern Sie Daten, indem Sie eine Tabelle erstellen, die die unterste Summenzeile ausschließt
Der einfachste Weg, um Ihre Summenzeile beim Filtern sichtbar zu halten, besteht darin, Ihre Daten in eine offizielle Excel-Tabelle umzuwandeln. Excel-Tabellen verfügen über eine native Funktion zur Summenzeile, die intelligent so gestaltet ist, dass sie am Ende Ihrer Daten sichtbar bleibt, selbst wenn Sie andere Zeilen filtern. Im Folgenden finden Sie die detaillierten Schritte, gängige Szenarien und Hinweise für diese Methode:
1. Wenn Ihre Daten bereits eine manuell berechnete Summenzeile enthalten (d.h., eine Zeile mit Gesamtformeln, die nicht Teil einer Tabelle sind), löschen Sie diese Zeile vorübergehend, um Duplikate zu vermeiden.
2. Wählen Sie den Bereich Ihrer tatsächlichen Daten aus (ohne die manuell erstellte Summenzeile). Gehen Sie dann auf Einfügen > Tabelle. Aktivieren Sie im Dialogfeld „Tabelle erstellen“ das Kontrollkästchen Meine Tabelle hat Überschriften, falls Ihre Daten Spaltenüberschriften enthalten. Überprüfen Sie den Datenbereich, um sicherzustellen, dass alle Zeilen eingeschlossen sind.
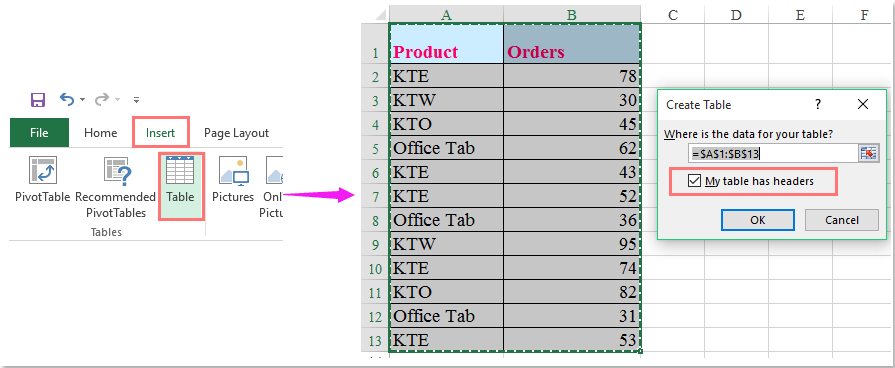
3. Nachdem Sie auf OK geklickt haben, wird Ihre Datentabelle als Excel-Tabelle formatiert. Während die Tabelle ausgewählt ist, gehen Sie auf die Registerkarte Entwurf (oder Tabellenentwurf in einigen Versionen). Aktivieren Sie im Gruppenfeld Tabellenformatoptionen das Kontrollkästchen Summenzeile. Excel fügt automatisch eine neue Summenzeile am Ende hinzu.
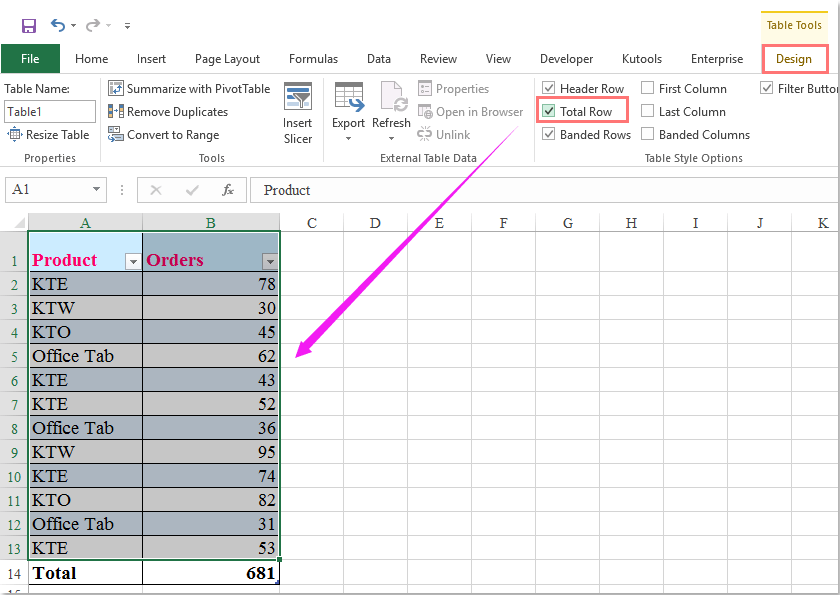
4. Sie können nun die Filtersymbole in jeder Spalte verwenden, um Ihre Daten nach Bedarf zu filtern. Die Summenzeile erscheint immer als letzte Zeile in der Tabelle, unabhängig von den angewendeten Filtern.
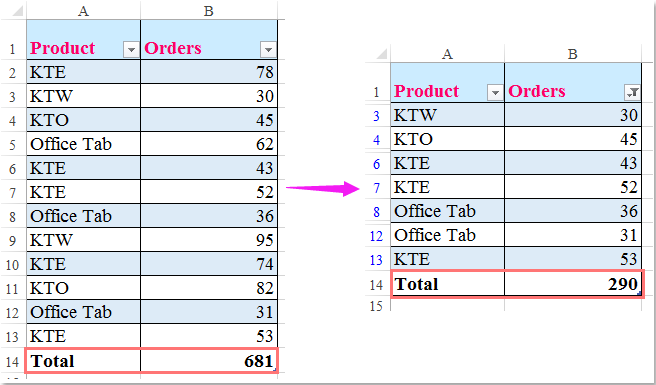
Anwendbare Szenarien: Diese Methode ist ideal für Datensätze, die häufig aktualisiert, innerhalb von Teams geteilt oder in wiederkehrenden Berichten verwendet werden – insbesondere, wenn Sie von integrierten Tabellenfunktionen wie bänderhaltigen Zeilen, strukturierten Referenzen und automatischer Formatierung profitieren.
Vorteile:
- Nahtlose Integration mit integrierten Excel-Funktionen
- Keine Notwendigkeit, Formeln zu aktualisieren, wenn sich Daten erweitern oder verringern
- Die Summenzeile bleibt dynamisch und wird automatisch aktualisiert
Einschränkungen:
- Benutzerdefinierte Formeln in der Summenzeile müssen nach der Konvertierung in eine Tabelle neu konfiguriert werden
- Große Datensätze können aufgrund der Echtzeitformatierung leichte Leistungseinbußen erfahren
- Stellen Sie sicher, dass Sie vor der Umwandlung in eine Tabelle jede manuell erstellte Summenzeile löschen, sonst könnten doppelte Summen angezeigt werden.
- Löschen Sie Filter, bevor Sie Daten hinzufügen oder entfernen, um die Tabellenstruktur konsistent zu halten.

Entfesseln Sie die Magie von Excel mit Kutools AI
- Intelligente Ausführung: Führen Sie Zellenoperationen durch, analysieren Sie Daten und erstellen Sie Diagramme – alles angetrieben durch einfache Befehle.
- Benutzerdefinierte Formeln: Erstellen Sie maßgeschneiderte Formeln, um Ihre Arbeitsabläufe zu optimieren.
- VBA-Codierung: Schreiben und implementieren Sie VBA-Code mühelos.
- Formelinterpretation: Verstehen Sie komplexe Formeln mit Leichtigkeit.
- Textübersetzung: Überwinden Sie Sprachbarrieren in Ihren Tabellen.
 Filtern Sie Daten, indem Sie eine Formel einfügen, die die unterste Summenzeile ausschließt
Filtern Sie Daten, indem Sie eine Formel einfügen, die die unterste Summenzeile ausschließt
Wenn Sie keine Excel-Tabelle verwenden möchten, können Sie eine manuelle Summenzeile am Ende Ihrer Daten beibehalten, indem Sie die TEILSUMME-Formel anwenden. Die TEILSUMME-Funktion ist speziell dafür entwickelt, dynamisch mit Excel-Filtern zu arbeiten – ihre Berechnung spiegelt nur sichtbare (eingefilterte) Zeilen wider, aber die Formel selbst wird beim Filtern nicht ausgeblendet oder ausgeschlossen. Dieser Ansatz ist flexibel und funktioniert gut mit klassischen Datenbereichen.
1. Geben Sie in der ersten Zelle Ihrer vorgesehenen Summenzeile direkt unter Ihrer Datentabelle die folgende Formel ein (z. B., wenn Ihre Werte in Spalte B von Zeile 2 bis 13 liegen):
=SUBTOTAL(9, B2:B13)Ersetzen Sie B2:B13 durch den Bereich, der Ihren tatsächlichen Datenspalten und -zeilen entspricht. Die Zahl 9 in der Formel gibt die SUMME-Funktion an; Sie können verschiedene Funktionsnummern nach Bedarf verwenden (z. B. 1 für DURCHSCHNITT, 2 für ANZAHL usw.).
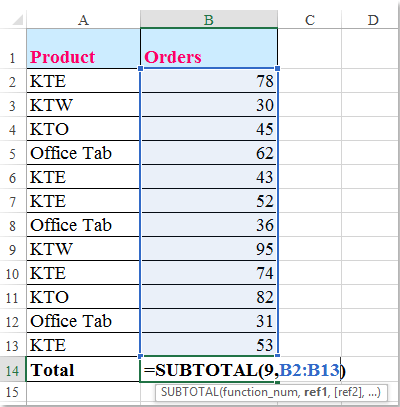
2. Drücken Sie Enter, um zu bestätigen. Die Summenzeile zeigt sofort die berechnete Summe basierend auf sichtbaren (nicht gefilterten) Zeilen an. Wenn Sie Filter mithilfe der integrierten Filtertasten von Excel anwenden, bleibt die Summenzeile am Ende sichtbar und zeigt immer die aktuelle Teilersumme nur für die sichtbaren Zeilen an.
TEILSUMME-Formel an, wenn sich Ihre Daten erweitern oder verringern. Diese Formel wird sich nicht automatisch erweitern, es sei denn, Sie verwenden eine dynamische Bereichsfunktion wie OFFSET oder INDEX.Zusammenfassung: Die TEILSUMME-Formel unterstützt eine Vielzahl von Aggregatfunktionen (wie DURCHSCHNITT, ANZAHL usw.), was sie flexibel für Zusammenfassungszeilen macht, die in Finanzen, Inventar und Berichtsworkflows verwendet werden.
 Filtern Sie Daten, indem Sie VBA-Code verwenden, um die unterste Summenzeile auszuschließen
Filtern Sie Daten, indem Sie VBA-Code verwenden, um die unterste Summenzeile auszuschließen
Für Benutzer, die mit größeren Datensätzen arbeiten oder einen automatisierten Ansatz suchen, um sicherzustellen, dass die unterste Summenzeile immer angezeigt wird (und nie ausgeblendet wird, unabhängig von den Filtereinstellungen), können Sie VBA (Visual Basic for Applications) verwenden, um das Filtern programmgesteuert zu verwalten. Diese Lösung ist besonders nützlich in Arbeitsmappen, in denen sich der Datenbereich oder die Platzierung der Summenzeile dynamisch ändert oder wenn Sie Konsistenz für alle Benutzer sicherstellen möchten.
Dieses VBA-Beispiel funktioniert, indem es die letzte Zeile in Ihrem Datenbereich überprüft und erzwingt, dass sie sichtbar bleibt, selbst nach dem Anwenden von Filtern. Es stellt sicher, dass die Summenzeile immer angezeigt wird und kann wiederverwendet werden, indem das Makro einem Button zugewiesen wird.
Schritte zur Verwendung dieser VBA-Lösung:
1. Gehen Sie in Excel zur Registerkarte Entwicklertools. Wenn Sie diese Registerkarte nicht sehen, müssen Sie sie möglicherweise in den Excel-Optionen aktivieren, indem Sie „Entwicklertools“ im Abschnitt Menüband anpassen aktivieren.
2. Klicken Sie auf Visual Basic, um den VBA-Editor zu öffnen. Klicken Sie im neuen Fenster auf Einfügen > Modul und fügen Sie den folgenden Code in das neue Modul ein:
Sub AlwaysShowTotalRow()
Dim ws As Worksheet
Dim lastRow As Long
On Error Resume Next
Set ws = ActiveSheet
' Get last used row in column A
lastRow = ws.Cells(ws.Rows.Count, 1).End(xlUp).Row
' Ensure total row is visible before applying filter
ws.Rows(lastRow).Hidden = False
' If filtering is active, reapply filter
If ws.FilterMode Then
ws.ShowAllData
End If
' Make sure total row remains visible
ws.Rows(lastRow).Hidden = False
End Sub3. Nachdem Sie den Code eingegeben haben, schließen Sie den VBA-Editor. Drücken Sie in Excel Alt + F8, wählen Sie AlwaysShowTotalRow und klicken Sie auf Ausführen. Das Makro stellt sicher, dass die letzte Zeile (Ihre Summenzeile) auch nach dem Anwenden von Filtern sichtbar ist.
• Das Makro geht davon aus, dass die Summenzeile die letzte verwendete Zeile in Spalte A ist. Sie können die Logik anpassen, wenn Ihre Daten Leerzeilen oder mehrere Zusammenfassungen enthalten.
• Erwägen Sie, dieses Makro einem Button zuzuweisen, damit Sie es leicht wiederverwenden können, falls sich Ihre Daten häufig ändern.
• Wenn Ihre Arbeitsmappe mehrere Abschnitte enthält, verwenden Sie einen benannten Bereich oder einen spezifischen Spaltenmarker, um die richtige Summenzeile zuverlässiger zu lokalisieren.
Vorteile: Automatisiert die Sichtbarkeit der Summenzeile unabhängig von Benutzeraktionen oder Filtern. Ideal für Dashboards, Berichte oder freigegebene Arbeitsmappen.
Einschränkungen: Erfordert eine makrofähige Arbeitsmappe und entsprechende Makroberechtigungen. Möglicherweise muss für komplexere Blattaufbauten angepasst werden.
Zusammenfassung: Dieser VBA-Ansatz wird empfohlen für automatisierte Umgebungen, in denen manuelle Steuerung von Summenzeilen unzuverlässig oder unbequem ist. Er hilft, die Sichtbarkeit von Zusammenfassungsdaten in allen Anwendungsfällen aufrechtzuerhalten.
Die besten Produktivitätstools für das Büro
Stärken Sie Ihre Excel-Fähigkeiten mit Kutools für Excel und genießen Sie Effizienz wie nie zuvor. Kutools für Excel bietet mehr als300 erweiterte Funktionen, um die Produktivität zu steigern und Zeit zu sparen. Klicken Sie hier, um die Funktion zu erhalten, die Sie am meisten benötigen...
Office Tab bringt die Tab-Oberfläche in Office und macht Ihre Arbeit wesentlich einfacher
- Aktivieren Sie die Tabulator-Bearbeitung und das Lesen in Word, Excel, PowerPoint, Publisher, Access, Visio und Project.
- Öffnen und erstellen Sie mehrere Dokumente in neuen Tabs innerhalb desselben Fensters, statt in neuen Einzelfenstern.
- Steigert Ihre Produktivität um50 % und reduziert hunderte Mausklicks täglich!
Alle Kutools-Add-Ins. Ein Installationspaket
Das Kutools for Office-Paket bündelt Add-Ins für Excel, Word, Outlook & PowerPoint sowie Office Tab Pro und ist ideal für Teams, die mit mehreren Office-Anwendungen arbeiten.
- All-in-One-Paket — Add-Ins für Excel, Word, Outlook & PowerPoint + Office Tab Pro
- Ein Installationspaket, eine Lizenz — in wenigen Minuten einsatzbereit (MSI-kompatibel)
- Besser gemeinsam — optimierte Produktivität in allen Office-Anwendungen
- 30 Tage kostenlos testen — keine Registrierung, keine Kreditkarte erforderlich
- Bestes Preis-Leistungs-Verhältnis — günstiger als Einzelkauf der Add-Ins