Wie erstellt man eine Dropdown-Liste, die unterschiedliche Werte in Excel anzeigt?
In einem Excel-Arbeitsblatt können wir schnell eine Dropdown-Liste mit der Datenvalidierungsfunktion erstellen. Aber haben Sie schon einmal versucht, einen anderen Wert anzuzeigen, wenn Sie die Dropdown-Liste anklicken? Zum Beispiel habe ich die folgenden zwei Spaltendaten in Spalte A und Spalte B. Jetzt muss ich eine Dropdown-Liste mit den Werten in der Namensspalte erstellen. Wenn ich den Namen aus der erstellten Dropdown-Liste auswähle, wird der entsprechende Wert in der Zahlenspalte angezeigt, wie im folgenden Screenshot gezeigt. Dieser Artikel wird die Details zur Lösung dieser Aufgabe vorstellen.
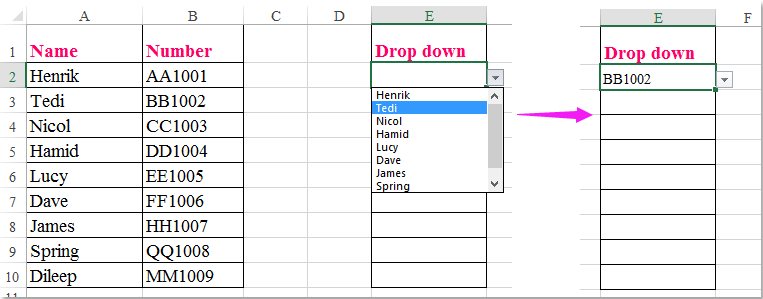
Erstellen Sie eine Dropdown-Liste, aber zeigen Sie einen anderen Wert in der Zelle der Dropdown-Liste an
Erstellen Sie eine Dropdown-Liste, aber zeigen Sie einen anderen Wert in der Zelle der Dropdown-Liste an
Um diese Aufgabe zu erledigen, gehen Sie bitte mit den folgenden Schritten vor:
1. Erstellen Sie einen Zellenname für die Zellwerte, die Sie in der Dropdown-Liste verwenden möchten. In diesem Beispiel gebe ich den Namen dropdown in das "Name"-Feld ein und drücke dann die "Enter"-Taste, siehe Screenshot:

2. Wählen Sie dann die Zellen aus, in die Sie die Dropdown-Liste einfügen möchten, und klicken Sie auf "Daten" > "Datenvalidierung" > "Datenvalidierung", siehe Screenshot:

3. Wählen Sie im Dialogfeld "Datenvalidierung" unter dem Tabulator "Einstellungen" "Liste" aus dem Dropdown-Menü "Zulassen" und klicken Sie dann auf ![]() die Schaltfläche, um die "Name"-Liste auszuwählen, die Sie als Dropdown-Werte im Textfeld "Verknüpfungsquelle" verwenden möchten. Siehe Screenshot:
die Schaltfläche, um die "Name"-Liste auszuwählen, die Sie als Dropdown-Werte im Textfeld "Verknüpfungsquelle" verwenden möchten. Siehe Screenshot:
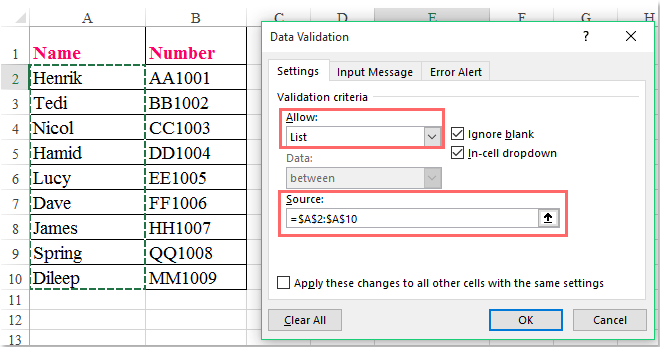
4. Nachdem Sie die Dropdown-Liste eingefügt haben, klicken Sie bitte mit der rechten Maustaste auf den Tabulator des aktuellen Arbeitsblatts und wählen Sie "Code anzeigen" aus dem Kontextmenü. Kopieren Sie im geöffneten "Microsoft Visual Basic für Applikationen"-Fenster den folgenden Code und fügen Sie ihn in das leere "Modul" ein:
VBA-Code: Unterschiedlichen Wert aus der Dropdown-Liste anzeigen:
Private Sub Worksheet_Change(ByVal Target As Range)
'Updateby Extendoffice
selectedNa = Target.Value
If Target.Column = 5 Then
selectedNum = Application.VLookup(selectedNa, ActiveSheet.Range("dropdown"), 2, False)
If Not IsError(selectedNum) Then
Target.Value = selectedNum
End If
End If
End Sub

Hinweis: In dem obigen Code ist die Zahl5 im Skript "If Target.Column =5 Then" die Spaltennummer, in der sich Ihre Dropdown-Liste befindet. Das "dropdown" in diesem "selectedNum = Application.VLookup(selectedNa, ActiveSheet.Range("dropdown"),2, Nein)"-Code ist der Zellenname, den Sie in Schritt1 erstellt haben. Sie können diese nach Bedarf ändern.
5. Speichern und schließen Sie dann diesen Code. Jetzt, wenn Sie ein Element aus der Dropdown-Liste auswählen, wird ein relativer unterschiedlicher Wert in derselben Zelle angezeigt, siehe Screenshot:

Erweiterte Dropdown-Liste von Kutools
„Kutools für Excel“ bringt Dropdown-Listen mit seinen Funktionen der „Erweiterten Dropdown-Liste“ auf ein neues Level und bietet leistungsstarke Anpassungsoptionen, die über die Standardfunktionen von Excel hinausgehen. Mit diesem Tool können Sie erstellen:
- Dropdown-Liste mit mehreren Auswahlmöglichkeiten
- Dropdown-Liste mit Kontrollkästchen
- Dropdown-Listen durchsuchbar und automatisch anzeigen
Kutools für Excel bietet über 300 erweiterte Funktionen, um komplexe Aufgaben zu vereinfachen und Kreativität sowie Effizienz zu steigern. Jetzt integriert Kutools KI, um die Datenverarbeitung intelligenter und automatisierter zu gestalten.
Demo: Erstellen Sie eine Dropdown-Liste, die unterschiedliche Werte in Excel anzeigt
Die besten Produktivitätstools für das Büro
Stärken Sie Ihre Excel-Fähigkeiten mit Kutools für Excel und genießen Sie Effizienz wie nie zuvor. Kutools für Excel bietet mehr als300 erweiterte Funktionen, um die Produktivität zu steigern und Zeit zu sparen. Klicken Sie hier, um die Funktion zu erhalten, die Sie am meisten benötigen...
Office Tab bringt die Tab-Oberfläche in Office und macht Ihre Arbeit wesentlich einfacher
- Aktivieren Sie die Tabulator-Bearbeitung und das Lesen in Word, Excel, PowerPoint, Publisher, Access, Visio und Project.
- Öffnen und erstellen Sie mehrere Dokumente in neuen Tabs innerhalb desselben Fensters, statt in neuen Einzelfenstern.
- Steigert Ihre Produktivität um50 % und reduziert hunderte Mausklicks täglich!
Alle Kutools-Add-Ins. Ein Installationspaket
Das Kutools for Office-Paket bündelt Add-Ins für Excel, Word, Outlook & PowerPoint sowie Office Tab Pro und ist ideal für Teams, die mit mehreren Office-Anwendungen arbeiten.
- All-in-One-Paket — Add-Ins für Excel, Word, Outlook & PowerPoint + Office Tab Pro
- Ein Installationspaket, eine Lizenz — in wenigen Minuten einsatzbereit (MSI-kompatibel)
- Besser gemeinsam — optimierte Produktivität in allen Office-Anwendungen
- 30 Tage kostenlos testen — keine Registrierung, keine Kreditkarte erforderlich
- Bestes Preis-Leistungs-Verhältnis — günstiger als Einzelkauf der Add-Ins