Wie erhalten Sie eine E-Mail-Benachrichtigung, wenn ein Empfänger Ihren Excel-Anhang öffnet?
Wenn Sie wichtige Informationen in einer Excel-Datei als Anhang versenden, kann es hilfreich sein zu wissen, ob der Empfänger die Datei geöffnet hat. Mit VBA können Sie einen Code erstellen, der automatisch eine E-Mail-Benachrichtigung an Sie sendet, sobald der Empfänger die Arbeitsmappe öffnet. Dieser Leitfaden zeigt Ihnen, wie Sie diese Funktion in Excel einrichten, sodass Sie immer dann eine Bestätigung erhalten, wenn auf die angehängte Datei zugegriffen wird.
E-Mail-Benachrichtigung auslösen, wenn ein Excel-Anhang mit VBA-Code geöffnet wird
 E-Mail-Benachrichtigung auslösen, wenn ein Excel-Anhang mit VBA-Code geöffnet wird
E-Mail-Benachrichtigung auslösen, wenn ein Excel-Anhang mit VBA-Code geöffnet wird
Hinweis: Diese Methode ist nur verfügbar, wenn Sie Outlook als Ihr E-Mail-Programm verwenden.
Bevor Sie diese Excel-Datei senden, sollten Sie einen Code wie folgt erstellen:
1. Halten Sie die Tasten ALT + F11 gedrückt, um das Fenster Microsoft Visual Basic for Applications zu öffnen.
2. Doppelklicken Sie dann auf ThisWorkbook im Abschnitt VBAProject, um ein leeres Modul zu öffnen, und kopieren Sie den folgenden Code in das Modul:
VBA-Code: Senden Sie eine E-Mail, wenn die Excel-Datei geöffnet wird:
Private Sub Workbook_Open()
'Updateby Extendoffice
Dim olkObj As Object
Dim olkEm As Object
Dim strbody As String
Set olkObj = CreateObject("Outlook.Application")
Set olkEm = olkObj.CreateItem(0)
strbody = "Hi there" & vbNewLine & vbNewLine & _
ThisWorkbook.Name & vbNewLine & _
"was opened by" & vbNewLine & _
Environ("username")
On Error Resume Next
With olkEm
.To = ""
.CC = ""
.BCC = ""
.Subject = "File opened"
.Body = strbody
.Send
End With
On Error GoTo 0
Set olkEm = Nothing
Set olkObj = Nothing
End Sub

Hinweis: Im obigen Code sollten Sie die E-Mail-Adresse durch Ihre eigene Adresse ersetzen, an die Sie die Benachrichtigungs-E-Mail erhalten möchten, und ändern Sie den Betreff entsprechend Ihren Bedürfnissen.
3. Speichern Sie diese Arbeitsmappe dann im Dateityp „Excel-Makrofähige Arbeitsmappe“, siehe Screenshot:
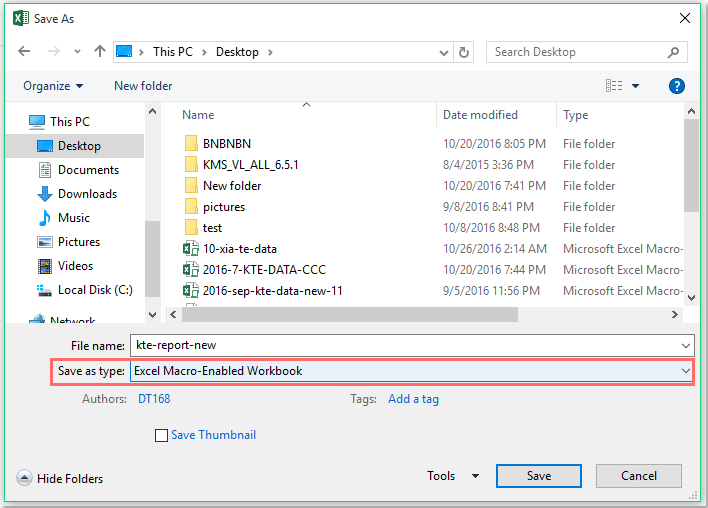
4. Senden Sie anschließend eine Nachricht mit diesem Dateianhang an die gewünschten Empfänger. Wenn die Empfänger die Excel-Datei herunterladen und öffnen und der Code aktiviert wird, wird Ihnen automatisch eine E-Mail gesendet, die Ihnen mitteilt, wer die Datei geöffnet hat, wie im folgenden Screenshot dargestellt:
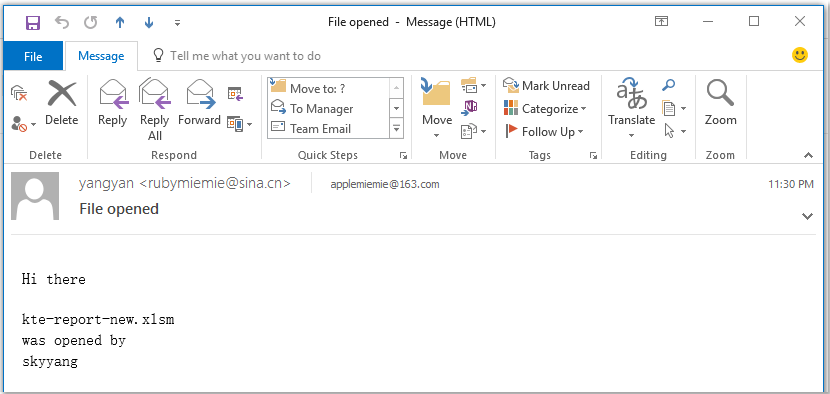
Die besten Produktivitätstools für das Büro
Stärken Sie Ihre Excel-Fähigkeiten mit Kutools für Excel und genießen Sie Effizienz wie nie zuvor. Kutools für Excel bietet mehr als300 erweiterte Funktionen, um die Produktivität zu steigern und Zeit zu sparen. Klicken Sie hier, um die Funktion zu erhalten, die Sie am meisten benötigen...
Office Tab bringt die Tab-Oberfläche in Office und macht Ihre Arbeit wesentlich einfacher
- Aktivieren Sie die Tabulator-Bearbeitung und das Lesen in Word, Excel, PowerPoint, Publisher, Access, Visio und Project.
- Öffnen und erstellen Sie mehrere Dokumente in neuen Tabs innerhalb desselben Fensters, statt in neuen Einzelfenstern.
- Steigert Ihre Produktivität um50 % und reduziert hunderte Mausklicks täglich!
Alle Kutools-Add-Ins. Ein Installationspaket
Das Kutools for Office-Paket bündelt Add-Ins für Excel, Word, Outlook & PowerPoint sowie Office Tab Pro und ist ideal für Teams, die mit mehreren Office-Anwendungen arbeiten.
- All-in-One-Paket — Add-Ins für Excel, Word, Outlook & PowerPoint + Office Tab Pro
- Ein Installationspaket, eine Lizenz — in wenigen Minuten einsatzbereit (MSI-kompatibel)
- Besser gemeinsam — optimierte Produktivität in allen Office-Anwendungen
- 30 Tage kostenlos testen — keine Registrierung, keine Kreditkarte erforderlich
- Bestes Preis-Leistungs-Verhältnis — günstiger als Einzelkauf der Add-Ins