Wie entfernt oder deaktiviert man Hyperlinks in Excel?
Wenn Sie Hunderte von Hyperlinks entfernen möchten, die sich in einem Arbeitsblatt oder der gesamten Arbeitsmappe befinden, oder die Hyperlinks direkt beim Erstellen deaktivieren möchten, wie gehen Sie dann schnell mit den unerwünschten Hyperlinks in Excel um?
 |  |
- Alle Hyperlinks in einem Bereich mit dem Befehl „Hyperlinks entfernen“ entfernen (Excel 2010 und neuere Versionen)
- Alle Hyperlinks in einem Arbeitsblatt mit VBA-Code entfernen (alle Excel-Versionen)
- Alle Hyperlinks ohne Verlust der Formatierung mit VBA-Code entfernen (alle Excel-Versionen)
- Alle Hyperlinks ohne Verlust der Formatierung in Bereichen, Blättern oder der Arbeitsmappe mit Kutools für Excel entfernen (alle Excel-Versionen)
- Hyperlinks in Excel deaktivieren oder ausschalten
Alle Hyperlinks in einem Bereich mit dem Befehl „Hyperlinks entfernen“ entfernen
Wenn sich die Hyperlinks im selben Arbeitsblatt befinden, können Sie die Funktion „Hyperlinks entfernen“ verwenden, um sie zu löschen.
1. Wählen Sie den Bereich aus, der die zu entfernenden Hyperlinks enthält.
2. Klicken Sie dann auf Start > Löschen > Hyperlinks entfernen, siehe Screenshot:

Tipp: Sie können auch mit der rechten Maustaste auf den ausgewählten Bereich klicken und „Hyperlinks entfernen“ aus dem Menü auswählen, siehe Screenshot:
3. Und alle Hyperlinks im ausgewählten Bereich werden auf einmal gelöscht.
Hinweise:
- Diese Methode ist nicht für Excel 2007 und frühere Versionen verfügbar.
- Wenn Sie Hyperlinks in verschiedenen Arbeitsblättern entfernen müssen, wiederholen Sie die Vorgänge immer wieder.
Alle Hyperlinks in einem Arbeitsblatt mit VBA-Code entfernen
Wenn Sie ein versierter und professioneller Benutzer sind, können Sie Makros erstellen, um die Hyperlinks aus einem aktiven Arbeitsblatt zu entfernen.
1. Aktivieren Sie das Arbeitsblatt, aus dem Sie die Hyperlinks entfernen möchten.
2. Halten Sie die Tasten ALT + F11 gedrückt, um das Microsoft Visual Basic for Applications-Fenster zu öffnen.
3. Klicken Sie auf Einfügen > Modul und fügen Sie den folgenden Code in das Modulfenster ein.
VBA-Code: Alle Hyperlinks aus dem aktiven Arbeitsblatt entfernen:
Sub RemoveHyperlinks()
ActiveSheet.Hyperlinks.Delete
End Sub
4. Drücken Sie dann die F5-Taste, um diesen Code auszuführen, und alle Hyperlinks werden sofort aus dem aktiven Arbeitsblatt entfernt.
Alle Hyperlinks ohne Verlust der Formatierung mit VBA-Code entfernen
Alle oben genannten Methoden löschen die Zellformatierung beim Entfernen der Hyperlinks. Wenn Sie die Formatierung beibehalten möchten, während Sie die Hyperlinks löschen, kann Ihnen dieser Code helfen. Gehen Sie wie folgt vor:
1. Halten Sie die Tasten ALT + F11 gedrückt, um das Microsoft Visual Basic for Applications-Fenster zu öffnen.
2. Klicken Sie auf Einfügen > Modul und fügen Sie den folgenden Code in das Modulfenster ein.
VBA-Code: Alle Hyperlinks ohne Verlust der Zellformatierung entfernen:
Sub RemoveHlinkskeepformatting()
Dim Rng As Range
Dim WorkRng As Range
Dim TempRng As Range
Dim UsedRng As Range
Dim xLink As Hyperlink
On Error Resume Next
xTitleId = "KutoolsforExcel"
Set WorkRng = Application.Selection
Set WorkRng = Application.InputBox("Range", xTitleId, WorkRng.Address, Type:=8)
Set UsedRng = Application.ActiveSheet.UsedRange
For Each xLink In WorkRng.Hyperlinks
Set TempRng = Cells(1, UsedRng.Column + UsedRng.Columns.Count)
Set Rng = xLink.Range
Rng.Copy TempRng
Rng.ClearHyperlinks
Set TempRng = TempRng.Resize(Rng.Rows.Count, Rng.Columns.Count)
TempRng.Copy
Rng.PasteSpecial xlPasteFormats
TempRng.Clear
Next
End Sub3. Drücken Sie dann die F5-Taste, um diesen Code auszuführen, und wählen Sie im daraufhin erscheinenden Dialogfeld den Bereich aus, der die zu entfernenden Hyperlinks enthält, wobei die Formatierung erhalten bleibt, siehe Screenshot:

4. Klicken Sie anschließend auf OK, die Hyperlinks wurden entfernt, aber die Formatierung der Hyperlinks (einschließlich der Unterstreichungen) bleibt erhalten. Siehe Screenshots:
 |  |
Alle Hyperlinks in Bereichen, Blättern oder der Arbeitsmappe mit Kutools für Excel entfernen
Angenommen, Sie möchten Hyperlinks ohne Verlust der Formatierung in mehreren Arbeitsblättern oder der gesamten Arbeitsmappe entfernen, dann hilft Ihnen das verfügbare Tool Kutools für Excel, mehrere Hyperlinks mit einem Klick zu entfernen.
Klicken Sie auf Kutools > Link > Hyperlinks löschen und Formatierung beibehalten, und wählen Sie den Bereich aus, aus dem Sie die Hyperlinks löschen möchten. Siehe Screenshot:

Anschließend werden alle Hyperlinks auf einmal entfernt, aber die Textformatierung bleibt so erhalten, wie Sie es benötigen, siehe Screenshots:
 |  |
Kutools für Excel - Verleihen Sie Excel mit über 300 essenziellen Tools einen echten Schub. Nutzen Sie dauerhaft kostenlose KI-Funktionen! Holen Sie es sich jetzt
Hyperlinks in Excel deaktivieren oder ausschalten
Excel erstellt automatisch Hyperlinks, wenn Sie Web- oder E-Mail-Adressen eingeben; wenn Sie dieses Verhalten deaktivieren müssen, gehen Sie wie folgt vor:
1. In Excel 2010 und neueren Versionen klicken Sie auf Datei > Optionen; in Excel 2007 klicken Sie auf die Office-Schaltfläche > Excel-Optionen, um das Dialogfeld Excel-Optionen zu öffnen.
2. Klicken Sie im Dialogfeld Excel-Optionen im linken Bereich auf Rechtschreibung und im rechten Bereich auf AutoKorrektur-Optionen. Siehe Screenshot:
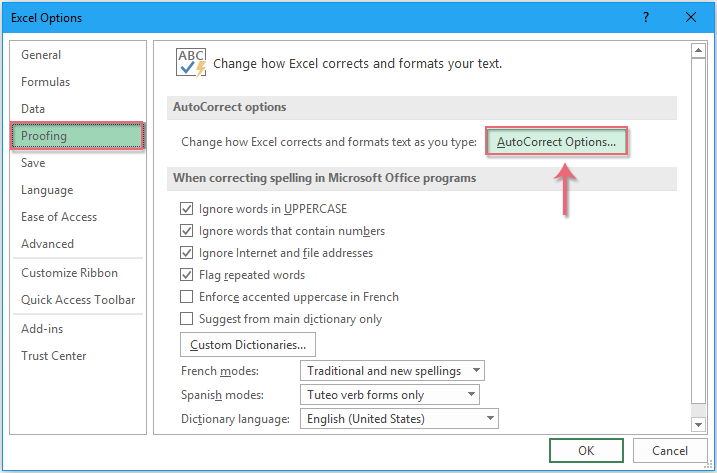
3. Klicken Sie im daraufhin erscheinenden AutoKorrektur-Dialogfeld auf die Registerkarte AutoFormat während der Eingabe und deaktivieren Sie die Option Internet- und Netzwerkpfade mit Hyperlinks unter Ersetzen während der Eingabe, siehe Screenshot:

4. Klicken Sie dann auf OK > OK, um die Dialogfelder zu schließen. Jetzt wird beim Eingeben einer Webadresse in eine Zelle diese nach Drücken der Eingabetaste nicht zu einem anklickbaren Hyperlink.
Die besten Produktivitätstools für das Büro
Stärken Sie Ihre Excel-Fähigkeiten mit Kutools für Excel und genießen Sie Effizienz wie nie zuvor. Kutools für Excel bietet mehr als300 erweiterte Funktionen, um die Produktivität zu steigern und Zeit zu sparen. Klicken Sie hier, um die Funktion zu erhalten, die Sie am meisten benötigen...
Office Tab bringt die Tab-Oberfläche in Office und macht Ihre Arbeit wesentlich einfacher
- Aktivieren Sie die Tabulator-Bearbeitung und das Lesen in Word, Excel, PowerPoint, Publisher, Access, Visio und Project.
- Öffnen und erstellen Sie mehrere Dokumente in neuen Tabs innerhalb desselben Fensters, statt in neuen Einzelfenstern.
- Steigert Ihre Produktivität um50 % und reduziert hunderte Mausklicks täglich!
Alle Kutools-Add-Ins. Ein Installationspaket
Das Kutools for Office-Paket bündelt Add-Ins für Excel, Word, Outlook & PowerPoint sowie Office Tab Pro und ist ideal für Teams, die mit mehreren Office-Anwendungen arbeiten.
- All-in-One-Paket — Add-Ins für Excel, Word, Outlook & PowerPoint + Office Tab Pro
- Ein Installationspaket, eine Lizenz — in wenigen Minuten einsatzbereit (MSI-kompatibel)
- Besser gemeinsam — optimierte Produktivität in allen Office-Anwendungen
- 30 Tage kostenlos testen — keine Registrierung, keine Kreditkarte erforderlich
- Bestes Preis-Leistungs-Verhältnis — günstiger als Einzelkauf der Add-Ins