Wie erstellt man schnell und einfach ein Panel-Diagramm in Excel?
Das Panel-Diagramm kann zwei oder mehr ähnliche Datensätze nebeneinander anzeigen, wie im folgenden Screenshot gezeigt. Im Allgemeinen ist die Erstellung eines Panel-Diagramms jedoch schwierig und kompliziert. In diesem Artikel werde ich einen Trick vorstellen, um schnell und einfach ein Panel-Diagramm in Excel zu erstellen.
Schnelles Erstellen eines Panel-Diagramms
Panel-Diagramm mit wenigen Klicks erstellen
 Schnelles Erstellen eines Panel-Diagramms
Schnelles Erstellen eines Panel-Diagramms
Bitte folgen Sie dem unten stehenden Tutorial, um Schritt für Schritt ein Panel-Diagramm zu erstellen.
1. Wählen Sie den ersten Datensatz aus, klicken Sie dann auf die Registerkarte „Einfügen“ und wählen Sie ein Diagramm aus, um ein Diagramm zu erstellen. Siehe Screenshot:
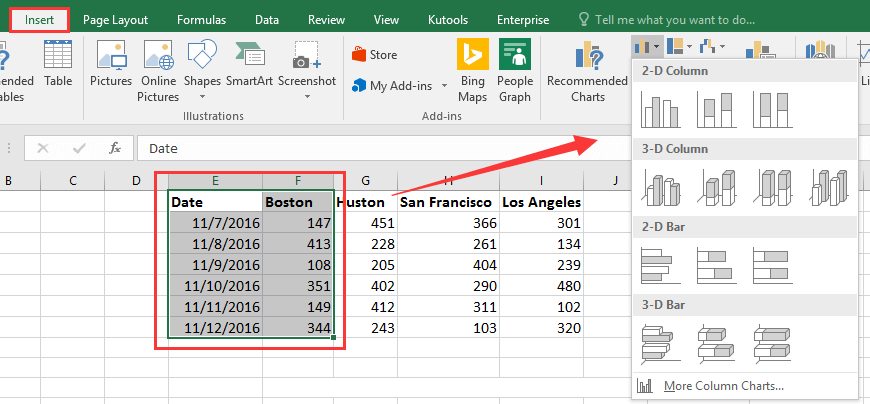 |
 |
2. Erstellen Sie dann nacheinander das zweite, dritte und vierte Diagramm mit den anderen Datensätzen, wie im folgenden Schritt gezeigt. Siehe Screenshot:


3. Halten Sie dann die Strg-Taste gedrückt, um alle Diagramme auszuwählen, und ziehen Sie mit der Maus, um sie gemeinsam zu skalieren. Siehe Screenshot:
 |
 |
4. Platzieren Sie sie nun je nach Bedarf nebeneinander. Siehe Screenshot:
5. Halten Sie Strg gedrückt, um erneut alle Diagramme auszuwählen, und klicken Sie auf Format > Gruppieren > Gruppieren um diese Diagramme als eine Gruppe zusammenzufassen. Siehe Screenshot:
6. Nun sind die vier Diagramme in einer Gruppe, und Sie können sie nach Bedarf verschieben und skalieren.
 Panel-Diagramm mit wenigen Klicks erstellen
Panel-Diagramm mit wenigen Klicks erstellen
Kutools für Excel’s Mehrschicht-Säulendiagramm Funktion erstellt ein Diagramm, das zwei oder mehr Datensätze zeilenweise anordnet, wie im folgenden Screenshot gezeigt, was nur 2 Schritte erfordert.
Die Diagrammgruppe von Kutools für Excel enthält Dutzende intelligenter Diagramme, die alle nur wenige Klicks zur Erstellung benötigen.
1. Wählen Sie die Daten einschließlich der Kopfzeilen aus, klicken Sie dann auf Kutools > Diagramme > Kategorienvergleich > Mehrschicht-Säulendiagramm.
2. Wählen Sie im erscheinenden Dialogfeld einen Stil aus, in dem das Diagramm angezeigt werden soll, und aktivieren Sie das Kontrollkästchen Datenbeschriftungen anzeigen , wenn die Datenbeschriftungen im Ergebnisdiagramm angezeigt werden sollen. Klicken Sie auf Ok.
Beste Büroproduktivitätswerkzeuge
Verbessern Sie Ihre Excel-Fähigkeiten mit Kutools für Excel und erleben Sie Effizienz wie nie zuvor. Kutools für Excel bietet über300 erweiterte Funktionen zur Steigerung der Produktivität und Zeitersparnis. Klicken Sie hier, um die Funktion zu erhalten, die Sie am meisten benötigen...
Office Tab bringt eine Registerkartenoberfläche zu Office und macht Ihre Arbeit viel einfacher
- Aktivieren Sie die Bearbeitung und das Lesen mit Registerkarten in Word, Excel, PowerPoint, Publisher, Access, Visio und Project.
- Öffnen und erstellen Sie mehrere Dokumente in neuen Registerkarten desselben Fensters, anstatt in neuen Fenstern.
- Steigert Ihre Produktivität um50 % und reduziert täglich hunderte von Mausklicks für Sie!