Wie transponiert man Referenzen beim automatischen Ausfüllen nach unten/rechts in Excel?
Beim Arbeiten mit Formeln und dem automatischen Ausfüllen in Excel ist das Standardverhalten, dass Spaltenreferenzen inkrementiert werden, wenn Sie den Ausfüllgriff horizontal nach rechts ziehen, und Zeilenreferenzen inkrementiert werden, wenn Sie ihn vertikal nach unten ziehen. Manchmal müssen Sie jedoch Referenzen transponieren – zum Beispiel eine vertikale Reihe referenzieren, aber horizontal ausfüllen oder umgekehrt. Diese Operation ist besonders nützlich, wenn Datenlayouts neu organisiert werden oder dynamische Berichte erstellt werden, die Querverweise auf transponierte Daten erfordern. Dieser Artikel untersucht verschiedene praktische Methoden, um dieses transponierte automatische Ausfüllen zu erreichen, einschließlich Formeln, VBA-Makros und praktischer Tools wie Kutools. Sehen Sie sich die folgende Abbildung für ein typisches transponiertes Autofill-Szenario an:

Referenzen beim Ausfüllen nach unten oder rechts transponieren
Excel-Formel – Verwenden Sie INDEX oder OFFSET, um transponierte Referenzen manuell zu erstellen
 Referenzen beim Ausfüllen nach unten oder rechts transponieren
Referenzen beim Ausfüllen nach unten oder rechts transponieren
Um eine Referenz beim Ausfüllen über Zeilen oder Spalten hinweg zu transponieren, kann die TRANSPOSE-Funktion in Excel verwendet werden. Diese Methode ist geeignet, wenn Sie Daten, die in einer Spalte angeordnet sind, in eine Zeile konvertieren möchten (oder umgekehrt), wobei die Formel automatisch die Richtung der Referenz anpasst, während Sie automatisch ausfüllen.
Wählen Sie den Bereich aus, auf den Sie die transponierte Referenz anwenden möchten. Geben Sie die folgende Formel in die Formelleiste ein: =TRANSPOSE(Sheet2!$B$1:B12) und drücken Sie dann Strg + Umschalt + Eingabe gleichzeitig (für Versionen vor Microsoft 365 / Excel 2021). In neueren Versionen, die dynamische Arrays unterstützen, genügt es einfach Eingabetaste zu drücken. Siehe den Screenshot unten:
In dieser Formel B1:B12 repräsentiert den Bereich, den Sie von einer vertikalen Anordnung in eine horizontale Anordnung transponieren möchten. Sie können den Blattnamen und den spezifischen Bereich an Ihre tatsächlichen Datenquelle anpassen.
Tipp: Um Formelfehler zu vermeiden, stellen Sie sicher, dass der Zielbereich für die transponierten Daten angemessen dimensioniert ist (z.B., wenn Ihre Quelle eine Spalte mit 12 Zeilen ist, sollte Ihr Zielbereich eine Zeile mit 12 Spalten sein).
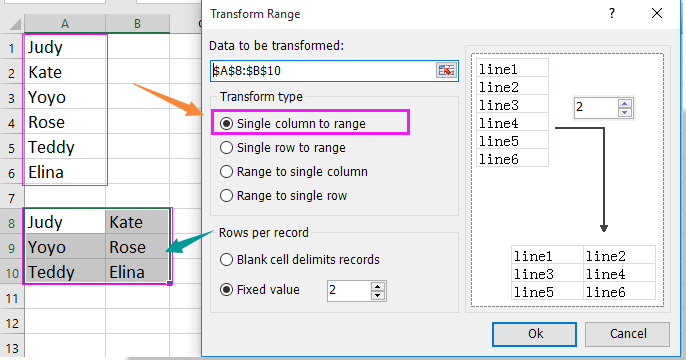
 Excel-Formel – Verwenden Sie INDEX oder OFFSET, um transponierte Referenzen manuell zu erstellen
Excel-Formel – Verwenden Sie INDEX oder OFFSET, um transponierte Referenzen manuell zu erstellen
Manchmal wird die Verwendung von Array-Formeln wie TRANSPOSE nicht bevorzugt, oder Sie benötigen mehr Kontrolle darüber, wie Referenzen transponiert werden, insbesondere bei nicht zusammenhängenden Daten oder beim Arbeiten in älteren Excel-Versionen. Mit den Funktionen INDEX und OFFSET können Sie direkt auf transponierte Daten verweisen, indem Sie Standard-Ausfalloperationen verwenden, ohne Strg + Umschalt + Eingabe zu benötigen.
Anwendbare Szenarien: Vorzuziehen, wenn Sie eine Eins-zu-Eins-transponierte Referenz pro Zelle möchten, zum Beispiel, Zelle A1 vertikal nach B1 horizontal referenzieren (oder umgekehrt). Nützlich zum Vermeiden von Array-Einträgen oder für dynamische Referenzen über komplexe Arbeitsblätter.
Vorteile: Keine Array-Eingabe erforderlich, Formeln lassen sich einfach ziehen und ausfüllen.
Potenzielle Nachteile: Kann etwas komplizierter einzurichten sein; achten Sie genau darauf, wie Sie Zeilen- und Spaltenindizes anpassen.
So verwenden Sie INDEX für transponierte Referenzen:
1. Angenommen, Sie haben Daten in A1:A5 (vertikal) und möchten diese transponiert in B1:F1 (horizontal) ausfüllen. Wählen Sie Zelle B1 aus und geben Sie die folgende Formel ein:
=INDEX($A$1:$A$5,COLUMN(A1))2. Drücken Sie die Eingabetaste, dann ziehen Sie die Formel nach rechts bis zur Zelle F1. Die Formel verwendet SPALTE(A1), um beim Verschieben nach rechts zu inkrementieren, sodass A1, A2, ..., A5 über B1:F1 referenziert werden.
So verwenden Sie OFFSET für transponierte Referenzen:
1. Angenommen, Ihre Daten befinden sich in Zeile B1:F1 (horizontal) und Sie möchten sie vertikal in Spalte G1:G5 ausfüllen. Geben Sie in Zelle G1 ein:
=OFFSET($B$1,0,ROW(A1)-1)2. Drücken Sie die Eingabetaste, dann ziehen Sie die Formel nach unten bis G5. Beim Ausfüllen nach unten wird ZEILE(A1)-1 von 0 inkrementiert, wodurch der Spaltenindex der OFFSET-Funktion verschoben wird, um B1, C1, D1 usw. abzurufen.
Passen Sie den Formelbereich oder die Startposition bei Bedarf an, um Ihrem Datenlayout zu entsprechen. Überprüfen Sie immer die korrekten Referenzen, insbesondere beim Kopieren oder Verschieben von Formeln, um Referenzfehler zu vermeiden.
Problembehandlung: Wenn Sie einen #BEZUG!-Fehler erhalten, überprüfen Sie die Referenzbereiche und stellen Sie sicher, dass die Formel nicht außerhalb Ihres Zielsatzes referenziert. Außerdem können diese Formeln bei großen Datensätzen die Berechnungsbelastung der Arbeitsmappe erhöhen.
Zusammenfassend lässt sich sagen, ob Sie Formeln, VBA oder ein Excel-Add-In verwenden, hängt von Ihrer Datenstruktur, der Häufigkeit, mit der Sie diesen Vorgang ausführen müssen, und Ihrem Komfortniveau mit fortgeschrittenen Excel-Funktionen ab. Wenn eine Methode nicht Ihren Anforderungen entspricht, probieren Sie eine andere Methode wie oben beschrieben aus. Wenn Sie anhaltende Formel- oder Referenzprobleme feststellen, überprüfen Sie Ihre Formeln auf gesperrte Zellreferenzen (Verwendung von $-Symbolen) und passen Sie diese bei Bedarf für die richtige Richtung beim Transponieren an.

Entfesseln Sie die Magie von Excel mit Kutools AI
- Intelligente Ausführung: Führen Sie Zellenoperationen durch, analysieren Sie Daten und erstellen Sie Diagramme – alles angetrieben durch einfache Befehle.
- Benutzerdefinierte Formeln: Erstellen Sie maßgeschneiderte Formeln, um Ihre Arbeitsabläufe zu optimieren.
- VBA-Codierung: Schreiben und implementieren Sie VBA-Code mühelos.
- Formelinterpretation: Verstehen Sie komplexe Formeln mit Leichtigkeit.
- Textübersetzung: Überwinden Sie Sprachbarrieren in Ihren Tabellen.
Die besten Produktivitätstools für das Büro
Stärken Sie Ihre Excel-Fähigkeiten mit Kutools für Excel und genießen Sie Effizienz wie nie zuvor. Kutools für Excel bietet mehr als300 erweiterte Funktionen, um die Produktivität zu steigern und Zeit zu sparen. Klicken Sie hier, um die Funktion zu erhalten, die Sie am meisten benötigen...
Office Tab bringt die Tab-Oberfläche in Office und macht Ihre Arbeit wesentlich einfacher
- Aktivieren Sie die Tabulator-Bearbeitung und das Lesen in Word, Excel, PowerPoint, Publisher, Access, Visio und Project.
- Öffnen und erstellen Sie mehrere Dokumente in neuen Tabs innerhalb desselben Fensters, statt in neuen Einzelfenstern.
- Steigert Ihre Produktivität um50 % und reduziert hunderte Mausklicks täglich!
Alle Kutools-Add-Ins. Ein Installationspaket
Das Kutools for Office-Paket bündelt Add-Ins für Excel, Word, Outlook & PowerPoint sowie Office Tab Pro und ist ideal für Teams, die mit mehreren Office-Anwendungen arbeiten.
- All-in-One-Paket — Add-Ins für Excel, Word, Outlook & PowerPoint + Office Tab Pro
- Ein Installationspaket, eine Lizenz — in wenigen Minuten einsatzbereit (MSI-kompatibel)
- Besser gemeinsam — optimierte Produktivität in allen Office-Anwendungen
- 30 Tage kostenlos testen — keine Registrierung, keine Kreditkarte erforderlich
- Bestes Preis-Leistungs-Verhältnis — günstiger als Einzelkauf der Add-Ins