Wie verwendet man eine Befehlsschaltfläche, um den Wert einer bestimmten Zelle in Excel zu ändern?
In vielen Excel-Projekten kann die Automatisierung der Dateneingabe oder das Aktualisieren bestimmter Zellenwerte mit einem einzigen Klick die Effizienz erheblich steigern und manuelle Fehler minimieren. Beispielsweise müssen Sie möglicherweise Verkaufszahlen aktualisieren, Zähler erhöhen oder Werte von einer Zelle in eine andere als Teil Ihrer regulären Arbeitsabläufe übertragen. Anstatt jedes Mal Zellen manuell zu bearbeiten, macht die Verwendung einer Befehlsschaltfläche diese Aktionen schneller und konsistenter. Dieser Artikel stellt mehrere praktische Methoden vor, um den Wert einer bestimmten Zelle in Excel einfach durch Klicken auf eine Befehlsschaltfläche zu ändern.
Unten finden Sie eine Schritt-für-Schritt-Anleitung zur Verwendung von VBA mit einer Befehlsschaltfläche für dynamische Zellenaktualisierungen. Abgedeckte Szenarien umfassen das Hinzufügen zu einem vorhandenen Wert, das Referenzieren einer anderen Zelle und die direkte Zuweisung. Am Ende des Artikels werden auch alternative Lösungen mit Formularsteuerelementen und Excel-Formeln bereitgestellt, um unterschiedliche betriebliche Anforderungen zu erfüllen.
Verwenden Sie eine Befehlsschaltfläche, um einen bestimmten Zellenwert mit VBA-Code zu ändern
Verwenden Sie eine Befehlsschaltfläche, um einen bestimmten Zellenwert mit VBA-Code zu ändern
Einer der flexibelsten Wege, einen Zellenwert durch Klicken auf eine Schaltfläche zu ändern, ist das Einbetten von VBA-Code in eine ActiveX-Befehlsschaltfläche. Stellen Sie sich zum Beispiel vor, Sie möchten den Wert in Zelle A1 mit einem Klick erhöhen oder A1 soll immer eine Berechnung basierend auf einer anderen Zelle wie E1 widerspiegeln. Solche Aktionen sind üblich, wenn laufende Summen aktualisiert, Kontrollpunkte markiert oder Eingabewerte für Berichte kopiert werden.
Normalerweise ist dieser Ansatz am besten geeignet, wenn:
- Sie die volle Kontrolle darüber haben möchten, was passiert, wenn die Schaltfläche gedrückt wird, einschließlich Berechnungen, Kopieren oder fortgeschrittener Operationen.
- Ihre Arbeitsmappe Makros unterstützt und Benutzer die Berechtigung haben, VBA-Code auszuführen.
- Sie Auslöser für spezifische und wiederholte Aufgaben benötigen, wie z.B. Prüfungen oder iterative Updates.
Beachten Sie jedoch, dass die Verwendung von ActiveX-Befehlsschaltflächen erfordert, dass Makros aktiviert sind, und nicht alle Umgebungen Makros unterstützen (z.B. hat Excel für Web oder Excel für Mac Einschränkungen, und Sicherheitseinstellungen könnten verhindern, dass Makros ausgeführt werden). Informieren Sie die Benutzer immer darüber, dass die Arbeitsmappe Makros enthält, und fordern Sie sie gegebenenfalls auf, Inhalte zu aktivieren.
Um eine Befehlsschaltfläche zum Aktualisieren von Zellenwerten einzurichten, folgen Sie diesen detaillierten Schritten:
1. Fügen Sie eine Befehlsschaltfläche ein, indem Sie zur Registerkarte Entwickler in Excel navigieren. Klicken Sie auf Einfügen, dann wählen Sie Befehlsschaltfläche (ActiveX-Steuerelement)aus. Platzieren Sie die Schaltfläche beliebig auf Ihrem Arbeitsblatt.
Tipp: Wenn die Registerkarte Entwickler nicht sichtbar ist, können Sie sie über Datei > Optionen > Menüband anpassen aktivieren, indem Sie Entwickler in der Liste aktivieren.
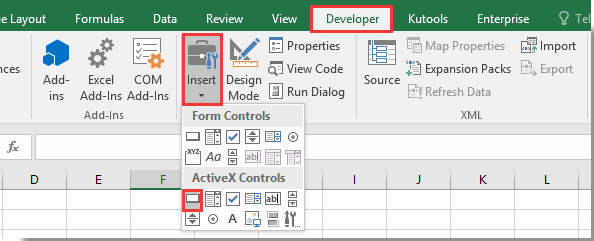
2. Klicken Sie mit der rechten Maustaste auf die eingefügte Befehlsschaltfläche und wählen Sie im Kontextmenü Code anzeigen. Diese Aktion öffnet den Microsoft Visual Basic for Applications (VBA)-Editor, bereit für Sie, festzulegen, was beim Klicken auf die Schaltfläche geschehen soll.

3. Im VBA-Editor sehen Sie ein Codefenster, das sich auf die Schaltfläche bezieht. Ersetzen Sie den vorhandenen Inhalt je nach Ihren Aktualisierungsanforderungen durch eines der unten stehenden Skripte:
VBA 1: Den Wert in Zelle A1 um 1 erhöhen
Private Sub CommandButton1_Click()
Range("A1").Value = Range("A1").Value + 1
End SubDieses Skript addiert bei jedem Klick auf die Befehlsschaltfläche 1 zu Zelle A1 hinzu. Nützlich für Zähler oder Schrittverfolgungsanwendungen.
VBA 2: Setze Zelle A1 gleich E1 plus 1
Private Sub CommandButton1_Click()
Range("A1").Value = Range("E1").Value + 1
End SubMit dieser Option wird bei jedem Klick A1 auf den Wert von E1 plus 1 gesetzt. Dies wird oft verwendet, um Ergebnisse zu referenzieren, die sich direkt über einem Parameter befinden, oder um benutzerdefinierte Update-Logiken einzurichten.
VBA 3: Setze Zelle A1 gleich E1
Private Sub CommandButton1_Click()
Range("A1").Value = Range("E1").Value
End SubDieser Ansatz kopiert den aktuellen Wert in E1 direkt in A1, was hilfreich ist, um berechnete oder eingegebene Werte weiterzuverwenden.
Hinweis: In den obigen Codebeispielen bezieht sich CommandButton1 auf den Namen Ihrer eingefügten Schaltfläche. Wenn Sie Ihre Schaltfläche umbenannt haben, stellen Sie sicher, dass das Makro dem entsprechenden Schaltflächennamen entspricht. Bei mehreren Schaltflächen achten Sie darauf, jeder Schaltfläche das richtige Makro zuzuweisen.
4. Nachdem Sie Ihren gewünschten Code eingegeben und überprüft haben, drücken Sie gleichzeitig Alt + Q, um den VBA-Editor zu schließen und zu Excel zurückzukehren.
5. Stellen Sie sicher, dass Sie den Entwurfsmodus (auf der Registerkarte Entwickler) verlassen, bevor Sie die Schaltfläche verwenden. Nun wird beim Klicken auf die Befehlsschaltfläche die angegebene Aktion ausgeführt und die Zelle wie programmiert aktualisiert.
Tipps zur Fehlerbehebung: Wenn die Schaltfläche nicht funktioniert, stellen Sie sicher, dass Makros aktiviert sind und dass der Name Ihrer Schaltfläche nicht unbeabsichtigt geändert wurde. Überprüfen Sie auch auf Tippfehler oder zusätzliche Zeichen im Codefenster. Wenn Sie Code aus externen Quellen kopieren, stellen Sie sicher, dass der Code nicht durch Zeilenumbrüche oder Formatierungen beschädigt wurde. Testen Sie das Makro bei Bedarf manuell über das VBA-Fenster, um Probleme zu isolieren.
Vorsichtsmaßnahmen: Jede Änderung, die durch das VBA-Makro vorgenommen wird, ist sofort wirksam und kann mit der Rückgängig-Funktion nicht rückgängig gemacht werden. Speichern Sie Ihre Arbeitsmappe vor dem Testen. Wenn Sie die Datei verteilen, erinnern Sie die Benutzer daran, dass Makros für die beabsichtigte Funktion aktiviert sein müssen.

Entfesseln Sie die Magie von Excel mit Kutools AI
- Intelligente Ausführung: Führen Sie Zellenoperationen durch, analysieren Sie Daten und erstellen Sie Diagramme – alles angetrieben durch einfache Befehle.
- Benutzerdefinierte Formeln: Erstellen Sie maßgeschneiderte Formeln, um Ihre Arbeitsabläufe zu optimieren.
- VBA-Codierung: Schreiben und implementieren Sie VBA-Code mühelos.
- Formelinterpretation: Verstehen Sie komplexe Formeln mit Leichtigkeit.
- Textübersetzung: Überwinden Sie Sprachbarrieren in Ihren Tabellen.
Verwandte Artikel:
- Wie speichert und schließt man die aktive Arbeitsmappe ohne Aufforderung durch eine Befehlsschaltfläche in Excel?
- Wie hält man eine Befehlsschaltfläche immer über einem Arbeitsblatt in Excel?
- Wie aktualisiert oder fügt man (aktuelles) Datum und Uhrzeit durch eine Befehlsschaltfläche in Excel ein?
- Wie erstellt man eine Befehlsschaltfläche zum Kopieren und Einfügen von Daten in Excel?
- Wie verwendet man eine Befehlsschaltfläche, um das aktive Arbeitsblatt als PDF-Datei in Excel zu speichern?
- Wie fügt man automatisch eine neue leere Zeile durch eine Befehlsschaltfläche in Excel ein?
Die besten Produktivitätstools für das Büro
Stärken Sie Ihre Excel-Fähigkeiten mit Kutools für Excel und genießen Sie Effizienz wie nie zuvor. Kutools für Excel bietet mehr als300 erweiterte Funktionen, um die Produktivität zu steigern und Zeit zu sparen. Klicken Sie hier, um die Funktion zu erhalten, die Sie am meisten benötigen...
Office Tab bringt die Tab-Oberfläche in Office und macht Ihre Arbeit wesentlich einfacher
- Aktivieren Sie die Tabulator-Bearbeitung und das Lesen in Word, Excel, PowerPoint, Publisher, Access, Visio und Project.
- Öffnen und erstellen Sie mehrere Dokumente in neuen Tabs innerhalb desselben Fensters, statt in neuen Einzelfenstern.
- Steigert Ihre Produktivität um50 % und reduziert hunderte Mausklicks täglich!
Alle Kutools-Add-Ins. Ein Installationspaket
Das Kutools for Office-Paket bündelt Add-Ins für Excel, Word, Outlook & PowerPoint sowie Office Tab Pro und ist ideal für Teams, die mit mehreren Office-Anwendungen arbeiten.
- All-in-One-Paket — Add-Ins für Excel, Word, Outlook & PowerPoint + Office Tab Pro
- Ein Installationspaket, eine Lizenz — in wenigen Minuten einsatzbereit (MSI-kompatibel)
- Besser gemeinsam — optimierte Produktivität in allen Office-Anwendungen
- 30 Tage kostenlos testen — keine Registrierung, keine Kreditkarte erforderlich
- Bestes Preis-Leistungs-Verhältnis — günstiger als Einzelkauf der Add-Ins