Wie kann man in derselben Zelle einen anderen Text als den tatsächlichen Wert anzeigen?
In Excel wird der Wert, den Sie in eine Zelle eingeben, normalerweise sowohl in der Zelle selbst als auch in der Formel-Leiste angezeigt, um jederzeit Datenkonsistenz und Transparenz zu gewährleisten. Wie im ersten Screenshot unten dargestellt, stimmt das, was in der Zelle erscheint, genau mit dem überein, was Sie in der Formel-Leiste sehen. In bestimmten Fällen – wie beim Entwerfen von Dashboards, Erstellen von Berichten oder Präsentieren zusammengefasster Informationen – möchten Sie jedoch möglicherweise einen Text in einer Zelle anzeigen, der sich von ihrem zugrunde liegenden Wert unterscheidet. Auf diese Weise könnte die Zelle visuell beschreibenden Text anzeigen, aber ihren numerischen oder codierten Wert in der Formel-Leiste beibehalten, wie im zweiten Screenshot gezeigt. Die Erreichung dieser visuellen Unterscheidung ist nützlich, um die Lesbarkeit zu verbessern oder spezifische Informationen zu vermitteln, während gleichzeitig Berechnungen oder Datenanalysen mit dem zugrunde liegenden Wert ermöglicht werden. Dieser Artikel stellt praktische Methoden vor, dies in Excel zu erreichen, einschließlich integrierter Ansätze und zeitsparender Add-ins.

Zeigen Sie mit bedingter Formatierung einen anderen Text als den Wert in derselben Zelle an.
Machen Sie den angezeigten Text mit Kutools für Excel gleich dem tatsächlichen Wert.
Alternative Lösung: Verwenden Sie ein VBA-Makro, um dynamisch verschiedene Texte anzuzeigen.
 Zeigen Sie mit bedingter Formatierung einen anderen Text als den Wert in derselben Zelle an.
Zeigen Sie mit bedingter Formatierung einen anderen Text als den Wert in derselben Zelle an.
Angenommen, Sie möchten die Klarheit in einer Übersichtstabelle verbessern und den Inhalt intuitiver gestalten. Zum Beispiel möchten Sie, dass Zelle C1 das Wort „Montag“ anzeigt, aber ihr zugrunde liegender Wert – die Zahl, die in der Formel-Leiste erscheint – bleibt 1. Ähnlich zeigt C2 „Dienstag“ an, während ihr tatsächlicher Wert 2 ist, und so weiter. Diese Technik ist hilfreich, wenn Sie Beschriftungen oder benutzerfreundlichen Text anzeigen möchten, aber weiterhin auf die Originaldaten für Berechnungen, Filtern oder Referenzieren angewiesen sind. Unten finden Sie einen Beispiel-Screenshot, der die Wirkung demonstriert:
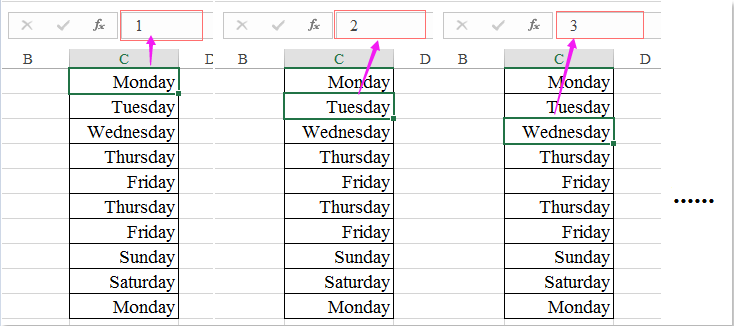
1. Wählen Sie zuerst den Zellbereich aus, in dem Sie alternativen Text anzeigen möchten (z. B. Zellen C1 bis C7). Klicken Sie dann im Menüband auf Start > Bedingte Formatierung > Neue Regel. Dies öffnet das Dialogfeld Neue Formatierungsregel. Bitte beachten Sie den folgenden Screenshot zur visuellen Orientierung:
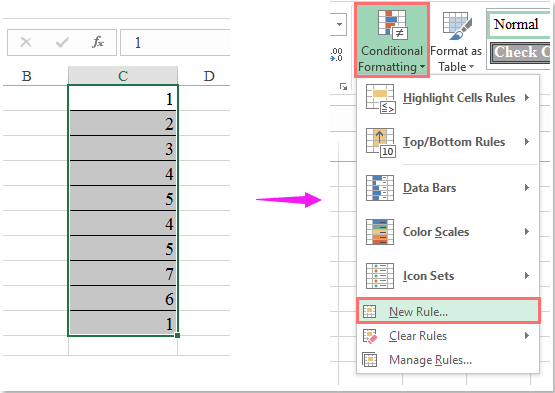
2. Wählen Sie im Fenster Neue Formatierungsregel die Option Formel verwenden, um festzulegen, welche Zellen formatiert werden sollen, aus der Liste. Geben Sie im Formelfeld die folgende Formel ein (zum Beispiel für C1, das „Montag“ anzeigt, wenn der Wert 1 ist):
=C1=1
Hinweis: Ersetzen Sie C1 durch den entsprechenden Zellbezug für Ihre Auswahl und 1 durch den tatsächlichen Wert, für den Sie den Anzeigetext bedingt ändern möchten. Wenn Sie einen Bereich formatieren (z. B. C1:C7), stellen Sie sicher, dass Ihre Formel mit der oberen linken Zelle Ihrer Auswahl beginnt, um die Bedingung korrekt anzuwenden. Verwenden Sie bei Bedarf relative oder absolute Bezüge entsprechend. Der Dialog sollte wie folgt aussehen:

3. Klicken Sie auf die Schaltfläche Formatieren, um das Dialogfeld Zellen formatieren zu öffnen. Wählen Sie unter der Registerkarte Zahl links im Fenster Benutzerdefiniert aus. Geben Sie im Feld Typ den Text ein, den Sie anzeigen möchten, eingeschlossen in doppelte Anführungszeichen – zum Beispiel:
"Montag"
Es ist wichtig, doppelte Anführungszeichen zu verwenden; andernfalls wird der Text in der Zelle möglicherweise nicht richtig angezeigt. Siehe das folgende Beispiel:

Hinweis: Stellen Sie sicher, dass Sie die Anführungszeichen um Ihren Text setzen, andernfalls gibt Excel einen Fehler zurück oder zeigt den Formatcode anstatt Ihrer gewünschten Bezeichnung an.
4. Klicken Sie auf OK, um das Dialogfeld Zellen formatieren zu schließen, und klicken Sie dann erneut auf OK im Dialogfeld Neue Formatierungsregel, um die Regel anzuwenden. Die Zielnumerischen Werte in den Zellen werden nun als Ihr angegebener Text angezeigt, z. B. „Montag“ statt 1, wie unten dargestellt:

Hinweis: Um verschiedene Werte anzuzeigen, die unterschiedliche Texte zeigen, wiederholen Sie einfach den Prozess für jeden Wert, den Sie anpassen möchten. Geben Sie die relevante Formel im Dialogfeld Bedingte Formatierung ein und geben Sie den Anzeigetext für jede Bedingung an. Diese Technik ist effizient, wenn Sie mit einer kleinen, festen Menge von Werten wie Wochentagen, Status oder Kategorien arbeiten.
| Bedingte Formel | Format (Zahl: Benutzerdefiniert) |
| =C1=2 | "Dienstag" |
| =C1=3 | "Mittwoch" |
| =C1=4 | "Donnerstag" |
| =C1=5 | "Freitag" |
| =C1=6 | "Samstag" |
| =C1=7 | "Sonntag" |
Anwendbares Szenario: Diese Lösung ist ideal, wenn Sie eine begrenzte Anzahl bekannter Werte haben und benutzerfreundliche Bezeichnungen anzeigen möchten, während Sie ihre ursprünglichen Werte für Berechnungen oder Nachschlagungen beibehalten.
Vorteile: Keine Formeln oder externen Codes erforderlich; zeigt visuell intuitive Daten an.
Einschränkungen: Für jedes neue Wert/Text-Paar muss eine separate Formatierungsregel hinzugefügt werden, was bei großen Datensätzen mühsam sein kann. Der ursprüngliche Zellenwert bleibt für Berechnungen unverändert, aber die sichtbare Bezeichnung kann irreführend sein, wenn sie nicht dokumentiert wird. Außerdem ändert dieser Ansatz nicht physisch den Zellenwert selbst – nur sein Anzeigeformat ändert sich bedingt.
Praktische Tipps: Wenn Sie diese Anzeigelogik woanders wiederverwenden müssen, verwenden Sie das Format-Pinsel-Tool, um bedingte Formatierungsregeln zu kopieren. Wenn die Regeln nicht zu funktionieren scheinen, überprüfen Sie, ob die Formel-Zellbezüge exakt Ihrer Auswahl entsprechen.
Fehlerbehebung: Wenn der Text nicht wie erwartet erscheint, überprüfen Sie, ob keine Konflikte mit bedingten Formatierungsregeln in denselben Zellen vorliegen. Stellen Sie außerdem sicher, dass Ihre benutzerdefinierte Formatzeichenfolge in doppelten Anführungszeichen eingegeben ist und die Formelbezüge korrekt sind. Beachten Sie, dass die bedingte Formatierung nur das Zellaussehen ändert und Ausgaben oder die Integration in externe Systeme nicht beeinträchtigt.
 Machen Sie den angezeigten Text mit Kutools für Excel gleich dem tatsächlichen Wert.
Machen Sie den angezeigten Text mit Kutools für Excel gleich dem tatsächlichen Wert.
In einigen Fällen bemerken Sie nach dem Anwenden einer benutzerdefinierten Zahlenformatierung oder bedingten Formatierung, dass der angezeigte Wert der Zelle nicht mehr mit seinem wahren zugrunde liegenden Wert übereinstimmt, was zu Verwirrung oder Fehlern führt, wenn weitere Analysen oder Datenfreigaben durchgeführt werden. Wenn Sie schnell Zellen zurücksetzen möchten – sodass der in der Zelle angezeigte Text genau mit dem übereinstimmt, was in der Formel-Leiste erscheint, und beide den tatsächlich gespeicherten Wert widerspiegeln – bietet Excel keine direkte native Funktion dafür.
Mit Kutools für Excel wird dieses Problem bemerkenswert effizient gelöst. Seine Zu Tatsächlichen-Funktion ist genau für diesen Zweck konzipiert: um die Anzeige des Textes sofort mit dem realen Zellenwert zu synchronisieren und jegliche benutzerdefinierte Formatierung zu entfernen, die zu Unstimmigkeiten führt.
Kutools für Excel - Mit über 300 essenziellen Tools für Excel. Nutzen Sie dauerhaft kostenlose KI-Funktionen! Laden Sie es jetzt herunter!
Nach der Installation von Kutools für Excel folgen Sie diesen einfachen Schritten:
1. Wählen Sie die Zellen aus, in denen der angezeigte Text und der tatsächliche Wert übereinstimmen sollen, navigieren Sie dann zur Registerkarte Kutools und klicken Sie auf Zu Tatsächlichen. Verweisen Sie auf den Screenshot für die genaue Position:

2. Mit einem einzigen Klick wird die Anzeige aktualisiert und der angezeigte Text stimmt nun mit den zugrunde liegenden Daten überein. Die Zelle zeigt den echten Wert, wie er in der Formel-Leiste erscheint:
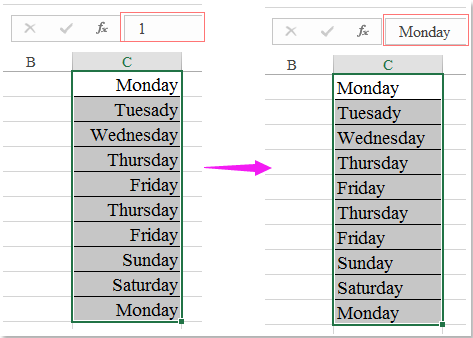
Anwendbares Szenario: Verwenden Sie diese Methode, wenn Sie benutzerdefinierte formatierte Zellen entmaskieren und die Anzeige so wiederherstellen möchten, dass sie die wörtlichen Werte zeigt, um Missverständnisse oder Eingabefehler zu verhindern.
Vorteile: Extrem schnell zu verwenden, unterstützt Batch-Verarbeitung und es ist nicht notwendig, einzelne Formate manuell zu löschen.
Einschränkungen: Erfordert die Installation des Kutools für Excel-Add-ins. Seien Sie vorsichtig, wenn Sie in freigegebenen Umgebungen arbeiten, da Änderungen sofort wirksam sind und das Aussehen Ihrer Daten für alle nachgelagerten Nutzungen beeinflussen.
 Alternative Lösung: Verwenden Sie ein VBA-Makro, um dynamisch verschiedene Texte anzuzeigen.
Alternative Lösung: Verwenden Sie ein VBA-Makro, um dynamisch verschiedene Texte anzuzeigen.
Wenn Sie eine dynamischere Zuordnung benötigen – wie das Handhaben von Werten basierend auf externen Nachschlagen, Benutzereingaben oder großen Datensätzen – bietet ein benutzerdefiniertes VBA-Makro große Flexibilität. Diese Lösung ist gut geeignet für fortgeschrittene Benutzer und Szenarien, in denen die native Formatierung unzureichend ist.
1Drücken Sie Alt+F11 um den VBA-Editor zu öffnen. Im Microsoft Visual Basic für Applikationen Fenster klicken Sie auf Einfügen > Modul.
2Kopieren und fügen Sie den folgenden Code in das Modul ein:
Sub DisplayCustomText()
Dim cell As Range
Dim WorkRng As Range
On Error Resume Next
xTitleId = "KutoolsforExcel"
Set WorkRng = Application.Selection
Set WorkRng = Application.InputBox("Select range for custom display", xTitleId, WorkRng.Address, Type:=8)
For Each cell In WorkRng
Select Case cell.Value
Case 1
cell.NumberFormat = """Monday"""
Case 2
cell.NumberFormat = """Tuesday"""
Case 3
cell.NumberFormat = """Wednesday"""
Case 4
cell.NumberFormat = """Thursday"""
Case 5
cell.NumberFormat = """Friday"""
Case 6
cell.NumberFormat = """Saturday"""
Case 7
cell.NumberFormat = """Sunday"""
Case Else
cell.NumberFormat = "General"
End Select
Next
End Sub3Führen Sie das Makro aus, indem Sie auf die ![]() Schaltfläche klicken oder drücken Sie F5Ein Dialogfeld wird erscheinen, das Sie auffordert, den Bereich auszuwählen, in dem Sie diese Logik angewendet haben möchten.
Schaltfläche klicken oder drücken Sie F5Ein Dialogfeld wird erscheinen, das Sie auffordert, den Bereich auszuwählen, in dem Sie diese Logik angewendet haben möchten.
Nachdem Sie es ausgeführt haben, zeigt jede Zelle im ausgewählten Bereich den Wochentagsnamen an, der mit ihrem Wert verbunden ist, ohne den zugrunde liegenden numerischen Wert zu ändern.
Parameter-Erklärungen:
Das Makro verwendet die NumberFormat Eigenschaft, um festzulegen, wie Werte angezeigt werden, indem sie mit einem Wochentagsnamen abgeglichen werden, falls sie zwischen 1 und 7 liegen; andernfalls wird das Standardformat angewendet.
Vorsichtsmaßnahmen: Die Ergebnisse sind nur visuell; die tatsächlichen Zellenwerte bleiben für Formeln und Berechnungen unverändert. Um rückgängig zu machen, setzen Sie das Zahlenformat manuell zurück oder verwenden Sie die Zu Tatsächlichen-Funktion von Kutools.
Tipps: Sie können dieses Makro für andere Zuordnungsschemata anpassen, indem Sie einfach die Select Case-Blöcke bearbeiten.
Zusammenfassende Empfehlungen:
Die Wahl zwischen bedingter Formatierung oder dem VBA-Ansatz hängt von Ihren spezifischen Anforderungen ab – unter Berücksichtigung der Anzahl unterschiedlicher Zuordnungen, der spätere Wartbarkeit, der Kompatibilität mit freigegebenen Dateien und der Benutzerbekanntheit. Für schnelle Wiederherstellung oder Stapeloperationen bietet Kutools für Excel sehr bequeme Optionen, um Datentreue und Klarheit sicherzustellen.
Die besten Produktivitätstools für das Büro
Stärken Sie Ihre Excel-Fähigkeiten mit Kutools für Excel und genießen Sie Effizienz wie nie zuvor. Kutools für Excel bietet mehr als300 erweiterte Funktionen, um die Produktivität zu steigern und Zeit zu sparen. Klicken Sie hier, um die Funktion zu erhalten, die Sie am meisten benötigen...
Office Tab bringt die Tab-Oberfläche in Office und macht Ihre Arbeit wesentlich einfacher
- Aktivieren Sie die Tabulator-Bearbeitung und das Lesen in Word, Excel, PowerPoint, Publisher, Access, Visio und Project.
- Öffnen und erstellen Sie mehrere Dokumente in neuen Tabs innerhalb desselben Fensters, statt in neuen Einzelfenstern.
- Steigert Ihre Produktivität um50 % und reduziert hunderte Mausklicks täglich!
Alle Kutools-Add-Ins. Ein Installationspaket
Das Kutools for Office-Paket bündelt Add-Ins für Excel, Word, Outlook & PowerPoint sowie Office Tab Pro und ist ideal für Teams, die mit mehreren Office-Anwendungen arbeiten.
- All-in-One-Paket — Add-Ins für Excel, Word, Outlook & PowerPoint + Office Tab Pro
- Ein Installationspaket, eine Lizenz — in wenigen Minuten einsatzbereit (MSI-kompatibel)
- Besser gemeinsam — optimierte Produktivität in allen Office-Anwendungen
- 30 Tage kostenlos testen — keine Registrierung, keine Kreditkarte erforderlich
- Bestes Preis-Leistungs-Verhältnis — günstiger als Einzelkauf der Add-Ins