Wie teilt man Daten nach Trennzeichen auf und ordnet sie in einer Spalte in Excel neu an?
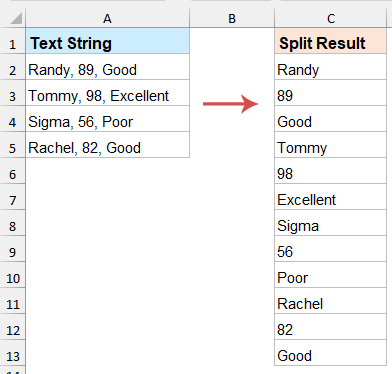
Beim Arbeiten mit Excel ist es üblich, auf Zellen zu stoßen, die mehrere durch Kommas, Semikolons oder andere Trennzeichen getrennte Werte enthalten. Wenn Sie einen Bereich solcher Zellen nach einem bestimmten Trennzeichen aufteilen und alle resultierenden Werte in eine einzige Spalte zusammenfassen müssen, wie im folgenden Screenshot gezeigt, gibt es effiziente Methoden, um dies für eine bessere Datenorganisation und -analyse zu erreichen.
Daten nach Trennzeichen aufteilen und in eine Spalte neu anordnen
Daten nach Trennzeichen aufteilen und mit einer Formel (Excel 365) in eine Spalte neu anordnen
In Excel 365 können wir diese Transformation dynamisch mithilfe moderner Funktionen wie den TEXTSPLIT- und TEXTJOIN-Funktionen durchführen.
Klicken Sie auf die Zelle, in der Sie das Ergebnis platzieren möchten, geben Sie die folgende Formel ein und drücken Sie die Eingabetaste. Die Zellen, die kommagetrennte Textzeichenfolgen enthalten, werden sofort in eine Liste konvertiert. Siehe Screenshot:
=TRANSPOSE(TEXTSPLIT(TEXTJOIN(", ", TRUE, A2:A5), ", "))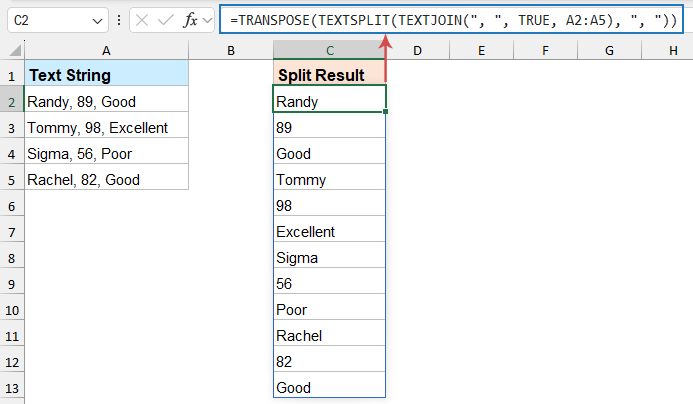
- TEXTJOIN(",", WAHR, A2:A5): Kombiniert alle Werte in A2:A5 zu einer einzelnen Textzeichenfolge, getrennt durch Kommas.
- TEXTSPLIT(..., ","): Teilt den verbundenen Text in separate Werte, wo immer ein Komma vorhanden ist.
- TRANSPOSE(...): Wandelt die resultierende Zeile von Werten in eine vertikale Spalte um.
Daten nach Trennzeichen aufteilen und mit Kutools für Excel in eine Spalte neu anordnen
Für Benutzer, die mit älteren Excel-Versionen (2016/2019 usw., die keine TEXTSPLIT-Funktion haben) arbeiten, bietet die Funktion „Daten in mehrere Zeilen aufteilen“ von Kutools für Excel eine ideale Lösung. Diese Funktion ermöglicht es Ihnen, Zellinhalte schnell in eine einzelne Spalte basierend auf einem bestimmten Trennzeichen aufzuteilen, was Zeit und Mühe spart.
Nach der Installation von Kutools für Excel gehen Sie bitte wie folgt vor:
- Klicken Kutools > Zusammenführen & Aufteilen > Daten in mehrere Zeilen aufteilen, siehe Screenshot:

- Im Daten in mehrere Zeilen aufteilen Dialogfeld legen Sie die folgenden Operationen fest:
- Wählen Sie die Zellen aus, die Sie aufteilen möchten;
- Im Abschnitt Trennzeichen wählen Sie Andere, dann geben Sie Ihr Trennzeichen (z. B. ein Komma und ein Leerzeichen) ein, um zu definieren, wie der Zelleninhalt aufgeteilt werden soll;
- Schließlich klicken Sie OK Knopf.

Ergebnis: Die ausgewählten Zellen werden nach den angegebenen Trennzeichen in eine Spalte aufgeteilt.
Daten nach Trennzeichen aufteilen und mit VBA-Code in eine Spalte neu anordnen
Hier führen wir Sie durch die Verwendung von VBA, um Zellinhalte nach einem Trennzeichen aufzuteilen und die Ergebnisse in eine Spalte neu anzuordnen.
1. Drücken Sie Alt + F11, um das Fenster Microsoft Visual Basic for Applications anzuzeigen.
2. Klicken Sie auf Einfügen > Modul und fügen Sie den folgenden Code in das neue Modulfenster ein.
VBA: Aufteilen und Transponieren
Sub Vertical()
'Updateby Extendoffice
Dim i As Long, strTxt As String
Dim startP As Range
Dim xRg As Range, yRg As Range
On Error Resume Next
Set xRg = Application.InputBox _
(Prompt:="Range Selection...", _
Title:="Kutools For Excel", Type:=8)
i = 1
Application.ScreenUpdating = False
For Each yRg In xRg
If i = 1 Then
strTxt = yRg.Text
i = 2
Else
strTxt = strTxt & "," & yRg.Text
End If
Next
Application.ScreenUpdating = True
Set startP = Application.InputBox _
(Prompt:="paste range...", _
Title:="Kutools For Excel", Type:=8)
ary = Split(strTxt, ",")
i = 1
Application.ScreenUpdating = False
For Each a In ary
startP(i, 1).Value = a
i = i + 1
Next a
Application.ScreenUpdating = True
End Sub3. Drücken F5 Taste, um den Code auszuführen, ein Dialogfeld erscheint, in dem Sie einen Bereich zum Aufteilen und Transponieren auswählen können.
4. Klicken OK. Ein Dialogfeld erscheint, um einen Ort auszuwählen, an dem die Daten platziert werden sollen.
5. Klicken OK, und die Auswahl wurde nach Komma aufgeteilt und transponiert.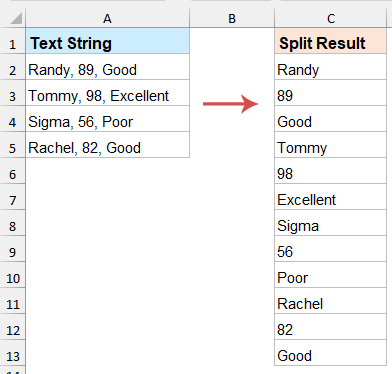
⏹️ Schlussfolgerung
Alle Methoden lösen das Kernproblem des Aufteilens von datenbasierten Trennzeichen effektiv, wobei die optimale Wahl von Ihrem technischen Komfortniveau und Ihren spezifischen Anforderungen abhängt.
- Für die meisten Excel 365-Benutzer bietet der Formelansatz das beste Gleichgewicht zwischen Leistung und Wartbarkeit.
- Für häufige, komplexe Transformationen durch Nicht-Programmierer ist Kutools ideal.
- Für maßgeschneiderte, automatisierte Lösungen in Unternehmensumgebungen bietet VBA die meiste Kontrolle.
Wählen Sie die Methode entsprechend Ihren spezifischen Bedürfnissen aus. Wenn Sie daran interessiert sind, weitere Excel-Tipps und -Tricks zu erkunden, bietet unsere Website tausende von Tutorials, um Ihnen zu helfen, Excel zu beherrschen.
Die besten Produktivitätstools für das Büro
Stärken Sie Ihre Excel-Fähigkeiten mit Kutools für Excel und genießen Sie Effizienz wie nie zuvor. Kutools für Excel bietet mehr als300 erweiterte Funktionen, um die Produktivität zu steigern und Zeit zu sparen. Klicken Sie hier, um die Funktion zu erhalten, die Sie am meisten benötigen...
Office Tab bringt die Tab-Oberfläche in Office und macht Ihre Arbeit wesentlich einfacher
- Aktivieren Sie die Tabulator-Bearbeitung und das Lesen in Word, Excel, PowerPoint, Publisher, Access, Visio und Project.
- Öffnen und erstellen Sie mehrere Dokumente in neuen Tabs innerhalb desselben Fensters, statt in neuen Einzelfenstern.
- Steigert Ihre Produktivität um50 % und reduziert hunderte Mausklicks täglich!
Alle Kutools-Add-Ins. Ein Installationspaket
Das Kutools for Office-Paket bündelt Add-Ins für Excel, Word, Outlook & PowerPoint sowie Office Tab Pro und ist ideal für Teams, die mit mehreren Office-Anwendungen arbeiten.
- All-in-One-Paket — Add-Ins für Excel, Word, Outlook & PowerPoint + Office Tab Pro
- Ein Installationspaket, eine Lizenz — in wenigen Minuten einsatzbereit (MSI-kompatibel)
- Besser gemeinsam — optimierte Produktivität in allen Office-Anwendungen
- 30 Tage kostenlos testen — keine Registrierung, keine Kreditkarte erforderlich
- Bestes Preis-Leistungs-Verhältnis — günstiger als Einzelkauf der Add-Ins

