Wie berechnet man schnell Überstunden und deren Bezahlung in Excel?
In vielen Arbeitsumgebungen ist die Nachverfolgung der Arbeitsstunden der Mitarbeiter, insbesondere von Überstunden, für die genaue Lohnabrechnung und die Einhaltung von Vorschriften unerlässlich. Angenommen, Sie haben eine Tabelle, die die Uhrzeiten für das Eintippen, die Mittagspause und das Ausstempeln eines Mitarbeiters aufzeichnet. Sie möchten schnell die Überstunden und die entsprechenden Zahlungen für jeden Tag berechnen, wie im folgenden Screenshot dargestellt. Eine effektive Berechnung spart nicht nur Zeit, sondern reduziert auch das Risiko manueller Fehler, was bei der Zusammenfassung von Daten für mehrere Mitarbeiter oder Lohnperioden entscheidend ist.
Berechnung von Überstunden und deren Bezahlung
VBA-Makro zur Stapelberechnung von Überstunden/Bezahlung
Verwendung von Pivot-Tabellen zur Zusammenfassungsanalyse
 Berechnung von Überstunden und deren Bezahlung
Berechnung von Überstunden und deren Bezahlung
Sie können die Überstunden und die entsprechenden Zahlungen in Excel effizient mit integrierten Formeln bestimmen. Dieser Ansatz ist für individuelle Mitarbeiterdatensätze oder kleinere Datensätze geeignet, bei denen einfache Berechnungen benötigt werden. Hier ist eine Schritt-für-Schritt-Anleitung:
1. Berechnen Sie zuerst die regulären Arbeitsstunden für jeden Tag. Klicken Sie auf Zelle F2 und geben Sie die folgende Formel ein:
=IF((((C2-B2)+(E2-D2))*24)>8,8,((C2-B2)+(E2-D2))*24)Drücken Sie die Eingabetaste, und ziehen Sie dann den AutoAusfüllen-Griff nach unten, um die Formel in andere Zeilen zu kopieren. Dadurch werden die regulären Arbeitsstunden für jeden Tag in Spalte F angezeigt.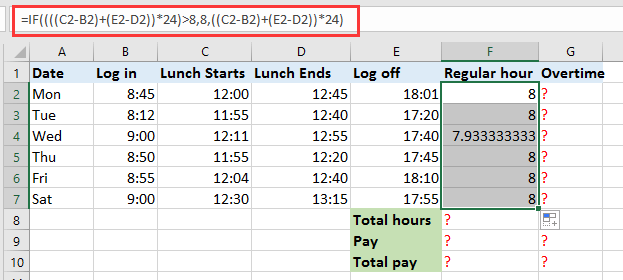
2. Berechnen Sie als Nächstes die Überstunden. Geben Sie in Zelle G2 die folgende Formel ein:
=IF(((C2-B2)+(E2-D2))*24>8, ((C2-B2)+(E2-D2))*24-8,0)Nachdem Sie die Eingabetaste gedrückt haben, ziehen Sie die Formel nach unten, um die Überstundenspalte für alle Zeilen auszufüllen. Jede tägliche Überstunde wird in Spalte G berechnet.
In diesen Formeln:
- B2: Arbeitsbeginn (Eintippen-Zeit)
- C2: Beginn der Mittagspause
- D2: Ende der Mittagspause
- E2: Arbeitsende (Ausstempelzeit)
- Die Berechnung geht von einem Standardarbeitstag von 8 Stunden aus; Sie können '8' in der Formel und die Zeitreferenzen bei Bedarf für Ihre Richtlinien anpassen.
3. Um die Gesamtanzahl der regulären Stunden und Überstunden für die Woche zusammenzufassen, wählen Sie Zelle F8 und geben Sie ein:
=SUM(F2:F7)Ziehen Sie diese Formel dann nach G8, um die Gesamtüberstunden zu erhalten.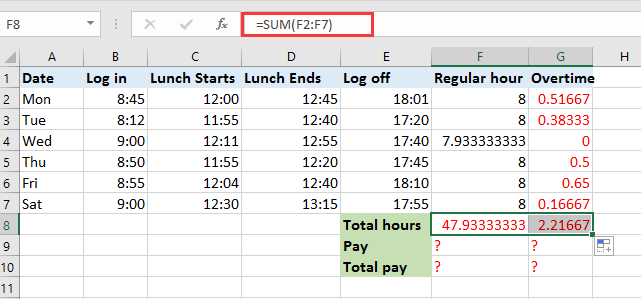
4. Berechnen Sie die Zahlungen für reguläre Stunden und Überstunden in den dafür vorgesehenen Zellen. Zum Beispiel, um den regulären Lohn in Zelle F9 zu berechnen, geben Sie ein:
=F8*I2Gleiches gilt für Zelle G9 für Überstundenlohn, geben Sie ein:
=G8*J2Hier sollten I2 und J2 die jeweiligen Stundensätze für normale und Überstundenarbeiten enthalten.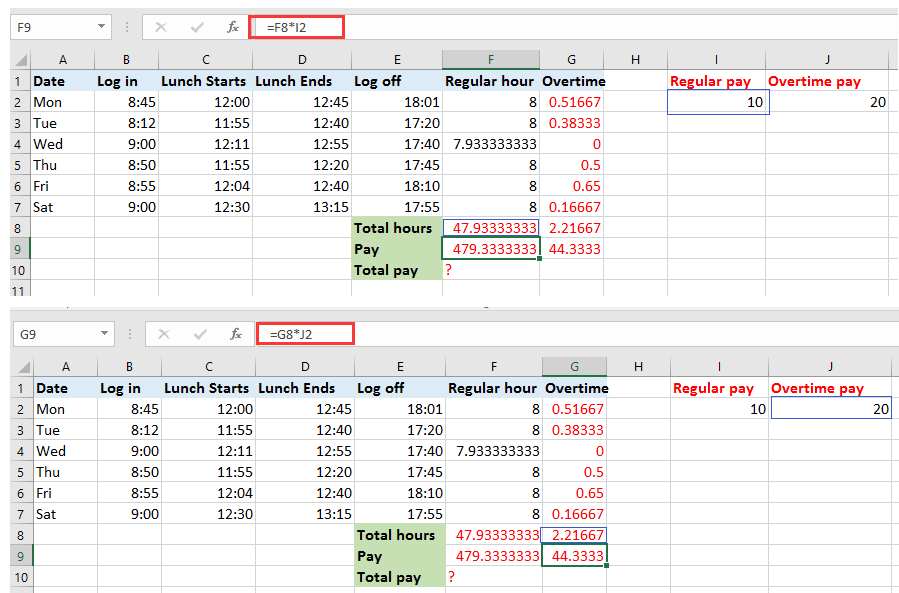
Um die Gesamtzahlung für reguläre und Überstunden zu erhalten, verwenden Sie eine einfache Summe in Zelle H9:
=F9+G9Dieses Endergebnis stellt die Gesamtvergütung für den überprüften Zeitraum dar, die reguläre Bezahlung und zusätzliche Überstundenvergütung kombiniert.
Diese formelbasierte Methode ist einfach und schnell für tägliche oder wöchentliche Berechnungen und leicht anzupassen, wenn sich Arbeitspläne oder Überstundenstandards ändern. Für große Anzahl von Mitarbeitern oder fortgeschrittene Berichtsanforderungen können jedoch andere Excel-Funktionen oder Automatisierung effizienter sein.
- Vorteile: Einfach, keine Programmierkenntnisse erforderlich, leicht zu pflegen für kleine Datensätze.
- Einschränkungen: Manuelle Einrichtung für jeden Mitarbeiter/Tabelle, Formelwartung bei Änderung der Tabellenstruktur notwendig, nicht optimal für sehr große Datensätze.
Wenn Ihr Datensatz wächst oder Sie Überstunden/Bezahlung für viele Mitarbeiter oder über verschiedene Zeiträume berechnen müssen, sollten Sie diesen Prozess automatisieren oder Excels eingebaute Analysetools verwenden. Siehe Optionen unten:
 VBA-Makro zur Stapelberechnung von Überstunden/Bezahlung
VBA-Makro zur Stapelberechnung von Überstunden/Bezahlung
Bei der Arbeit mit großen Datensätzen, die mehrere Mitarbeiter, Blätter oder Zeiträume umfassen – wo das manuelle Ausfüllen von Formeln ineffizient ist – können Sie ein VBA-Makro verwenden, um die gesamte Berechnung zu automatisieren. Diese Methode optimiert repetitive Prozesse, insbesondere beim Umgang mit komplexen Datenstrukturen oder häufigen Datenimporten.
Szenario: Sie haben eine Tabelle mit Spalten für Mitarbeiter, Arbeitsbeginn, Mittagsbeginn, Mittagsende, Arbeitsende und möchten regelmäßige Arbeitsstunden, Überstunden und Bezahlung stapelweise berechnen.
Hinweis: Speichern Sie vor dem Ausführen Ihr Arbeitsbuch und stellen Sie sicher, dass Makros aktiviert sind. Erstellen Sie eine Sicherungskopie, um versehentlichen Datenverlust während des Testens oder der ersten Ausführung zu vermeiden.
1. Klicken Sie auf Entwicklertools > Visual Basic. Im Fenster Microsoft Visual Basic for Applications klicken Sie auf Einfügen > Modul, dann kopieren und fügen Sie den folgenden Code in das Modul ein:
Sub BatchOvertimeCalculation()
Dim ws As Worksheet
Dim i As Long
Dim lastRow As Long
Dim regHourCol As String, overtimeCol As String, payCol As String
Dim startCol As String, lunchStartCol As String, lunchEndCol As String, endCol As String
Dim regHourlyRate As Double, overtimeHourlyRate As Double
On Error Resume Next
regHourCol = InputBox("Enter column letter for Regular Hour (output):", "KutoolsforExcel", "F")
overtimeCol = InputBox("Enter column letter for Overtime (output):", "KutoolsforExcel", "G")
payCol = InputBox("Enter column letter for Payment (output):", "KutoolsforExcel", "H")
startCol = InputBox("Enter column letter for Work Start:", "KutoolsforExcel", "B")
lunchStartCol = InputBox("Enter column letter for Lunch Start:", "KutoolsforExcel", "C")
lunchEndCol = InputBox("Enter column letter for Lunch End:", "KutoolsforExcel", "D")
endCol = InputBox("Enter column letter for Work End:", "KutoolsforExcel", "E")
regHourlyRate = Application.InputBox("Enter hourly rate for regular hours:", "KutoolsforExcel", 15, Type:=1)
overtimeHourlyRate = Application.InputBox("Enter hourly rate for overtime:", "KutoolsforExcel", 22.5, Type:=1)
Set ws = Application.ActiveSheet
lastRow = ws.Cells(ws.Rows.Count, startCol).End(xlUp).Row
For i = 2 To lastRow
Dim totalHours As Double, regHours As Double, overtimeHours As Double
totalHours = ((ws.Range(lunchStartCol & i) - ws.Range(startCol & i)) + _
(ws.Range(endCol & i) - ws.Range(lunchEndCol & i))) * 24
If totalHours > 8 Then
regHours = 8
overtimeHours = totalHours - 8
Else
regHours = totalHours
overtimeHours = 0
End If
ws.Range(regHourCol & i).Value = regHours
ws.Range(overtimeCol & i).Value = overtimeHours
ws.Range(payCol & i).Value = regHours * regHourlyRate + overtimeHours * overtimeHourlyRate
Next i
MsgBox "Batch calculation complete!", vbInformation, "KutoolsforExcel"
End Sub2. Klicken Sie nach dem Eingeben des Codes auf die ![]() Schaltfläche in der VBA-Symbolleiste, um das Makro auszuführen. Geben Sie die angeforderten Informationen in den Dialogfeldern ein (wie welche Spalten Ihre Zeitdaten und Stundensätze enthalten). Das Makro wird automatisch die Spalten für reguläre Arbeitsstunden, Überstunden und Gesamtzahlung für jede Zeile ausfüllen.
Schaltfläche in der VBA-Symbolleiste, um das Makro auszuführen. Geben Sie die angeforderten Informationen in den Dialogfeldern ein (wie welche Spalten Ihre Zeitdaten und Stundensätze enthalten). Das Makro wird automatisch die Spalten für reguläre Arbeitsstunden, Überstunden und Gesamtzahlung für jede Zeile ausfüllen.
Fehlerbehebung: Stellen Sie sicher, dass alle Zeitspalten das richtige Excel-Zeitformat haben. Wenn eine Zelle ungültige oder leere Daten enthält, überspringt das Makro sie oder gibt möglicherweise eine '0' zurück. Überprüfen Sie immer einige Zeilen manuell auf Genauigkeit, nachdem Sie das Makro ausgeführt haben.
- Vorteile: Sehr effizient für große/komplexe Datensätze, eliminiert manuelles Kopieren und Ziehen von Formeln.
- Einschränkungen: Benötigt etwas VBA-Kenntnisse, Sicherheitswarnung beim Aktivieren von Makros, Sorgfalt bei der Referenzierung der richtigen Spalten erforderlich.
Zusammenfassung-Vorschläge: Für tägliche oder einmalige Berechnungen sind Formeln schnell und intuitiv. Wenn Ihre Aufgabe zur Berechnung von Überstunden auf mehr Datensätze oder komplexere Berichtsanforderungen skaliert, kann die Automatisierung mit VBA den manuellen Aufwand und Fehler erheblich reduzieren. Überprüfen Sie immer auf korrektes Zeitformat und vergewissern Sie sich nach jeder Lösung, dass die Berechnungslogik mit den Überstundenrichtlinien Ihres Unternehmens übereinstimmt. Wenn Sie Fehler (wie #WERT!) feststellen, überprüfen Sie die Zellformate oder leere Einträge. Erwägen Sie, vor Stapeloperationen eine Sicherungskopie zu erstellen.
Tage, Jahre, Monate, Stunden, Minuten und Sekunden mühelos zu Datumsangaben in Excel hinzufügen |
Wenn Sie ein Datum in einer Zelle haben und Tage, Jahre, Monate, Stunden, Minuten oder Sekunden hinzufügen müssen, kann die Verwendung von Formeln kompliziert sein und ist schwer zu merken. Mit dem Tool Datum & Uhrzeit-Helfer von Kutools für Excel können Sie ganz einfach Zeiteinheiten zu einem Datum hinzufügen, Datumsdifferenzen berechnen oder sogar das Alter einer Person anhand ihres Geburtsdatums bestimmen – und das alles ohne dass Sie komplexe Formeln auswendig lernen müssten. |
Kutools für Excel - Verleihen Sie Excel mit über 300 essenziellen Tools einen echten Schub. Nutzen Sie dauerhaft kostenlose KI-Funktionen! Holen Sie es sich jetzt |
Die besten Produktivitätstools für das Büro
Stärken Sie Ihre Excel-Fähigkeiten mit Kutools für Excel und genießen Sie Effizienz wie nie zuvor. Kutools für Excel bietet mehr als300 erweiterte Funktionen, um die Produktivität zu steigern und Zeit zu sparen. Klicken Sie hier, um die Funktion zu erhalten, die Sie am meisten benötigen...
Office Tab bringt die Tab-Oberfläche in Office und macht Ihre Arbeit wesentlich einfacher
- Aktivieren Sie die Tabulator-Bearbeitung und das Lesen in Word, Excel, PowerPoint, Publisher, Access, Visio und Project.
- Öffnen und erstellen Sie mehrere Dokumente in neuen Tabs innerhalb desselben Fensters, statt in neuen Einzelfenstern.
- Steigert Ihre Produktivität um50 % und reduziert hunderte Mausklicks täglich!
Alle Kutools-Add-Ins. Ein Installationspaket
Das Kutools for Office-Paket bündelt Add-Ins für Excel, Word, Outlook & PowerPoint sowie Office Tab Pro und ist ideal für Teams, die mit mehreren Office-Anwendungen arbeiten.
- All-in-One-Paket — Add-Ins für Excel, Word, Outlook & PowerPoint + Office Tab Pro
- Ein Installationspaket, eine Lizenz — in wenigen Minuten einsatzbereit (MSI-kompatibel)
- Besser gemeinsam — optimierte Produktivität in allen Office-Anwendungen
- 30 Tage kostenlos testen — keine Registrierung, keine Kreditkarte erforderlich
- Bestes Preis-Leistungs-Verhältnis — günstiger als Einzelkauf der Add-Ins