Wie kann man einen Kalender anzeigen lassen, wenn man auf eine bestimmte Zelle in Excel klickt?
Angenommen, es gibt einen Spaltenbereich in einem Arbeitsblatt, in den Sie häufig Daten eingeben oder ändern müssen. Es ist jedoch mühsam, jedes Mal manuell ein Datum einzugeben oder zu ändern. Wie können Sie schnell Daten eingeben, ohne sie manuell in den Spaltenbereich einzutippen? Dieser Artikel behandelt das Anzeigen eines Kalenders beim Klicken auf Zellen in einem bestimmten Bereich und das automatische Einfügen des Datums in die ausgewählte Zelle nach der Auswahl im Kalender.
Schritt 2: Aktivieren Sie den Kalender beim Klicken auf eine Zelle
Kalender anzeigen lassen beim Klicken auf eine bestimmte Zelle mit VBA-Code
Bitte lösen Sie dieses Problem wie folgt Schritt für Schritt.
Hinweis: Diese Methode funktioniert nur bei Microsoft Excel 32-Bit.
Schritt 1: Erstellen Sie ein UserForm mit einem Kalender
Bitte erstellen Sie ein UserForm, das den Kalender enthält, der durch Klicken auf eine Zelle angezeigt werden soll.
1. Drücken Sie gleichzeitig die Tasten Alt + F11, um das Fenster Microsoft Visual Basic for Applications zu öffnen.
2. Klicken Sie im Fenster Microsoft Visual Basic for Applications auf Einfügen > UserForm.

3. Dann öffnen sich ein UserForm und ein Toolbox-Fenster. Klicken Sie im Toolbox auf eine beliebige Steuerelement und rechtsklicken Sie, dann wählen Sie Weitere Steuerelemente aus dem Rechtsklick-Menü aus. Siehe Screenshot:
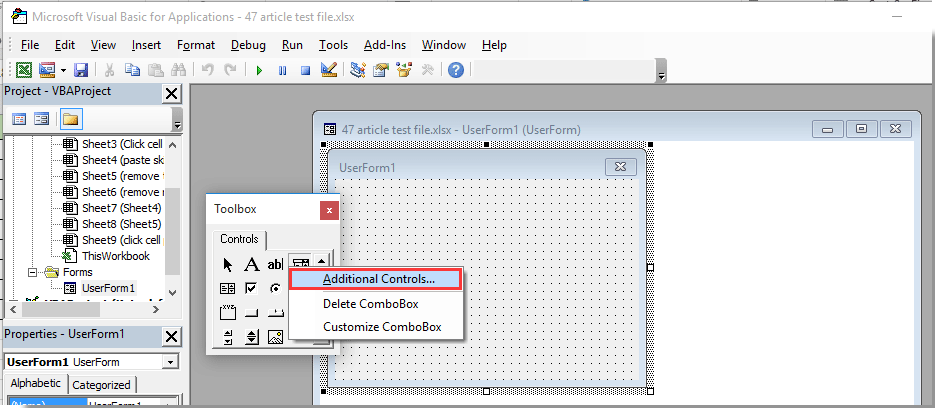
4. Scrollen Sie im Dialogfeld Weitere Steuerelemente nach unten, um die Option Microsoft MonthView-Steuerelement im Feld Verfügbare Steuerelemente zu aktivieren, und klicken Sie dann auf die Schaltfläche OK.

5. Dann sehen Sie, dass die MonthView-Schaltfläche zum Toolbox-Fenster hinzugefügt wurde. Klicken Sie auf diese MonthView-Schaltfläche und dann auf das Fenster UserForm1, um einen Kalender im UserForm zu erstellen.

Hinweis: Sie können die Größe des UserForm-Fensters anpassen, um den eingefügten Kalender anzupassen, indem Sie den Rahmen des UserForms ziehen.
6. Doppelklicken Sie auf den eingefügten Kalender im UserForm1, und ersetzen Sie im Codefenster den ursprünglichen Code durch das folgende VBA-Skript.
VBA-Code: Erstellen Sie ein UserForm mit einem Kalender
Private Sub MonthView1_DateClick(ByVal DateClicked As Date)
On Error Resume Next
Dim xRg As Object
For Each xRg In Selection.Cells
xRg.Value = DateClicked
Next xRg
Unload Me
End SubHinweis: Dieser Code hilft dabei, das Datum in die ausgewählte Zelle einzufügen, nachdem Sie ein Datum im Kalender ausgewählt haben.

Schritt 2: Aktivieren Sie den Kalender beim Klicken auf eine Zelle
Jetzt müssen Sie bestimmte Zellen festlegen, um den Kalender beim Klicken darauf anzuzeigen. Bitte gehen Sie wie folgt vor.
7. Doppelklicken Sie auf den Blattnamen, der die Zellen enthält, auf die Sie klicken werden, um den Kalender im linken Projektbereich anzuzeigen, und kopieren Sie dann den folgenden VBA-Code in das Codefenster. Siehe Screenshot:
VBA-Code: Klicken Sie auf eine Zelle, um einen Kalender anzuzeigen
Private Sub Worksheet_SelectionChange(ByVal Target As Range)
If (Target.Count = 1) Then
If Not Intersect(Target, Range("A2:A10")) Is Nothing Then UserForm1.Show
End If
End SubHinweis: Im Code sind A2:A10 die Zellen, auf die Sie klicken werden, um den Kalender anzuzeigen. Ändern Sie den Zellbereich nach Bedarf.

8. Drücken Sie gleichzeitig die Tasten Alt + Q, um das Fenster Microsoft Visual Basic for Applications zu schließen.
Ab jetzt wird beim Klicken auf eine beliebige Zelle innerhalb des angegebenen Bereichs im aktuellen Arbeitsblatt ein Kalender angezeigt, wie im folgenden Screenshot gezeigt. Und das Datum wird automatisch in die ausgewählte Zelle eingefügt, nachdem Sie das Datum im Kalender ausgewählt haben.

Kalender anzeigen lassen beim Klicken auf eine bestimmte Zelle mit VBA-Code
Dieser Abschnitt stellt das Date Picker-Dienstprogramm von Kutools für Excel vor. Nachdem Sie diese Funktion aktiviert haben, wird beim Klicken auf eine Datumszelle ein Kalender angezeigt, mit dem Sie das vorhandene Datum ganz einfach durch ein neues ersetzen können. Folgen Sie bitte den folgenden Schritten, um diese Funktion anzuwenden.
1. Klicken Sie auf Kutools > Text > Enable Date Picker.

2. Nachdem Sie diese Funktion aktiviert haben, klicken Sie auf eine Datumszelle, und ein Kalendersymbol wird rechts neben der Zelle angezeigt.

3. Klicken Sie auf das Kalendersymbol, um das Date Picker-Dialogfeld zu öffnen, und klicken Sie dann auf ein neues Datum, um das Datum in der ausgewählten Zelle zu ersetzen.

Hinweise:
 Rückgängig-Schaltfläche: Klicken Sie auf diese Schaltfläche, um das Ersetzen des Datums rückgängig zu machen;
Rückgängig-Schaltfläche: Klicken Sie auf diese Schaltfläche, um das Ersetzen des Datums rückgängig zu machen; Schließen-Schaltfläche: Klicken Sie auf diese Schaltfläche, um das Date Picker-Dialogfeld zu schließen;
Schließen-Schaltfläche: Klicken Sie auf diese Schaltfläche, um das Date Picker-Dialogfeld zu schließen;- Diese Funktion kann nur auf Zellen angewendet werden, die ein Datum enthalten.
Wenn Sie eine kostenlose Testversion (30-Tag) dieses Hilfsprogramms nutzen möchten, klicken Sie bitte hier, um es herunterzuladen, und gehen Sie dann zur Anwendung der Berechnung gemäß den oben genannten Schritten.
Verwandte Artikel:
- Wie kann man ein Makro durch Klicken auf eine bestimmte Zelle in Excel auslösen oder ausführen?
- Wie kann man die Zellenfarbe ändern, wenn eine Zelle in Excel angeklickt oder ausgewählt wird?
- Wie kann man ein Meldungsfenster anzeigen lassen, wenn man in Excel auf eine bestimmte Zelle klickt?
- Wie kann man eine Schaltfläche in Excel nach einmaligem Klicken deaktivieren?
- Wie kann man das Rechtsklick-Menü auf einem Blatt-Tab in Excel deaktivieren?
Die besten Produktivitätstools für das Büro
Stärken Sie Ihre Excel-Fähigkeiten mit Kutools für Excel und genießen Sie Effizienz wie nie zuvor. Kutools für Excel bietet mehr als300 erweiterte Funktionen, um die Produktivität zu steigern und Zeit zu sparen. Klicken Sie hier, um die Funktion zu erhalten, die Sie am meisten benötigen...
Office Tab bringt die Tab-Oberfläche in Office und macht Ihre Arbeit wesentlich einfacher
- Aktivieren Sie die Tabulator-Bearbeitung und das Lesen in Word, Excel, PowerPoint, Publisher, Access, Visio und Project.
- Öffnen und erstellen Sie mehrere Dokumente in neuen Tabs innerhalb desselben Fensters, statt in neuen Einzelfenstern.
- Steigert Ihre Produktivität um50 % und reduziert hunderte Mausklicks täglich!
Alle Kutools-Add-Ins. Ein Installationspaket
Das Kutools for Office-Paket bündelt Add-Ins für Excel, Word, Outlook & PowerPoint sowie Office Tab Pro und ist ideal für Teams, die mit mehreren Office-Anwendungen arbeiten.
- All-in-One-Paket — Add-Ins für Excel, Word, Outlook & PowerPoint + Office Tab Pro
- Ein Installationspaket, eine Lizenz — in wenigen Minuten einsatzbereit (MSI-kompatibel)
- Besser gemeinsam — optimierte Produktivität in allen Office-Anwendungen
- 30 Tage kostenlos testen — keine Registrierung, keine Kreditkarte erforderlich
- Bestes Preis-Leistungs-Verhältnis — günstiger als Einzelkauf der Add-Ins