Wie verhindert man die Dateneingabe in bestimmte Zellen eines Arbeitsblatts in Excel?
Angenommen, es gibt mehrere Zellen in einem Arbeitsblatt, in die Sie anderen das Eingeben von Daten verwehren möchten. In diesem Artikel sprechen wir darüber, wie man die Dateneingabe in bestimmte Zellen eines Arbeitsblatts in Excel verhindert. Bitte lesen Sie den Artikel für weitere Details.
Verhindern Sie die Dateneingabe in eine bestimmte Zelle mit der Datenvalidierung
Verhindern Sie die Dateneingabe in bestimmte Zellen durch den Schutz des Arbeitsblatts
Verhindern Sie die Dateneingabe in bestimmte Zellen mit Kutools für Excel
Verhindern Sie die Dateneingabe in eine bestimmte Zelle mit der Datenvalidierung
Wenn Sie nur verhindern möchten, dass keine Daten in bestimmte Zellen eingegeben werden, aber das Löschen von Daten erlauben möchten, können Sie die Methode der Datenvalidierung ausprobieren.
1. Wählen Sie die Zellen aus, in die Sie keine Dateneingabe zulassen möchten, und klicken Sie dann auf Daten > Datenvalidierung > Datenvalidierung. Siehe Screenshot:

2. Wählen Sie im Dialogfeld „ Datenvalidierung“ unter der Registerkarte Einstellungen Textlänge aus der Dropdown-Liste „Erlauben“, wählen Sie die Option gleich aus der Dropdown-Liste Gleich aus und geben Sie die Zahl 0 in das Feld Länge ein.
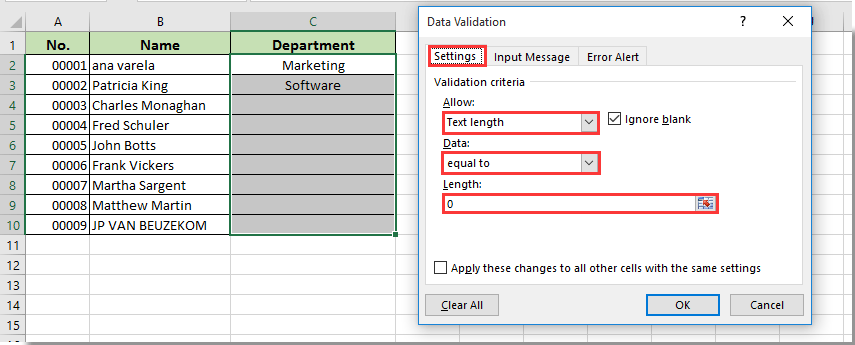
3. Klicken Sie auf die Registerkarte Fehlerwarnung und geben Sie eine Nachricht in das Feld Fehlermeldung ein, um andere zu warnen, wenn sie versuchen, Daten in die angegebenen Zellen einzugeben. Klicken Sie dann auf die Schaltfläche OK.

Ab jetzt führt die Dateneingabe in diese spezifischen Zellen zu einem Fehler, wie im folgenden Screenshot gezeigt.
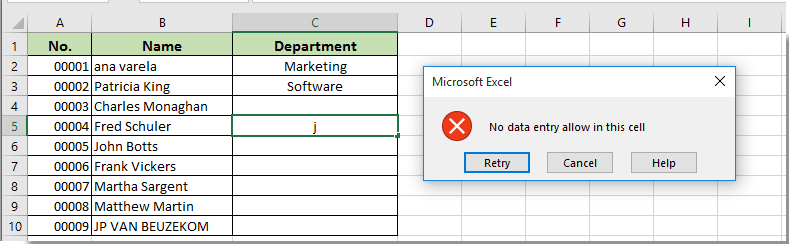
Hinweis: Sie können Daten aus diesem Bereich entfernen. Aber nachdem Sie Daten aus dem Bereich entfernt haben, ist keine Dateneingabe mehr möglich.

Entfesseln Sie die Magie von Excel mit Kutools AI
- Intelligente Ausführung: Führen Sie Zellenoperationen durch, analysieren Sie Daten und erstellen Sie Diagramme – alles angetrieben durch einfache Befehle.
- Benutzerdefinierte Formeln: Erstellen Sie maßgeschneiderte Formeln, um Ihre Arbeitsabläufe zu optimieren.
- VBA-Codierung: Schreiben und implementieren Sie VBA-Code mühelos.
- Formelinterpretation: Verstehen Sie komplexe Formeln mit Leichtigkeit.
- Textübersetzung: Überwinden Sie Sprachbarrieren in Ihren Tabellen.
Verhindern Sie die Dateneingabe in bestimmte Zellen durch den Schutz des Arbeitsblatts
Dieser Abschnitt behandelt das Verhindern der Dateneingabe in bestimmte Zellen durch den Schutz des Arbeitsblatts.
1. Klicken Sie auf die ![]() Schaltfläche in der oberen linken Ecke des Arbeitsblatts, um alle Zellen auszuwählen. Drücken Sie dann die Strg + 1 Tasten gleichzeitig, um das Zellen formatieren Dialogfeld zu öffnen.
Schaltfläche in der oberen linken Ecke des Arbeitsblatts, um alle Zellen auszuwählen. Drücken Sie dann die Strg + 1 Tasten gleichzeitig, um das Zellen formatieren Dialogfeld zu öffnen.
2. Wählen Sie im Dialogfeld „Zellen formatieren“ die Registerkarte Schutz aus, deaktivieren Sie das Kontrollkästchen Gesperrt und klicken Sie dann auf die Schaltfläche OK. Siehe Screenshot:
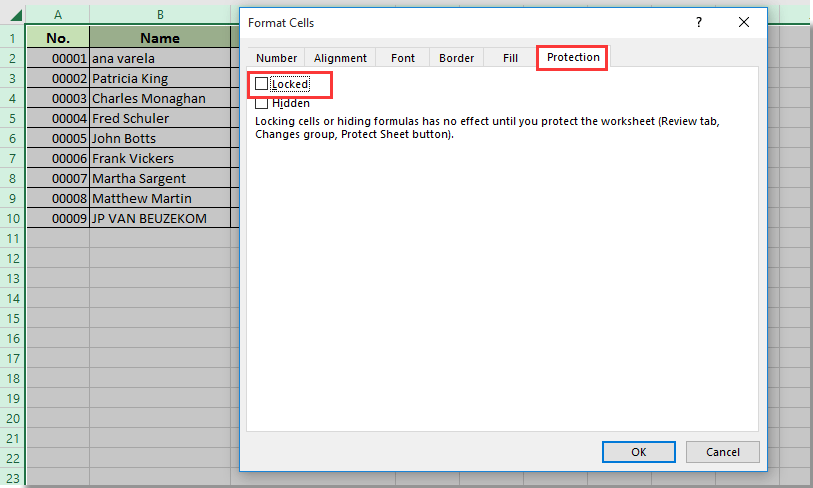
3. Wählen Sie nur die Zellen aus, in die Sie keine Dateneingabe zulassen möchten, drücken Sie erneut die Tastenkombination Strg + 1, um das Dialogfeld „Zellen formatieren“ zu öffnen. Gehen Sie zur Registerkarte Schutz im Dialogfeld „Zellen formatieren“, aktivieren Sie das Kontrollkästchen Gesperrt und klicken Sie dann auf die Schaltfläche OK.
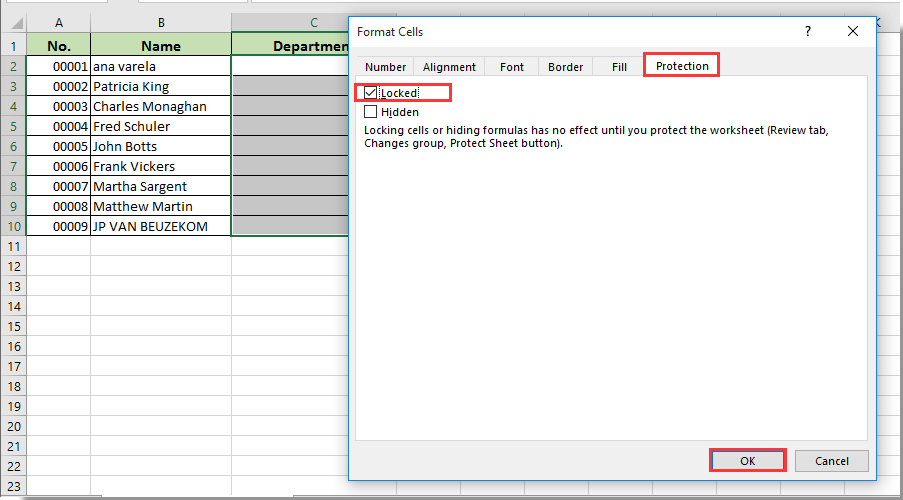
4. Nun müssen Sie das Arbeitsblatt schützen, indem Sie auf Überprüfung > Blatt schützen klicken und das Passwort im Dialogfeld Blatt schützen und Passwort bestätigen wie im folgenden Screenshot gezeigt festlegen und bestätigen.

Ab sofort ist keine Dateneingabe in diesen Zellbereich erlaubt, ebenso wenig das Löschen oder Ändern von Daten.
Verhindern Sie die Dateneingabe in bestimmte Zellen mit Kutools für Excel
Sie können die Dienstprogramme von Kutools für Excel ausprobieren, um die Dateneingabe in bestimmte Zellen in Ihrem Arbeitsblatt zu verhindern. Gehen Sie bitte wie folgt vor.
1. Klicken Sie auf Kutools Plus > Arbeitsblattdesign, um die Registerkarte Design zu aktivieren.

2. Klicken Sie auf die ![]() Schaltfläche in der oberen linken Ecke des Arbeitsblatts, um alle Zellen auszuwählen. Klicken Sie auf Zellen entsperren unter der Design Registerkarte. Und klicken Sie dann auf die OK Schaltfläche im aufpoppenden Kutools für Excel Dialogfeld.
Schaltfläche in der oberen linken Ecke des Arbeitsblatts, um alle Zellen auszuwählen. Klicken Sie auf Zellen entsperren unter der Design Registerkarte. Und klicken Sie dann auf die OK Schaltfläche im aufpoppenden Kutools für Excel Dialogfeld.
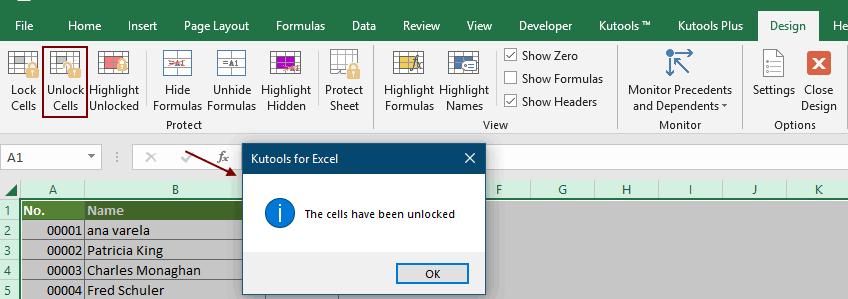
3. Wählen Sie die Zellen aus, in die Sie keine Dateneingabe zulassen möchten, klicken Sie auf Zellen sperren unter der Registerkarte Design. Und klicken Sie dann auf die Schaltfläche OK im aufpoppenden Kutools für Excel-Dialogfeld, wie im folgenden Screenshot gezeigt.
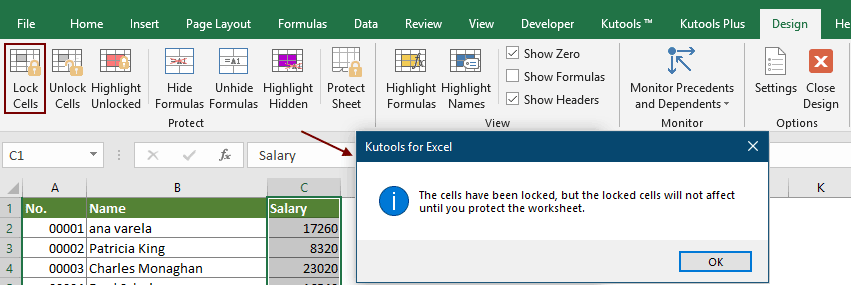
4. Klicken Sie nun unter der Registerkarte Design auf Blatt schützen und legen Sie das Passwort im Dialogfeld „Blatt schützen“ und „Passwort bestätigen“ wie im folgenden Screenshot gezeigt fest und bestätigen Sie es.

Ab sofort ist keine Dateneingabe in diesen Zellbereich erlaubt, ebenso wenig das Löschen oder Ändern von Daten.
Wenn Sie eine kostenlose Testversion (30-Tag) dieses Hilfsprogramms nutzen möchten, klicken Sie bitte hier, um es herunterzuladen, und gehen Sie dann zur Anwendung der Berechnung gemäß den oben genannten Schritten.
Verwandte Artikel:
- Wie verhindert man leere oder fehlende Einträge in Zellen in Excel?
- Wie verhindert man die Auswahl mehrerer Arbeitsblätter in Excel?
- Wie verhindert man das Löschen eines bestimmten Arbeitsblatts in Excel?
- Wie verhindert man das Löschen bestimmter Zelleninhalte in Excel?
Die besten Produktivitätstools für das Büro
Stärken Sie Ihre Excel-Fähigkeiten mit Kutools für Excel und genießen Sie Effizienz wie nie zuvor. Kutools für Excel bietet mehr als300 erweiterte Funktionen, um die Produktivität zu steigern und Zeit zu sparen. Klicken Sie hier, um die Funktion zu erhalten, die Sie am meisten benötigen...
Office Tab bringt die Tab-Oberfläche in Office und macht Ihre Arbeit wesentlich einfacher
- Aktivieren Sie die Tabulator-Bearbeitung und das Lesen in Word, Excel, PowerPoint, Publisher, Access, Visio und Project.
- Öffnen und erstellen Sie mehrere Dokumente in neuen Tabs innerhalb desselben Fensters, statt in neuen Einzelfenstern.
- Steigert Ihre Produktivität um50 % und reduziert hunderte Mausklicks täglich!
Alle Kutools-Add-Ins. Ein Installationspaket
Das Kutools for Office-Paket bündelt Add-Ins für Excel, Word, Outlook & PowerPoint sowie Office Tab Pro und ist ideal für Teams, die mit mehreren Office-Anwendungen arbeiten.
- All-in-One-Paket — Add-Ins für Excel, Word, Outlook & PowerPoint + Office Tab Pro
- Ein Installationspaket, eine Lizenz — in wenigen Minuten einsatzbereit (MSI-kompatibel)
- Besser gemeinsam — optimierte Produktivität in allen Office-Anwendungen
- 30 Tage kostenlos testen — keine Registrierung, keine Kreditkarte erforderlich
- Bestes Preis-Leistungs-Verhältnis — günstiger als Einzelkauf der Add-Ins