Wie springt man schnell zu einer bestimmten Zelle (A1) in Excel?
Beim Arbeiten mit großen oder komplexen Arbeitsblättern in Excel kann das Navigieren zu einer bestimmten Zelle, wie A1, mühsam und zeitaufwendig sein, wenn man sich nur auf manuelles Scrollen verlässt. Vor allem in Tabellen mit Tausenden von Zeilen oder Spalten ist es möglicherweise nicht praktikabel, nach oben zu scrollen oder eine bestimmte Zelle zu finden. Effiziente Navigation spart nicht nur Zeit, sondern hilft auch, Fokus und Produktivität beizubehalten, besonders wenn Sie wiederholt zum selben Bezugspunkt (wie A1) zurückkehren oder schnell auf bestimmte Datenbereiche zugreifen müssen.
Dieser Artikel stellt mehrere praktische Techniken vor, um schnell zu einer beliebigen bestimmten Zelle, einschließlich Zelle A1, in Excel zu springen. Diese Methoden decken unterschiedliche Bedürfnisse ab und passen sich verschiedenen Benutzervorlieben an, was die Navigation in großen Tabellenkalkulationen übersichtlicher und effizienter macht.
Zur Zelle A1 mit Tastenkombinationen springen
Zu einer bestimmten Zelle über das Namensfeld springen
Zu einer bestimmten Zelle über die Funktion 'Gehe zu' springen
 Zur Zelle A1 mit Tastenkombinationen springen
Zur Zelle A1 mit Tastenkombinationen springen
Wenn Sie einen schnellen Weg benötigen, um von überall innerhalb Ihres Arbeitsblatts zur Zelle A1 zurückzukehren, können Sie eine Tastenkombination für sofortige Navigation verwenden:
- Halten Sie die Strg-Taste gedrückt und drücken Sie gleichzeitig die Pos1-Taste.
Diese Tastenkombination bewegt Ihren Cursor sofort und scrollt das Arbeitsblatt zur Zelle A1, egal in welcher Zelle Sie sich gerade befinden. Das ist besonders hilfreich, wenn Sie weit unten oder quer über das Blatt arbeiten und schnell zum Anfang zurückkehren möchten. Bitte beachten Sie, dass sich das Verhalten geringfügig unterscheiden kann, wenn Ihr Arbeitsblatt gefiltert ist oder fixierte Fenster enthält – Strg + Pos1 bringt Sie zur obersten linken sichtbaren Zelle, die nicht immer A1 ist, aber häufig im Standardlayout. Wenn Sie einen anderen Startpunkt mit Fixierten Fenstern angegeben haben, wird die Tastenkombination zur Zelle am Schnittpunkt der fixierten Zeilen und Spalten navigieren.
Diese Methode ist einfach, erfordert keine Konfiguration und eignet sich für diejenigen, die Tastenkombinationen für Navigationsaufgaben bevorzugen.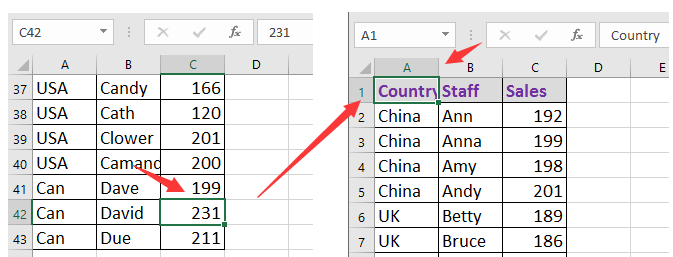

Entfesseln Sie die Magie von Excel mit Kutools AI
- Intelligente Ausführung: Führen Sie Zellenoperationen durch, analysieren Sie Daten und erstellen Sie Diagramme – alles angetrieben durch einfache Befehle.
- Benutzerdefinierte Formeln: Erstellen Sie maßgeschneiderte Formeln, um Ihre Arbeitsabläufe zu optimieren.
- VBA-Codierung: Schreiben und implementieren Sie VBA-Code mühelos.
- Formelinterpretation: Verstehen Sie komplexe Formeln mit Leichtigkeit.
- Textübersetzung: Überwinden Sie Sprachbarrieren in Ihren Tabellen.
 Zu einer bestimmten Zelle über das Namensfeld springen
Zu einer bestimmten Zelle über das Namensfeld springen
Um zu einer beliebigen bestimmten Zelle (z. B. C14) zu springen, können Sie das Namensfeld verwenden, das sich links neben der Formel-Leiste in Excel befindet. Das Namensfeld zeigt die Adresse der aktuell ausgewählten Zelle an, ermöglicht aber auch die direkte Eingabe für sofortige Navigation.
- Klicken Sie mit der Maus auf das Namensfeld.
- Geben Sie den Zellbezug ein, zu dem Sie gehen möchten (z. B. C14 oder A1).
- Drücken Sie die Eingabetaste.
Nachdem Sie die Eingabetaste gedrückt haben, wird Excel die Auswahl sofort verschieben und Ihre angegebene Zellreferenz anzeigen. Diese Methode ist besonders nützlich, wenn Sie zu Zellen außerhalb Ihrer aktuellen Ansicht springen müssen oder wenn Sie von einem gedruckten Bezug oder mit benannten Bereichen arbeiten. Tipps: Sie können diese Methode auch verwenden, um zu benannten Bereichen zu navigieren, falls diese in Ihrer Arbeitsmappe eingerichtet sind. Achten Sie darauf, gültige Zelladressen einzugeben; andernfalls zeigt Excel möglicherweise eine Fehlermeldung an.

 Zu einer bestimmten Zelle über die Funktion 'Gehe zu' springen
Zu einer bestimmten Zelle über die Funktion 'Gehe zu' springen
Eine weitere praktische Option ist die Verwendung der Funktion 'Gehe zu', die sowohl für Anfänger als auch für fortgeschrittene Benutzer ideal ist, die in großen Tabellen schnell navigieren müssen.
- Drücken Sie die F5-Taste auf Ihrer Tastatur, oder alternativ Strg + G. Dies öffnet das Dialogfeld 'Gehe zu'.
- Geben Sie im erscheinenden Referenzfeld die Adresse der Zelle ein, zu der Sie springen möchten (z. B. B3 usw.).
- Klicken Sie auf OK oder drücken Sie die Eingabetaste, um zu bestätigen.
Ihre Auswahl und Ansicht werden sofort zur angegebenen Zelle verschoben. Das Dialogfeld 'Gehe zu' merkt sich auch frühere Einträge, was es einfacher macht, wenn Sie während Ihrer Arbeitssitzung mehrere Orte erneut besuchen müssen. Sie können dies für verschiedene Arten der Navigation verwenden, z. B. zur Auswahl von Bereichen oder zum Springen zu speziellen Zellen (z. B. durch Klicken auf Spezial… im Dialogfeld für erweiterte Navigationsmöglichkeiten). Achten Sie darauf, einen gültigen und verfügbaren Bezug einzugeben – wenn die Zelle nicht existiert (z. B. "Z10000" in einem kleinen Blatt), zeigt Excel eine Warnung an.
Zellen/Zeilen/Spalten mit einem oder zwei Kriterien in Excel auswählen |
| Die Funktion Bestimmte Zellen auswählen von Kutools für Excel kann schnell alle Zellen oder Zeilen oder Spalten in einem Bereich basierend auf einem oder zwei Kriterien auswählen. Klicken Sie hier für 30 Tage kostenlose Testversion! |
 |
| Kutools für Excel: mit mehr als 300 praktischen Excel-Add-ins, kostenlos testen ohne Einschränkungen für 30 Tage. |
Die besten Produktivitätstools für das Büro
Stärken Sie Ihre Excel-Fähigkeiten mit Kutools für Excel und genießen Sie Effizienz wie nie zuvor. Kutools für Excel bietet mehr als300 erweiterte Funktionen, um die Produktivität zu steigern und Zeit zu sparen. Klicken Sie hier, um die Funktion zu erhalten, die Sie am meisten benötigen...
Office Tab bringt die Tab-Oberfläche in Office und macht Ihre Arbeit wesentlich einfacher
- Aktivieren Sie die Tabulator-Bearbeitung und das Lesen in Word, Excel, PowerPoint, Publisher, Access, Visio und Project.
- Öffnen und erstellen Sie mehrere Dokumente in neuen Tabs innerhalb desselben Fensters, statt in neuen Einzelfenstern.
- Steigert Ihre Produktivität um50 % und reduziert hunderte Mausklicks täglich!
Alle Kutools-Add-Ins. Ein Installationspaket
Das Kutools for Office-Paket bündelt Add-Ins für Excel, Word, Outlook & PowerPoint sowie Office Tab Pro und ist ideal für Teams, die mit mehreren Office-Anwendungen arbeiten.
- All-in-One-Paket — Add-Ins für Excel, Word, Outlook & PowerPoint + Office Tab Pro
- Ein Installationspaket, eine Lizenz — in wenigen Minuten einsatzbereit (MSI-kompatibel)
- Besser gemeinsam — optimierte Produktivität in allen Office-Anwendungen
- 30 Tage kostenlos testen — keine Registrierung, keine Kreditkarte erforderlich
- Bestes Preis-Leistungs-Verhältnis — günstiger als Einzelkauf der Add-Ins