Wie schaltet man die Druckgitternetzlinien in Excel aus?
Wenn Sie nach der Verwendung der Seitenansicht oder des Seitenlayouts in Excel wieder zur Normalansicht wechseln, können Sie bemerken, dass schwache Linien, auch als Druckgitternetzlinien oder Seitenumbrüche bekannt, weiterhin auf Ihrem Arbeitsblatt sichtbar bleiben. Diese Linien zeigen an, wo die Seite beim Drucken geteilt wird. Obwohl sie in einigen Fällen hilfreich sein können, können diese Gitternetzlinien ablenkend sein und die Ansicht überladen, insbesondere wenn Sie sich auf die Bearbeitung Ihrer Daten konzentrieren oder einen klaren Screenshot mit anderen teilen möchten. Dieser Artikel bietet detaillierte Anleitungen, wie Sie diese Druckgitternetzlinien in Excel mithilfe integrierter Einstellungen ausblenden oder deaktivieren können, sowie schnelle Alternativen, die für unterschiedliche Benutzeranforderungen geeignet sind.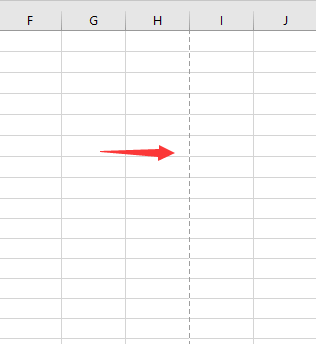
➤ Druckgitternetzlinien mit Excel-Optionen deaktivieren
➤ Druckgitternetzlinien mit Kutools für Excel deaktivieren
➤ Seitenumbrüche mit VBA-Makro ausblenden (für Automatisierung)
 Druckgitternetzlinien mit Excel-Optionen deaktivieren
Druckgitternetzlinien mit Excel-Optionen deaktivieren
Excel bietet eine integrierte Einstellung, mit der Sie Seitenumbrüche und Druckgitternetzlinien auf Ihrem Arbeitsblatt anzeigen oder ausblenden können. Diese Funktion ist besonders nützlich, wenn Sie eine sauberere Ansicht für die Datenüberprüfung, Präsentationen oder wenn Sie oft zwischen Drucklayouts und regulärer Bearbeitung wechseln möchten.
Um Druckgitternetzlinien mit den nativen Optionen von Excel zu deaktivieren, folgen Sie diesen Schritten. Diese Methode ist für alle Benutzer geeignet und erfordert keine zusätzlichen Add-ins.
Klicken Sie auf Datei > Optionen. Im erscheinenden Dialogfeld „Excel-Optionen“ navigieren Sie links zu Erweitert. Scrollen Sie dann nach rechts zum Abschnitt „Anzeigeoptionen für dieses Arbeitsblatt“. Hier finden Sie und deaktivieren Sie die Option „Seitenumbrüche anzeigen“. Siehe die Screenshots unten zur Orientierung:
 | 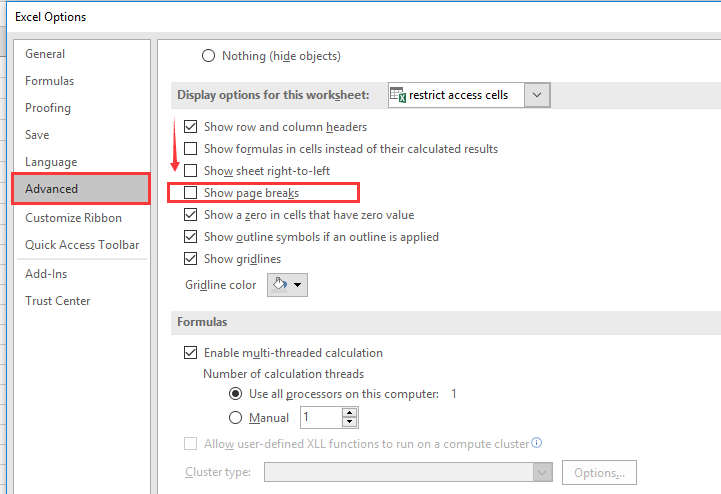 |
Klicken Sie auf OK, um Ihre Änderungen zu übernehmen und zum Arbeitsblatt zurückzukehren. Die Druckgitternetzlinien oder Seitenumbrüche werden nun ausgeblendet, sodass Ihr Arbeitsblatt frei von diesen visuellen Indikatoren ist.
Anwendungsbeispiele: Diese Option ist ideal für Benutzer, die eine dauerhafte oder halbpermanente Lösung auf einem bestimmten Arbeitsblatt wünschen, sowie für diejenigen, die Dateien mit anderen teilen und so konsistente Darstellungen sicherstellen.
Tipps:
- Wenn Sie mit mehreren Blättern arbeiten, müssen Sie diese Einstellung für jedes Arbeitsblatt einzeln anpassen, da diese Option nur für das aktive Arbeitsblatt gilt.
- Nach dem Ausblenden der Seitenumbrüche können Sie bei Bedarf weiterhin auf die Seitenansicht oder das Seitenlayout zugreifen. Wenn Sie zur Normalansicht zurückkehren, bleibt die Option deaktiviert, sodass die Gitternetzlinien ausgeblendet bleiben.
Potenzielle Probleme:
- Wenn Sie feststellen, dass die Seitenumbrüche nach dem Drucken oder nach bestimmten Aktionen wieder auftauchen, müssen Sie den obigen Prozess möglicherweise wiederholen, da Drucken die Anzeige der Seitenumbrüche in einigen Excel-Versionen automatisch wieder aktivieren kann.
- Stellen Sie immer sicher, dass Sie die Einstellungen auf dem richtigen Arbeitsblatt ändern, um Verwirrung zu vermeiden.
 Druckgitternetzlinien mit Kutools für Excel deaktivieren
Druckgitternetzlinien mit Kutools für Excel deaktivieren
Wenn Sie Kutools für Excel verwenden, können Sie die Anzeige von Seitenumbrüchen und viele andere Ansichtseinstellungen effizienter verwalten. Die Funktion Ansichtsoptionen zentralisiert häufig verwendete Optionen für einfachen Zugriff, sodass Sie das Aussehen Ihres Arbeitsblatts mit wenigen Klicks anpassen können.
Nachdem Sie Kutools für Excel installiert haben, gehen Sie bitte wie folgt vor: (Jetzt Kutools für Excel kostenlos herunterladen!)
Gehen Sie zur Excel-Menüleiste und klicken Sie auf Kutools > Anzeigen & Ausblenden > Ansichtsoptionen. Deaktivieren Sie im erscheinenden Dialogfenster einfach die Option „Seitenumbrüche“, um die Druckgitternetzlinien sofort auszublenden. Klicken Sie auf OK, um zu bestätigen und das Dialogfeld zu schließen. Siehe die Abbildungen für detaillierte Anweisungen:
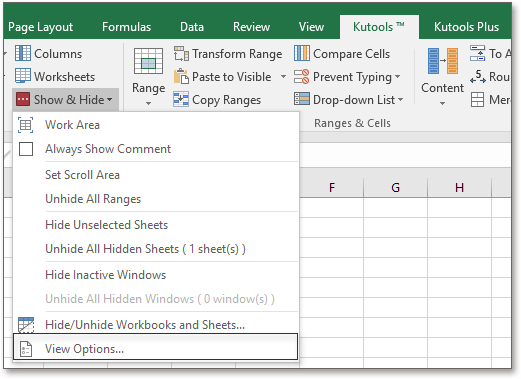 |
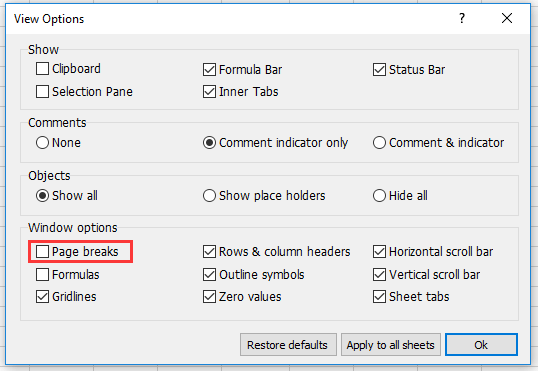 |
Vorteile:
- Schnelles Anwenden oder Rückgängigmachen von Anzeigeeinstellungen, ohne tief in die Menüs von Excel eingreifen zu müssen.
- Ideal für die Verwaltung mehrerer Arbeitsblätter und die Optimierung sich wiederholender Aufgaben.
- Mit der integrierten Schaltfläche „Auf alle Blätter anwenden“ können Sie die gleichen Einstellungen mit einem Klick auf die gesamte Arbeitsmappe anwenden – es ist nicht notwendig, dies für jedes Blatt manuell zu wiederholen.
Hinweis:
- Änderungen in Kutools werden schnell angewendet und können in Kombination mit anderen Ansichtsmodifikationen innerhalb desselben Dialogfelds verwendet werden.
- Wenn Sie solche Einstellungen häufig anpassen müssen, ermöglicht Kutools die Stapelverarbeitung, was für große Arbeitsmappen effizienter ist.
Fehlerbehebung:
- Wenn die Druckgitternetzlinien nach diesen Schritten nicht verschwinden, überprüfen Sie, ob die Arbeitsmappe geschützt ist, da einige Optionen unter Blattschutz eingeschränkt sein könnten.
- Stellen Sie sicher, dass Sie eine kompatible Version von Kutools für Excel verwenden und dass es ordnungsgemäß installiert und aktiviert ist.
Wenn Sie die Druckgitternetzlinien wieder aktivieren möchten, wiederholen Sie einfach die gleichen Schritte und aktivieren Sie die Option „Seitenumbrüche“.
 Seitenumbrüche mit VBA-Makro ausblenden (für Automatisierung)
Seitenumbrüche mit VBA-Makro ausblenden (für Automatisierung)
Wenn Sie häufig Seitenumbrüche ausblenden oder dies auf mehreren Blättern tun müssen, ist die Verwendung eines VBA-Makros eine schnelle und automatisierte Lösung. Diese Methode ist ideal für fortgeschrittene Benutzer oder beim Arbeiten mit freigegebenen Vorlagen und großen Dateimengen.
Schritte:
- Drücken Sie Alt + F11, um den Visual Basic for Applications (VBA)-Editor zu öffnen.
- Fügen Sie im Editor ein neues Modul über Einfügen > Modul ein.
- Fügen Sie den folgenden Code in das Modulfenster ein:
Sub HidePageBreaks()
ActiveSheet.DisplayPageBreaks = False
End Sub- Drücken Sie F5 oder klicken Sie auf Ausführen, um das Makro auszuführen.
- Kehren Sie zu Ihrem Arbeitsblatt zurück – die Seitenumbrüche sollten nun ausgeblendet sein.
Vorteile:
- Deaktiviert schnell Seitenumbrüche, ohne durch Menüs navigieren zu müssen.
- Wiederverwendbar und ideal für die Batch-Dateiverwaltung oder benutzerdefinierte Automatisierungstools.
Fehlerbehebung:
- Stellen Sie sicher, dass Makros in Ihren Excel-Einstellungen aktiviert sind, andernfalls wird das VBA nicht ausgeführt.
- Speichern Sie Ihre Arbeitsmappe immer, bevor Sie ein Makro ausführen, um unbeabsichtigten Datenverlust zu verhindern.
- Wenn das Ausführen dieses Makros die Seitenumbrüche nicht ausblendet, überprüfen Sie, ob die Arbeitsmappe nicht im geschützten Modus ist oder dass Makros nicht durch Ihre Sicherheitseinstellungen blockiert werden.
- Seitenumbrüche können nach dem Drucken oder Umschalten bestimmter Ansichten wieder auftauchen – führen Sie das Makro bei Bedarf erneut aus.
Die besten Produktivitätstools für das Büro
Stärken Sie Ihre Excel-Fähigkeiten mit Kutools für Excel und genießen Sie Effizienz wie nie zuvor. Kutools für Excel bietet mehr als300 erweiterte Funktionen, um die Produktivität zu steigern und Zeit zu sparen. Klicken Sie hier, um die Funktion zu erhalten, die Sie am meisten benötigen...
Office Tab bringt die Tab-Oberfläche in Office und macht Ihre Arbeit wesentlich einfacher
- Aktivieren Sie die Tabulator-Bearbeitung und das Lesen in Word, Excel, PowerPoint, Publisher, Access, Visio und Project.
- Öffnen und erstellen Sie mehrere Dokumente in neuen Tabs innerhalb desselben Fensters, statt in neuen Einzelfenstern.
- Steigert Ihre Produktivität um50 % und reduziert hunderte Mausklicks täglich!
Alle Kutools-Add-Ins. Ein Installationspaket
Das Kutools for Office-Paket bündelt Add-Ins für Excel, Word, Outlook & PowerPoint sowie Office Tab Pro und ist ideal für Teams, die mit mehreren Office-Anwendungen arbeiten.
- All-in-One-Paket — Add-Ins für Excel, Word, Outlook & PowerPoint + Office Tab Pro
- Ein Installationspaket, eine Lizenz — in wenigen Minuten einsatzbereit (MSI-kompatibel)
- Besser gemeinsam — optimierte Produktivität in allen Office-Anwendungen
- 30 Tage kostenlos testen — keine Registrierung, keine Kreditkarte erforderlich
- Bestes Preis-Leistungs-Verhältnis — günstiger als Einzelkauf der Add-Ins