Wie filtert man Daten aus der Auswahl in einer Dropdown-Liste in Excel?
In Excel filtern die meisten von uns Daten, indem wir die Filterfunktion verwenden. Aber haben Sie schon einmal versucht, Daten aus der Auswahl in einer Dropdown-Liste zu filtern? Zum Beispiel möchte ich, wenn ich ein Element aus der Dropdown-Liste auswähle, dass die entsprechenden Zeilen wie im folgenden Screenshot gefiltert werden. In diesem Artikel werde ich darüber sprechen, wie man Daten mithilfe einer Dropdown-Liste in einem oder zwei Arbeitsblättern filtert.

Daten aus der Auswahl in einer Dropdown-Liste in einem Arbeitsblatt mit Hilfsformeln filtern
Daten aus der Auswahl in einer Dropdown-Liste in zwei Arbeitsblättern mit VBA-Code filtern
Daten aus der Auswahl in einer Dropdown-Liste in einem Arbeitsblatt mit Hilfsformeln filtern
Um Daten aus einer Dropdown-Liste zu filtern, können Sie einige Hilfsformelspalten erstellen. Bitte führen Sie die folgenden Schritte nacheinander aus:
1. Klicken Sie zuerst auf eine Zelle, wo Sie die Dropdown-Liste einfügen möchten, dann klicken Sie auf Daten > Datenüberprüfung > Datenüberprüfung, siehe Screenshot:

2. Im erscheinenden Datenüberprüfung Dialogfeld, unter dem Reiter Optionen auswählen Liste aus dem Erlauben Dropdown-Menü, und klicken Sie dann auf den ![]() Button, um die Datenliste auszuwählen, auf der Sie die Dropdown-Liste basieren möchten, siehe Screenshot:
Button, um die Datenliste auszuwählen, auf der Sie die Dropdown-Liste basieren möchten, siehe Screenshot:

3. Klicken Sie anschließend auf die Schaltfläche OK, die Dropdown-Liste wird sofort eingefügt. Wählen Sie ein Element aus der Dropdown-Liste aus und geben Sie diese Formel ein: =ZEILEN($A$2:A2) (A2 ist die erste Zelle in der Spalte, die den Wert der Dropdown-Liste enthält) in Zelle D2, und ziehen Sie dann das Ausfüllkästchen nach unten, um die Formel anzuwenden, siehe Screenshot:

4. Geben Sie weiterhin diese Formel ein: =WENN(A2=$H$2;D2;"") in Zelle E2, und ziehen Sie dann das Ausfüllkästchen nach unten, um diese Formel auszufüllen, siehe Screenshot:
Hinweis: In der obigen Formel: A2 ist die erste Zelle in der Spalte, die den Wert der Dropdown-Liste enthält, H2 ist die Zelle, in der sich die Dropdown-Liste befindet, D2 ist die erste Hilfsformelspalte.

5. Geben Sie dann diese Formel ein: =WENNFEHLER(KLEINSTE($E$2:$E$17;D2);"") in Zelle F2, und ziehen Sie dann das Ausfüllkästchen nach unten, um diese Formel auszufüllen, siehe Screenshot:
Hinweis: In der obigen Formel: E2:E17 sind die Zellen der zweiten Hilfsformel, D2 ist die erste Zelle in der ersten Hilfsformelspalte.

6. Nachdem Sie die Hilfsformelspalten eingefügt haben, sollten Sie das gefilterte Ergebnis an einen anderen Ort ausgeben. Verwenden Sie dazu diese Formel: =WENNFEHLER(INDEX($A$2:$C$17;$F2;SPALTEN($J$2:J2));"") in Zelle J2, und ziehen Sie dann das Ausfüllkästchen von J2 bis L2. Der erste Datensatz basierend auf der Dropdown-Liste wurde extrahiert, siehe Screenshot:
Hinweis: In der obigen Formel: A2:C17 sind die Originaldaten, die Sie filtern möchten, F2 ist die dritte Hilfsformelspalte, J2 ist die Zelle, in der Sie das Filterergebnis ausgeben möchten.

7. Ziehen Sie dann das Ausfüllkästchen nach unten, um alle entsprechenden gefilterten Datensätze anzuzeigen, siehe Screenshot:

8. Ab jetzt werden, wenn Sie ein Element aus der Dropdown-Liste auswählen, alle Zeilen basierend auf dieser Auswahl sofort gefiltert, siehe Screenshot:

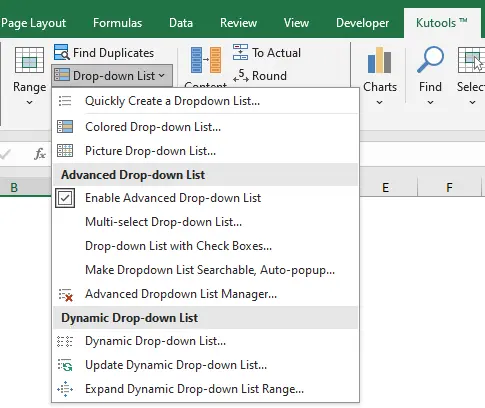
Supercharge Excel-Dropdown-Listen mit erweiterten Funktionen von Kutools
Steigern Sie Ihre Produktivität mit den erweiterten Dropdown-Listen-Funktionen von Kutools für Excel. Diese Funktionen gehen über die grundlegenden Excel-Funktionen hinaus, um Ihren Workflow zu optimieren, einschließlich:
- Mehrfachauswahl-Dropdown-Liste: Wählen Sie gleichzeitig mehrere Einträge aus, um eine effiziente Datenverarbeitung zu ermöglichen.
- Dropdown-Liste mit Kontrollkästchen: Verbessern Sie die Benutzerinteraktion und Klarheit in Ihren Tabellen.
- Dynamische Dropdown-Liste: Aktualisiert sich automatisch bei Datenänderungen, um Genauigkeit zu gewährleisten.
- Durchsuchbare Dropdown-Liste: Finden Sie schnell benötigte Einträge, sparen Sie Zeit und reduzieren Sie Aufwand.
Daten aus der Auswahl in einer Dropdown-Liste in zwei Arbeitsblättern mit VBA-Code filtern
Wenn sich Ihre Dropdown-Listen-Zelle in Tabelle1 befindet und die gefilterten Daten in Tabelle2, werden beim Auswählen eines Elements aus der Dropdown-Liste die Daten in der anderen Tabelle gefiltert. Wie könnten Sie diese Aufgabe in Excel erledigen?
Der folgende VBA-Code kann Ihnen helfen, bitte folgen Sie diesen Schritten:
1. Klicken Sie mit der rechten Maustaste auf die Registerkarte des Blatts, das die Dropdown-Listen-Zelle enthält, und wählen Sie dann Code anzeigen aus dem Kontextmenü. Im geöffneten Microsoft Visual Basic for Applications-Fenster kopieren und fügen Sie den folgenden Code in das leere Modul ein:
VBA-Code: Daten aus der Auswahl in einer Dropdown-Liste in zwei Blättern filtern:
Private Sub Worksheet_Change(ByVal Target As Range)
'Updateby Extendoffice
On Error Resume Next
If Not Intersect(Range("A2"), Target) Is Nothing Then
Application.EnableEvents = False
If Range("A2").Value = "" Then
Worksheets("Sheet2").ShowAllData
Else
Worksheets("Sheet2").Range("A2").AutoFilter 1, Range("A2").Value
End If
Application.EnableEvents = True
End If
End Sub
Hinweis: Im obigen Code: A2 ist die Zelle, die die Dropdown-Liste enthält, und Tabelle2 ist das Arbeitsblatt, das die zu filternden Daten enthält. Die Zahl 1 im Skript: AutoFilter 1 ist die Spaltennummer, auf der Sie basierend filtern möchten. Sie können sie nach Bedarf ändern.

2. Ab jetzt werden, wenn Sie ein Element aus der Dropdown-Liste in Tabelle1 auswählen, die entsprechenden Daten in Tabelle2 gefiltert, siehe Screenshot:

Die besten Produktivitätstools für das Büro
Stärken Sie Ihre Excel-Fähigkeiten mit Kutools für Excel und genießen Sie Effizienz wie nie zuvor. Kutools für Excel bietet mehr als300 erweiterte Funktionen, um die Produktivität zu steigern und Zeit zu sparen. Klicken Sie hier, um die Funktion zu erhalten, die Sie am meisten benötigen...
Office Tab bringt die Tab-Oberfläche in Office und macht Ihre Arbeit wesentlich einfacher
- Aktivieren Sie die Tabulator-Bearbeitung und das Lesen in Word, Excel, PowerPoint, Publisher, Access, Visio und Project.
- Öffnen und erstellen Sie mehrere Dokumente in neuen Tabs innerhalb desselben Fensters, statt in neuen Einzelfenstern.
- Steigert Ihre Produktivität um50 % und reduziert hunderte Mausklicks täglich!
Alle Kutools-Add-Ins. Ein Installationspaket
Das Kutools for Office-Paket bündelt Add-Ins für Excel, Word, Outlook & PowerPoint sowie Office Tab Pro und ist ideal für Teams, die mit mehreren Office-Anwendungen arbeiten.
- All-in-One-Paket — Add-Ins für Excel, Word, Outlook & PowerPoint + Office Tab Pro
- Ein Installationspaket, eine Lizenz — in wenigen Minuten einsatzbereit (MSI-kompatibel)
- Besser gemeinsam — optimierte Produktivität in allen Office-Anwendungen
- 30 Tage kostenlos testen — keine Registrierung, keine Kreditkarte erforderlich
- Bestes Preis-Leistungs-Verhältnis — günstiger als Einzelkauf der Add-Ins