Wie löscht man leere Zellen und verschiebt Daten nach links in Excel?
Das Arbeiten mit Datensätzen in Excel führt oft dazu, dass unerwünschte leere Zellen in Ihren Daten verstreut sind. Diese leeren Stellen können Berechnungen, Sortierungen oder Analysen beeinträchtigen, insbesondere wenn Sie möchten, dass Ihre Dateneinträge ordentlich ohne Lücken ausgerichtet sind. Das manuelle Entfernen jeder leeren Zelle und das Verschieben der übrigen Inhalte nach links kann äußerst zeitaufwendig und fehleranfällig sein, wenn Sie ein großes Datenvolumen haben. Dieses Tutorial stellt mehrere schnelle und effiziente Methoden vor, um leere Zellen in einem Datenbereich zu löschen und die übrigen Zellen nach links zu verschieben, damit Ihr Arbeitsblatt ordentlich bleibt und besser für weitere Verarbeitung oder Analyse geeignet ist. Die folgenden Lösungen decken unterschiedliche Bedürfnisse ab, egal ob Sie manuelle, formelbasierte oder programmierbare Ansätze bevorzugen. Das Verständnis der Stärken und Kompromisse jeder Methode kann Ihnen helfen, die am besten geeignete für Ihre Situation auszuwählen.
 | 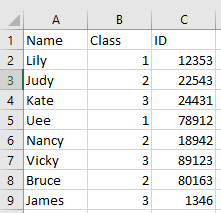 |
Gehe zu Funktion - Leere Zellen löschen und nach links verschieben
Excel Formel - Leerstellen entfernen und Daten nach links verschieben
VBA Code - Automatisches Löschen leerer Zellen und Verschieben von Daten nach links
Gehe zu Funktion - Leere Zellen löschen und nach links verschieben
Wenn Sie leere Zellen löschen und die übrigen Daten nach links verschieben möchten, bietet Excel eine integrierte Methode, die für relativ kleine, konsistente Bereiche schnell ist. Dieser Ansatz ist besonders praktisch, wenn Sie keine Formeln oder Programmierung verwenden möchten. Er eignet sich jedoch am besten für grundlegende einmalige Bereinigungen anstatt für automatisierte Lösungen oder sehr große Datensätze. Hier erfahren Sie Schritt für Schritt, wie Sie diese Aufgabe ausführen:
1. Wählen Sie den Datenbereich aus, der die leeren Zellen enthält, die Sie entfernen möchten. Dies kann eine einzelne Zeile, mehrere Zeilen oder ein gesamter Bereich sein. Drücken Sie dann Strg + G um das Fenster Gehe zu anzuzeigen. Klicken Sie in diesem Fenster auf Spezial um Ihre Auswahl weiter zu verfeinern. Siehe Screenshot:
2. Im Dialogfeld Gehe zu Spezial aktivieren Sie die Option Leerstellen und klicken Sie auf OK. Dieser Schritt hebt alle leeren Zellen im ausgewählten Bereich hervor. Siehe Screenshot: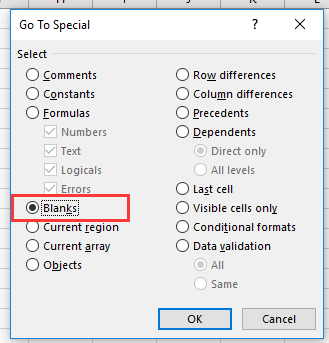
3. Wenn nun alle leeren Zellen ausgewählt sind, klicken Sie mit der rechten Maustaste auf eine der ausgewählten leeren Zellen und wählen Sie Löschen aus dem Kontextmenü. Siehe Screenshot: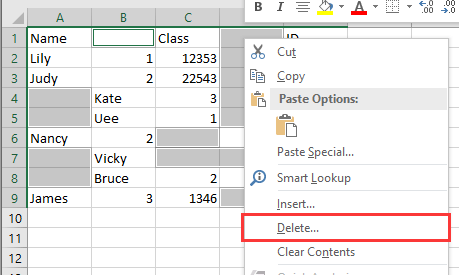
4. Im Dialogfeld Löschen wählen Sie die Option Zellen nach links verschieben und klicken Sie auf OK. Durch diese Aktion werden alle Daten nach links verschoben und füllen die zuvor durch die leeren Zellen entstandenen Lücken ordentlich auf. Siehe Screenshot: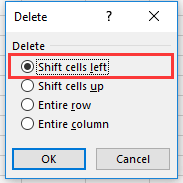
Nachdem Sie diese Schritte abgeschlossen haben, werden die leeren Zellen entfernt und die übrigen Daten nach links verschoben, wie unten dargestellt:
 | 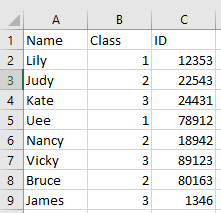 |
Excel Formel - Leerstellen entfernen und Daten nach links verschieben
Für Situationen, in denen Sie eine dynamische, formelgesteuerte Lösung wünschen – wie zum Beispiel das Entfernen von Leerstellen aus Zeilen oder Spalten und das automatische Aktualisieren der Ergebnisse bei Änderungen der Quelldaten – kann die Excel-Funktion FILTER (Excel 365 und Excel 2021) sehr effektiv sein. Diese Vorgehensweise ist besonders nützlich, um einen neuen Bereich ohne leere Zellen zu erstellen, was bedeutet, dass Sie Ihre Originaldaten intakt halten können, während Sie eine versionsfreie, nach links verschobene Version an anderer Stelle in Ihrem Arbeitsblatt erhalten.
Hinweis: Die spezifischen Formeln, die verfügbar sind, hängen von Ihrer Excel-Version ab. Die FILTER-Funktion ist nur in neueren Versionen (Excel 365, Excel 2021 oder später) verfügbar.
1. Angenommen, Ihre Daten befinden sich in A1:E10 (horizontal). Um eine neue Zeile ohne Leerstellen zu erstellen, wählen Sie eine leere Zelle aus, in der Sie die Ausgabe möchten, zum Beispiel F1, und geben Sie die folgende Formel ein:
=FILTER(A1:E1, A1:E1 <> "")Diese Formel sammelt nur die nicht leeren Zellen aus A1:E1 und listet sie linksbündig beginnend bei F1 auf.
2. Drücken Sie die Eingabetaste und die nicht leeren Daten werden automatisch nach links in den neuen Bereich eingefügt. Ziehen oder kopieren Sie die Formel dann nach unten.
Anwendbares Szenario: Diese Methode wird empfohlen, wenn Sie Ihre Quelldaten unverändert lassen möchten und automatisch einen bereinigten Bereich an anderer Stelle erstellen möchten. Eine Einschränkung ist jedoch, dass sie die Originaldaten nicht überschreibt – stattdessen bietet sie eine "virtuell" verschobene Version der Daten.
Praktischer Tipp: Wenn Sie in Ihrem neuen Bereich nur Werte behalten möchten, kopieren Sie nach dem Anwenden der Formel die Ergebnisse und verwenden Sie Inhalte einfügen > Werte, um den ursprünglichen Bereich zu überschreiben, falls nötig. Stellen Sie sicher, dass Zellbezüge angepasst werden, wenn Sie Formeln in andere Bereiche kopieren.
VBA Code - Automatisches Löschen leerer Zellen und Verschieben von Daten nach links
Wenn Sie häufig leere Zellen löschen und die verbleibenden Einträge nach links verschieben müssen – insbesondere bei großen oder unregelmäßig großen Datensätzen – kann ein VBA-Makro diese wiederholte Aufgabe automatisieren. Dieser Ansatz bearbeitet die Zellen direkt, entfernt physisch Leerstellen, sodass die Daten innerhalb jeder Zeile "komprimiert" nach links verschoben werden. Makros sparen Zeit und helfen, manuelle Fehler bei der Handhabung komplexer Arbeitsblätter zu vermeiden.
1. Öffnen Sie den VBA-Editor, indem Sie Entwicklertools > Visual Basic klicken. Klicken Sie im erscheinenden Microsoft Visual Basic for Applications Fenster auf Einfügen > Modul und fügen Sie den folgenden Code in den Modulbereich ein:
Sub DeleteBlanksShiftLeft()
Dim WorkRng As Range
Dim RowRng As Range
Dim xTitleId As String
Dim i As Long, c As Long
Dim TempList As Collection
Dim Cell As Range
xTitleId = "KutoolsforExcel"
On Error Resume Next
Set WorkRng = Application.Selection
Set WorkRng = Application.InputBox("Select range to process (rows will be processed individually):", xTitleId, WorkRng.Address, Type:=8)
On Error GoTo 0
If WorkRng Is Nothing Then Exit Sub
Application.ScreenUpdating = False
' Process each row individually
For Each RowRng In WorkRng.Rows
Set TempList = New Collection
' Collect non-empty values in the row
For Each Cell In RowRng.Cells
If Trim(Cell.Value) <> "" Then
TempList.Add Cell.Value
End If
Next Cell
' Clear entire row first
RowRng.ClearContents
' Refill row with collected values from left to right
For i = 1 To TempList.Count
RowRng.Cells(1, i).Value = TempList(i)
Next i
Next RowRng
Application.ScreenUpdating = True
MsgBox "All blank cells in rows have been removed and values shifted left.", vbInformation
End Sub
2. Nach dem Einfügen des Codes klicken Sie auf die ![]() Schaltfläche oder drücken Sie F5 um das Makro auszuführen. Wenn Sie dazu aufgefordert werden, wählen Sie Ihren Zielbereich aus. Das Makro verarbeitet jede Zeile, verschiebt die Werte nach links, um Leerstellen zu füllen und entfernt dabei leere Zellen.
Schaltfläche oder drücken Sie F5 um das Makro auszuführen. Wenn Sie dazu aufgefordert werden, wählen Sie Ihren Zielbereich aus. Das Makro verarbeitet jede Zeile, verschiebt die Werte nach links, um Leerstellen zu füllen und entfernt dabei leere Zellen.
Anwendbares Szenario: Makros sind am besten für Benutzer geeignet, die sich mit dem Aktivieren und Verwenden von VBA auskennen, insbesondere wenn routinemäßig Leerstellen in großen Datenbereichen oder in Vorlagen, die wiederverwendet werden, entfernt werden müssen. Diese Methode ändert tatsächlich die Originaldaten, daher wird empfohlen, vorher eine Sicherungskopie Ihres Arbeitsblatts anzufertigen. Seien Sie vorsichtig, wenn Ihre Datenstruktur unregelmäßig ist oder Formeln enthält, da das Makro mit Werten arbeitet und möglicherweise zugrunde liegende Abhängigkeiten stört.
Problembehebungstipp: Wenn unerwartete Ergebnisse auftreten, kann dies auf zusammengeführte Zellen, Formelausgaben oder geschützte Zellen zurückzuführen sein. Heben Sie die Zusammenführung auf, entsperren Sie oder löschen Sie Formeln nach Bedarf, bevor Sie das Makro ausführen.
Zusammenfassender Vorschlag: Wählen Sie wann immer möglich Formeln für dynamische, nicht-destruktive Datentransformationen und Makros für Stapelbearbeitung vor Ort. Speichern Sie immer eine Kopie Ihrer Daten, bevor Sie Automatisierung ausführen, und überprüfen Sie das Ergebnis, um sicherzustellen, dass das Layout Ihres Arbeitsblatts wie gewünscht bleibt.
Stapelweise leere Zeilen oder Spalten in einem bestimmten Intervall im Excel-Bereich einfügen |
| Wenn Sie in jeder zweiten Zeile leere Zeilen einfügen möchten, müssten Sie diese möglicherweise einzeln einfügen, aber die Funktion 'Leere Zeilen & Spalten einfügen ' von Kutools für Excel kann diese Aufgabe innerhalb von Sekunden lösen. Klicken Sie hier für 30 Tage kostenlose Testversion! |
| Kutools für Excel: mit mehr als 300 praktischen Excel-Add-ins, kostenlos und ohne Einschränkungen für 30 Tage testbar. |
Verwandte Artikel
- Wie kopiert und fügt man nur nicht-leere Zellen in Excel ein?
- Wie zählt man unter Ignorierung von Nullen oder leeren Zellen in Excel?
Die besten Produktivitätstools für das Büro
Stärken Sie Ihre Excel-Fähigkeiten mit Kutools für Excel und genießen Sie Effizienz wie nie zuvor. Kutools für Excel bietet mehr als300 erweiterte Funktionen, um die Produktivität zu steigern und Zeit zu sparen. Klicken Sie hier, um die Funktion zu erhalten, die Sie am meisten benötigen...
Office Tab bringt die Tab-Oberfläche in Office und macht Ihre Arbeit wesentlich einfacher
- Aktivieren Sie die Tabulator-Bearbeitung und das Lesen in Word, Excel, PowerPoint, Publisher, Access, Visio und Project.
- Öffnen und erstellen Sie mehrere Dokumente in neuen Tabs innerhalb desselben Fensters, statt in neuen Einzelfenstern.
- Steigert Ihre Produktivität um50 % und reduziert hunderte Mausklicks täglich!
Alle Kutools-Add-Ins. Ein Installationspaket
Das Kutools for Office-Paket bündelt Add-Ins für Excel, Word, Outlook & PowerPoint sowie Office Tab Pro und ist ideal für Teams, die mit mehreren Office-Anwendungen arbeiten.
- All-in-One-Paket — Add-Ins für Excel, Word, Outlook & PowerPoint + Office Tab Pro
- Ein Installationspaket, eine Lizenz — in wenigen Minuten einsatzbereit (MSI-kompatibel)
- Besser gemeinsam — optimierte Produktivität in allen Office-Anwendungen
- 30 Tage kostenlos testen — keine Registrierung, keine Kreditkarte erforderlich
- Bestes Preis-Leistungs-Verhältnis — günstiger als Einzelkauf der Add-Ins