Wie vergleicht man zwei Spalten und findet doppelte oder fehlende Werte in Google Sheets?
Wie können Sie zwei Spalten vergleichen und doppelte oder fehlende Werte in Google Sheets finden oder extrahieren? Dieser Artikel behandelt einige einfache Tricks, um Ihnen bei dieser Aufgabe zu helfen.
Vergleichen und Finden der doppelten Werte in beiden Spalten mit einer Formel
Vergleichen und Extrahieren der fehlenden Werte aus zwei Spalten mit einer Formel
Vergleichen und Finden der doppelten Werte in beiden Spalten mit einer Formel
Um die Werte zu finden, die sich in beiden Spalten befinden, wenden Sie bitte die folgende Formel an:
Geben Sie diese Formel ein: =ArrayFormula(iferror(if(match(B2:B13,C2:C11,0),"Ja",""))) in die benachbarte Zelle A2, und drücken Sie dann die Eingabetaste. Ein 'Ja' wird in Spalte A angezeigt, wenn die entsprechenden Werte in Spalte B auch in Spalte C vorhanden sind. Siehe Screenshot:
Hinweis: In der obigen Formel sind B2:B13 und C2:C11 die beiden Spalten, deren Daten Sie vergleichen möchten.
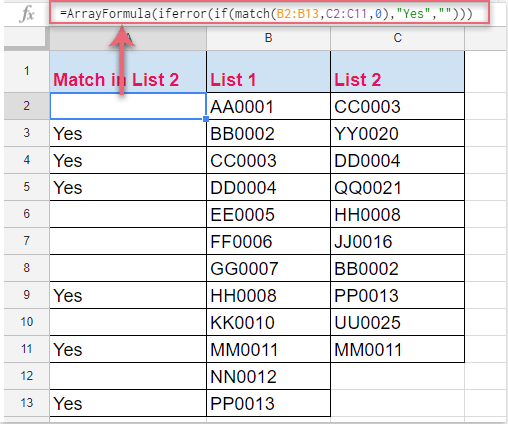
Vergleichen und Extrahieren der fehlenden Werte aus zwei Spalten mit einer Formel
Wenn Sie zwei Spalten vergleichen und die fehlenden Werte extrahieren möchten, hier ist eine weitere Formel, die Ihnen helfen kann.
Geben Sie diese Formel ein: =filter(A2:A13,isna(match(A2:A13,B2:B11,0))) in Zelle C2, und drücken Sie dann die Eingabetaste. Alle Werte in Liste 1, die nicht in Liste 2 enthalten sind, werden wie im folgenden Screenshot gezeigt extrahiert:
Hinweis: In der obigen Formel sind A2:A13 und B2:B11 die beiden Spalten, deren Daten Sie vergleichen möchten.

Tipp: Wenn Sie die Werte extrahieren möchten, die in Liste 2, aber nicht in Liste 1 enthalten sind, müssen Sie einfach die Zellbezüge in der obigen Formel wie folgt austauschen: =filter(B2:B11,isna(match(B2:B11,A2:A13,0))), und drücken Sie dann die Eingabetaste, um die Werte in Liste 2 zu erhalten, die nicht in Liste 1 enthalten sind. Siehe Screenshot:

Vergleichen und Finden oder Hervorheben der doppelten oder fehlenden Werte aus zwei Spalten in Microsoft Excel
Wenn Sie diese Aufgabe in Microsoft Excel lösen möchten, stelle ich Ihnen hier ein praktisches Tool vor - Kutools für Excel. Mit der Funktion „Gleiche & Unterschiedliche Zellen auswählen“ können Sie schnell zwei Spalten vergleichen und gleiche oder unterschiedliche Werte nach Bedarf extrahieren oder hervorheben.
Nach der Installation von Kutools für Excel gehen Sie bitte wie folgt vor:
1. Klicken Sie auf Kutools > Auswählen > Gleiche & Unterschiedliche Zellen auswählen, siehe Screenshot:

2. Führen Sie im Dialogfeld „Gleiche & Unterschiedliche Zellen auswählen“ die folgenden Schritte aus:
(1.) Klicken Sie auf ![]() die Schaltfläche unter Werte finden in Textfeld, um die Daten der ersten Spalte auszuwählen, und klicken Sie dann auf
die Schaltfläche unter Werte finden in Textfeld, um die Daten der ersten Spalte auszuwählen, und klicken Sie dann auf ![]() die Schaltfläche unter Basierend auf Textfeld, um die Daten der zweiten Spalte auszuwählen;
die Schaltfläche unter Basierend auf Textfeld, um die Daten der zweiten Spalte auszuwählen;
(2.) Wählen Sie Nach Zeile im Abschnitt Basierend auf aus;
(3.) Wählen Sie Gleicher Wert im Abschnitt Finden aus, um die gleichen Werte in den beiden Spalten auszuwählen;
(4.) Sie können je nach Bedarf eine Zellenfarbe oder Schriftfarbe für die ausgewählten Zellen im Abschnitt Verarbeitung der ausgewählten Ergebnisse auswählen.
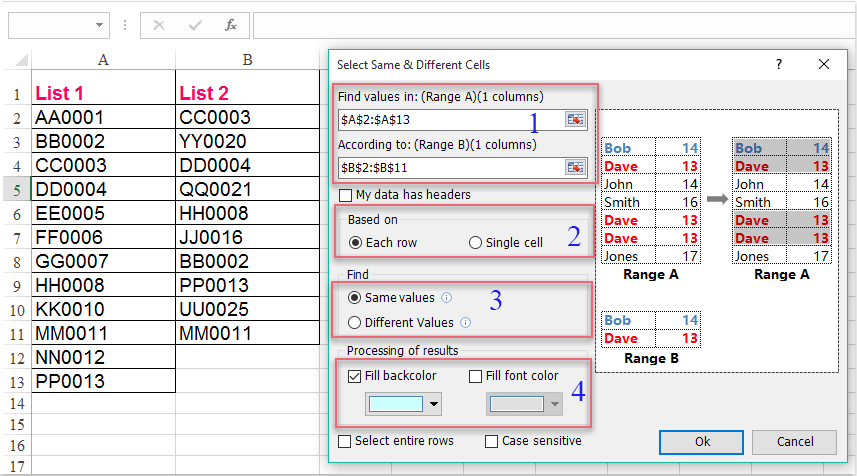
3. Klicken Sie dann auf die Schaltfläche OK, die gleichen Zellenwerte sowohl in Spalte A als auch in Spalte B wurden sofort ausgewählt und hervorgehoben, siehe Screenshot:

Hinweise:
1. Wenn Sie nur die unterschiedlichen Zellenwerte in Spalte A, nicht aber in Spalte B auswählen oder hervorheben möchten, wählen Sie bitte die Daten der beiden Spalten separat aus, und wählen Sie dann Unterschiedliche Werte im Abschnitt Finden aus, und Sie erhalten das folgende Ergebnis:

2. Um die Zellenwerte nur in Spalte B, nicht aber in Spalte A auszuwählen, müssen Sie lediglich die Spaltenbereiche beim Auswählen im ersten Schritt tauschen.
Klicken Sie hier, um Kutools für Excel herunterzuladen und jetzt kostenlos zu testen!
Die besten Produktivitätstools für das Büro
Stärken Sie Ihre Excel-Fähigkeiten mit Kutools für Excel und genießen Sie Effizienz wie nie zuvor. Kutools für Excel bietet mehr als300 erweiterte Funktionen, um die Produktivität zu steigern und Zeit zu sparen. Klicken Sie hier, um die Funktion zu erhalten, die Sie am meisten benötigen...
Office Tab bringt die Tab-Oberfläche in Office und macht Ihre Arbeit wesentlich einfacher
- Aktivieren Sie die Tabulator-Bearbeitung und das Lesen in Word, Excel, PowerPoint, Publisher, Access, Visio und Project.
- Öffnen und erstellen Sie mehrere Dokumente in neuen Tabs innerhalb desselben Fensters, statt in neuen Einzelfenstern.
- Steigert Ihre Produktivität um50 % und reduziert hunderte Mausklicks täglich!
Alle Kutools-Add-Ins. Ein Installationspaket
Das Kutools for Office-Paket bündelt Add-Ins für Excel, Word, Outlook & PowerPoint sowie Office Tab Pro und ist ideal für Teams, die mit mehreren Office-Anwendungen arbeiten.
- All-in-One-Paket — Add-Ins für Excel, Word, Outlook & PowerPoint + Office Tab Pro
- Ein Installationspaket, eine Lizenz — in wenigen Minuten einsatzbereit (MSI-kompatibel)
- Besser gemeinsam — optimierte Produktivität in allen Office-Anwendungen
- 30 Tage kostenlos testen — keine Registrierung, keine Kreditkarte erforderlich
- Bestes Preis-Leistungs-Verhältnis — günstiger als Einzelkauf der Add-Ins