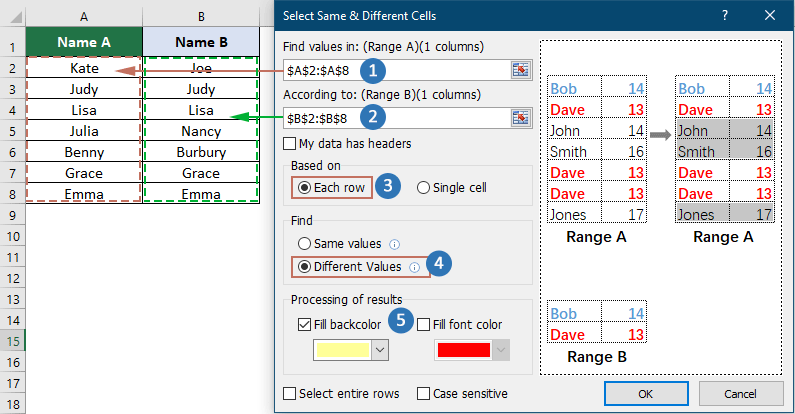Wie ändert man die Farbe, wenn zwei Zellen in Excel nicht gleich sind?
Beim Arbeiten mit zwei Listen in Excel müssen Sie möglicherweise Diskrepanzen hervorheben, indem Sie die Farbe von Zellen ändern, in denen angrenzende Werte nicht gleich sind. Dies kann helfen, Unstimmigkeiten und Inkonsistenzen in Ihren Daten schnell zu identifizieren. In diesem Leitfaden werden wir zwei effektive Methoden zur Erreichung dieses Ziels untersuchen. Ob Sie nach einer manuellen Methode oder einer schnelleren, automatisierten Lösung suchen – wir haben Sie abgedeckt.
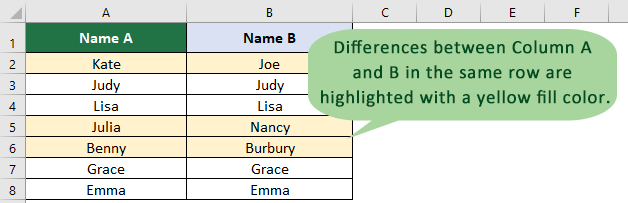
Zellen hervorheben, die nicht gleich sind, mithilfe der bedingten Formatierung
1. Wählen Sie die beiden Listen aus, die Sie auf Gleichheit vergleichen möchten, und klicken Sie auf „Start“ > „Bedingte Formatierung“ > „Neue Regel“.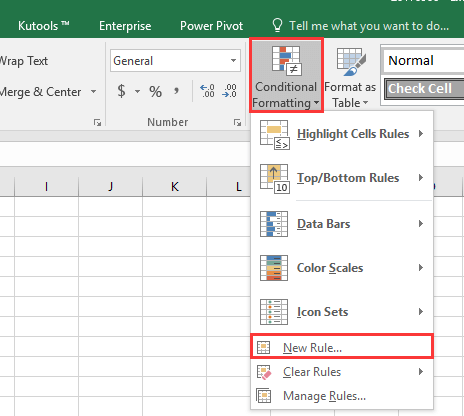
2. Wählen Sie im Dialogfeld „Neue Formatierungsregel“ die Option „Formel verwenden, um zu bestimmen, welche Zellen formatiert werden sollen“, und geben Sie die folgende Formel in das Feld „Formatiere Werte, für die diese Formel wahr ist“ ein. Klicken Sie dann auf „Formatieren“, um das Dialogfeld „Zellen formatieren“ zu öffnen, und wählen Sie unter dem Reiter „Füllung“ eine Farbe aus.
=$A1<>$B1
3. Klicken Sie auf „OK“ > „OK“. Dann werden die Zellen eingefärbt, wenn die beiden Zellen nicht gleich sind.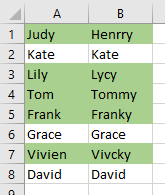
Zellen einfach einfärben, wenn sie nicht gleich sind, mit Kutools für Excel
Wenn Sie schnell Zellen identifizieren und hervorheben möchten, in denen zwei angrenzende Zellen nicht gleich sind, bietet das Hilfsprogramm „Gleiche & Unterschiedliche Zellen auswählen“ von „Kutools für Excel“ eine straffere Lösung im Vergleich zur bedingten Formatierung. Im Gegensatz zur bedingten Formatierung, die komplexe Regelkonfigurationen erfordert und zeitaufwendig sein kann, vereinfacht Kutools den Prozess mit nur wenigen Klicks.
Nach der Installation von Kutools für Excel klicken Sie auf „Kutools“ > „Auswählen“ > „Gleiche & Unterschiedliche Zellen auswählen“. Konfigurieren Sie dann das Dialogfeld wie folgt.
- Wählen Sie im Feld „Werte finden in“ die Spalte aus, die Sie vergleichen möchten.
- Wählen Sie im Feld „Basierend auf“ die Spalte aus, mit der Sie vergleichen möchten.
- Wählen Sie im Abschnitt „Basierend auf“ die Option „Nach Zeile“ aus.
- Wählen Sie im Abschnitt „Suchen“ die Option „Unterschiedlicher Wert“ aus.
- Aktivieren Sie die Option „Hintergrundfarbe füllen“, wählen Sie eine Füllfarbe aus und klicken Sie auf „OK“.
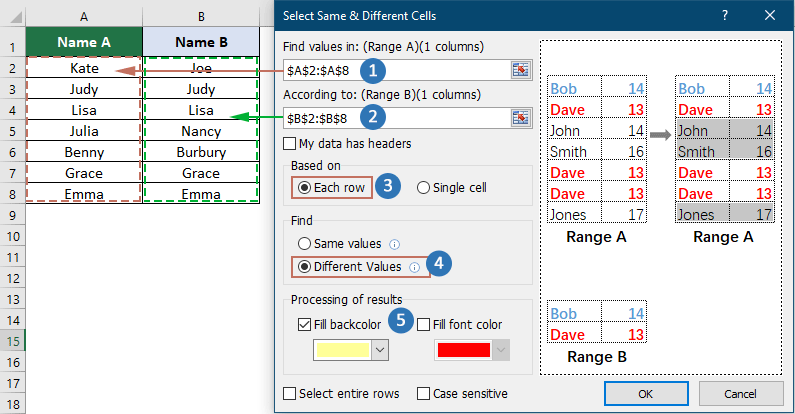
Ergebnis
Die Zellen in der ersten ausgewählten Spalte, die nicht mit den entsprechenden Zellen in der angegebenen Spalte übereinstimmen, werden mit der von Ihnen ausgewählten Füllfarbe hervorgehoben.
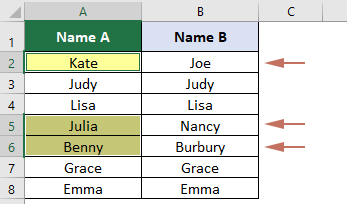
Kutools für Excel - Verleihen Sie Excel mit über 300 essenziellen Tools einen echten Schub. Nutzen Sie dauerhaft kostenlose KI-Funktionen! Holen Sie es sich jetzt
Demo: Zellen einfach einfärben, wenn sie nicht gleich sind, mit Kutools für Excel
Die besten Produktivitätstools für das Büro
Stärken Sie Ihre Excel-Fähigkeiten mit Kutools für Excel und genießen Sie Effizienz wie nie zuvor. Kutools für Excel bietet mehr als300 erweiterte Funktionen, um die Produktivität zu steigern und Zeit zu sparen. Klicken Sie hier, um die Funktion zu erhalten, die Sie am meisten benötigen...
Office Tab bringt die Tab-Oberfläche in Office und macht Ihre Arbeit wesentlich einfacher
- Aktivieren Sie die Tabulator-Bearbeitung und das Lesen in Word, Excel, PowerPoint, Publisher, Access, Visio und Project.
- Öffnen und erstellen Sie mehrere Dokumente in neuen Tabs innerhalb desselben Fensters, statt in neuen Einzelfenstern.
- Steigert Ihre Produktivität um50 % und reduziert hunderte Mausklicks täglich!
Alle Kutools-Add-Ins. Ein Installationspaket
Das Kutools for Office-Paket bündelt Add-Ins für Excel, Word, Outlook & PowerPoint sowie Office Tab Pro und ist ideal für Teams, die mit mehreren Office-Anwendungen arbeiten.
- All-in-One-Paket — Add-Ins für Excel, Word, Outlook & PowerPoint + Office Tab Pro
- Ein Installationspaket, eine Lizenz — in wenigen Minuten einsatzbereit (MSI-kompatibel)
- Besser gemeinsam — optimierte Produktivität in allen Office-Anwendungen
- 30 Tage kostenlos testen — keine Registrierung, keine Kreditkarte erforderlich
- Bestes Preis-Leistungs-Verhältnis — günstiger als Einzelkauf der Add-Ins