3 Methoden, um ungenutzte Bereiche in Excel einfach zu grau auszublenden
In Excel kann das Ausblenden der ungenutzten Bereiche Ihres Arbeitsblatts dabei helfen, die Aufmerksamkeit auf die aktiven Daten zu lenken und Ihre Tabelle übersichtlicher und professioneller zu gestalten, insbesondere beim Drucken oder Präsentieren von Daten. Dieses Tutorial führt Sie durch drei effektive Methoden, um alle ungenutzten Bereiche in Excel einfach zu grau auszublenden. Diese Techniken umfassen das Ausblenden ungenutzter Zeilen und Spalten, die Verwendung der effizienten Tools, die von Kutools für Excel bereitgestellt werden, sowie die Nutzung der Seitenansicht-Vorschau.
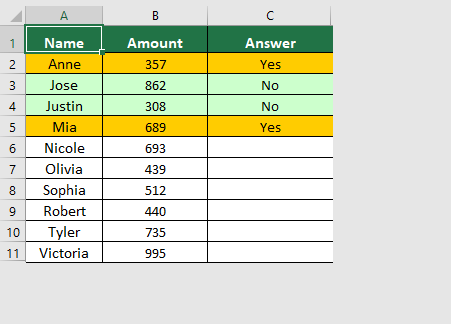
Ungenutzte Bereiche durch Ausblenden ungenutzter Zeilen und Spalten ausgrauen
Das Ausblenden ungenutzter Zeilen und Spalten ist eine einfache Möglichkeit, Ihr Arbeitsblatt aufzuräumen, indem Ablenkungen durch leere Flächen entfernt werden. Bitte folgen Sie den unten stehenden Schritten, um diese Aufgabe auszuführen.
Schritt 1: Wählen Sie alle ungenutzten Spalten in Ihrem Arbeitsblatt aus.
Um alle ungenutzten Spalten rechts von Ihren Daten auszuwählen, müssen Sie die erste leere Spalte auswählen und Strg + Umschalt + Pfeil nach rechts drücken.

Schritt 2: Blenden Sie alle ausgewählten Spalten aus
Nachdem Sie alle ungenutzten Spalten ausgewählt haben, klicken Sie mit der rechten Maustaste auf die Auswahl und wählen Sie Ausblenden aus dem Kontextmenü.

Schritt 3: Wählen Sie alle ungenutzten Zeilen in Ihrem Arbeitsblatt aus
Um alle ungenutzten Zeilen unterhalb Ihrer Daten auszuwählen, müssen Sie die erste leere Zeile auswählen und Strg + Umschalt + Pfeil nach unten drücken.

Schritt 4: Blenden Sie alle ausgewählten Zeilen aus
Nachdem Sie alle ungenutzten Spalten ausgewählt haben, klicken Sie mit der rechten Maustaste auf die Auswahl und wählen Sie Ausblenden aus dem Kontextmenü.

Ergebnis
Alle ungenutzten Bereiche im aktuellen Arbeitsblatt wurden wie im folgenden Screenshot gezeigt ausgegraut.
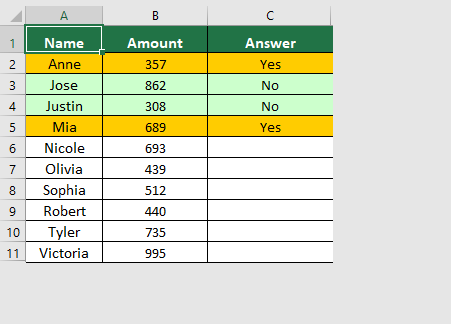
Mit einem Klick ungenutzte Bereiche mit Kutools für Excel ausgrauen:
Kutools für Excel bietet eine effiziente, ein-Klick-Lösung, um ungenutzte Bereiche auszugrauen, ohne manuell Zeilen und Spalten auszublenden.
Führen Sie nach der Installation von Kutools für Excel die folgenden Schritte aus, um ungenutzte Bereiche auszugrauen.
Wählen Sie den Zellbereich aus, den Sie anzeigen möchten, und wählen Sie dann Kutools > Bereich > Auswahlbereich ausblenden.
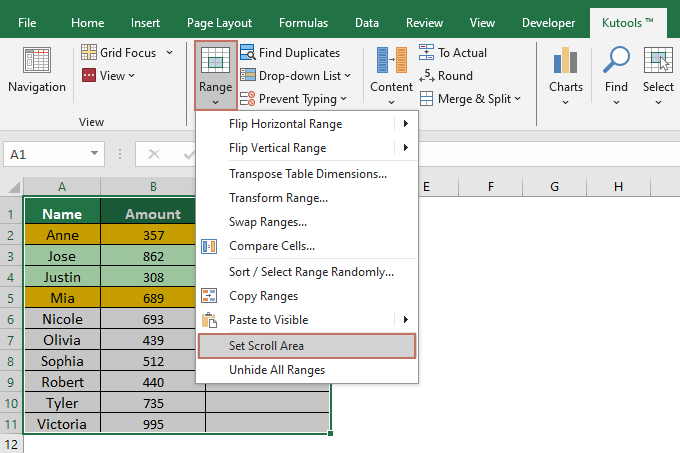
Ergebnis
Das aktuelle Arbeitsblatt zeigt dann nur noch den ausgewählten Bereich an, und alle ungenutzten Bereiche werden in Grau angezeigt.
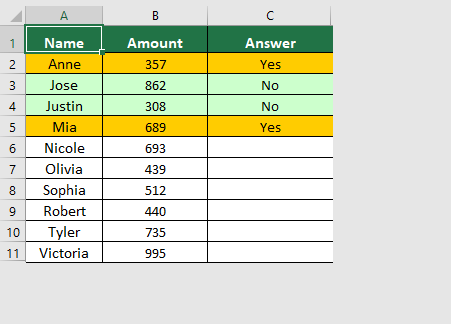
Um diese Funktion zu verwenden, sollten Sie zuerst Kutools für Excel installieren. Klicken Sie bitte hier, um herunterzuladen und eine kostenlose 30-Tage-Testversion zu starten!
Ungenutzte Bereiche mit der Seitenansicht-Vorschau ausgrauen:
In der Seitenansicht-Vorschau werden die ungenutzten Bereiche ausgegraut.
Aktivieren Sie das Blatt, in dem Sie nur den Arbeitsbereich anzeigen möchten, und klicken Sie Ansicht > Seitenansicht-Vorschau. Siehe Screenshot: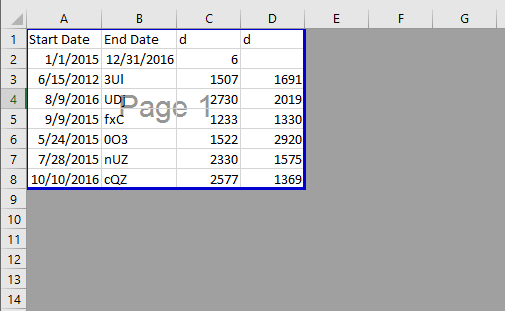
Wenn Sie zur normalen Ansicht zurückkehren möchten, klicken Sie einfach unter der Registerkarte Ansicht auf Normal.
Das Ausgrauen ungenutzter Bereiche in Excel-Arbeitsblättern hilft dabei, sich auf relevante Daten zu konzentrieren und verleiht Ihren Tabellen ein organisiertes und professionelles Aussehen. Durch die Implementierung dieser Techniken können Sie sicherstellen, dass Betrachter Ihrer Arbeitsblätter sich nur auf die wesentlichen Informationen konzentrieren. Für diejenigen, die tiefer in die Möglichkeiten von Excel eintauchen möchten, bietet unsere Website eine Fülle von Tutorials. Entdecken Sie hier weitere Excel-Tipps und -Tricks.
Demo
Die besten Produktivitätstools für das Büro
Stärken Sie Ihre Excel-Fähigkeiten mit Kutools für Excel und genießen Sie Effizienz wie nie zuvor. Kutools für Excel bietet mehr als300 erweiterte Funktionen, um die Produktivität zu steigern und Zeit zu sparen. Klicken Sie hier, um die Funktion zu erhalten, die Sie am meisten benötigen...
Office Tab bringt die Tab-Oberfläche in Office und macht Ihre Arbeit wesentlich einfacher
- Aktivieren Sie die Tabulator-Bearbeitung und das Lesen in Word, Excel, PowerPoint, Publisher, Access, Visio und Project.
- Öffnen und erstellen Sie mehrere Dokumente in neuen Tabs innerhalb desselben Fensters, statt in neuen Einzelfenstern.
- Steigert Ihre Produktivität um50 % und reduziert hunderte Mausklicks täglich!
Alle Kutools-Add-Ins. Ein Installationspaket
Das Kutools for Office-Paket bündelt Add-Ins für Excel, Word, Outlook & PowerPoint sowie Office Tab Pro und ist ideal für Teams, die mit mehreren Office-Anwendungen arbeiten.
- All-in-One-Paket — Add-Ins für Excel, Word, Outlook & PowerPoint + Office Tab Pro
- Ein Installationspaket, eine Lizenz — in wenigen Minuten einsatzbereit (MSI-kompatibel)
- Besser gemeinsam — optimierte Produktivität in allen Office-Anwendungen
- 30 Tage kostenlos testen — keine Registrierung, keine Kreditkarte erforderlich
- Bestes Preis-Leistungs-Verhältnis — günstiger als Einzelkauf der Add-Ins