Wie fügt man die Outlook-Signatur ein, wenn man E-Mails in Excel versendet?
Angenommen, Sie möchten direkt in Excel eine E-Mail senden, wie können Sie die Standard-Outlook-Signatur in die E-Mail einfügen? Dieser Artikel bietet zwei Methoden, um Ihnen zu helfen, die Outlook-Signatur beim Versenden von E-Mails in Excel hinzuzufügen.
Signatur beim Versand von Outlook-E-Mails über Excel VBA einfügen
Outlook-Signatur ganz einfach einfügen beim Versenden von E-Mails in Excel mit einem erstaunlichen Tool
Weitere Tutorials zum Versenden von E-Mails in Excel...
Signatur beim Versand von Outlook-E-Mails über Excel VBA einfügen
Zum Beispiel gibt es eine Liste von E-Mail-Adressen in einem Arbeitsblatt. Um E-Mails an all diese Adressen in Excel zu senden und die Standard-Outlook-Signatur in die E-Mails einzufügen, wenden Sie bitte den folgenden VBA-Code an.
1. Öffnen Sie das Arbeitsblatt, das die E-Mail-Adressliste enthält, an die Sie E-Mails senden möchten, und drücken Sie dann die Tasten Alt + F11.
2. Klicken Sie im sich öffnenden Fenster Microsoft Visual Basic for Applications auf Einfügen > Modul, und kopieren Sie dann den folgenden VBA-Code 2 in das Modulcodefenster.
3. Nun müssen Sie die .Body-Zeile in VBA 2 durch den Code aus VBA 1 ersetzen. Danach verschieben Sie die Zeile .Display unter die Zeile With xMailOut.
VBA 1: Vorlage zum Senden von E-Mails mit der Outlook-Standardsignatur in Excel
.HTMLBody = "This is a test email sending in Excel" & "<br>" & .HTMLBodyVBA 2: E-Mail an in Zellen angegebene E-Mail-Adressen in Excel senden
Sub SendEmailToAddressInCells()
Dim xRg As Range
Dim xRgEach As Range
Dim xRgVal As String
Dim xAddress As String
Dim xOutApp As Outlook.Application
Dim xMailOut As Outlook.MailItem
On Error Resume Next
xAddress = ActiveWindow.RangeSelection.Address
Set xRg = Application.InputBox("Please select email address range", "KuTools For Excel", xAddress, , , , , 8)
If xRg Is Nothing Then Exit Sub
Application.ScreenUpdating = False
Set xOutApp = CreateObject("Outlook.Application")
Set xRg = xRg.SpecialCells(xlCellTypeConstants, xlTextValues)
For Each xRgEach In xRg
xRgVal = xRgEach.Value
If xRgVal Like "?*@?*.?*" Then
Set xMailOut = xOutApp.CreateItem(olMailItem)
With xMailOut
.To = xRgVal
.Subject = "Test"
.Body = "Dear " _
& vbNewLine & vbNewLine & _
"This is a test email " & _
"sending in Excel"
.Display
'.Send
End With
End If
Next
Set xMailOut = Nothing
Set xOutApp = Nothing
Application.ScreenUpdating = True
End SubDer folgende Screenshot kann Ihnen helfen, die Unterschiede nach der Änderung des VBA-Codes leicht zu erkennen.

4. Drücken Sie die F5-Taste, um den Code auszuführen. Dann erscheint ein Kutools for Excel-Auswahlfeld, wählen Sie bitte die E-Mail-Adressen aus, an die Sie E-Mails senden möchten, und klicken Sie dann auf OK.

Dann werden die E-Mails erstellt. Sie sehen, dass die Outlook-Standardsignatur am Ende des E-Mail-Textes hinzugefügt wurde.
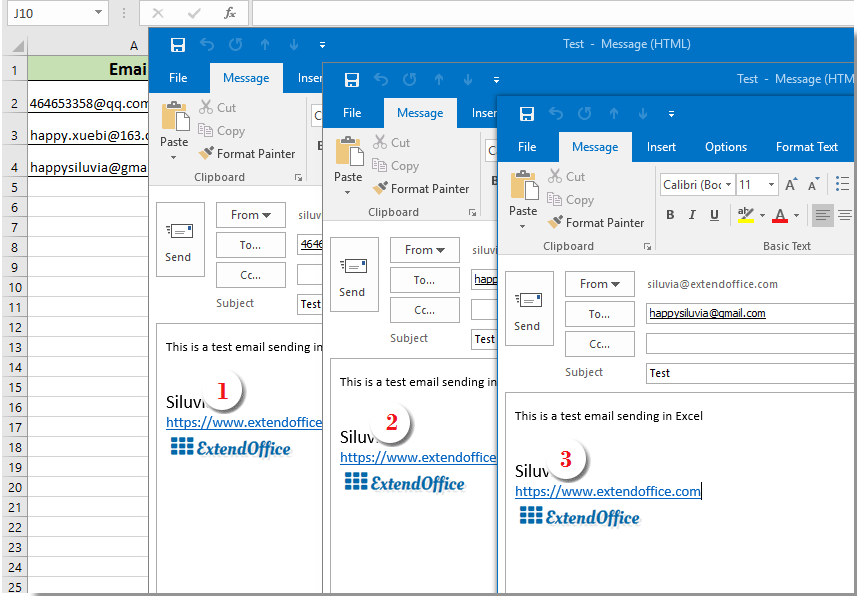
Tipps:
- 1. Sie können den E-Mail-Text in VBA-Code 1 je nach Bedarf ändern.
- 2. Nach dem Ausführen des Codes, wenn ein Fehlerdialogfeld erscheint, das warnt, dass der benutzerdefinierte Typ nicht definiert ist, schließen Sie dieses Dialogfeld und gehen Sie dann auf Extras > Referenzen im Microsoft Visual Basic for Applications Fenster. Im sich öffnenden Referenzen – VBAProject Fenster aktivieren Sie das Kontrollkästchen für die Microsoft Outlook Object Library und klicken Sie auf OK. Und führen Sie den Code erneut aus.

Outlook-Signatur ganz einfach einfügen beim Versenden von E-Mails in Excel mit einem erstaunlichen Tool
Wenn Sie ein Neuling in VBA sind, empfehlen wir Ihnen hiermit die Funktion „E-Mails senden“ von Kutools for Excel. Mit dieser Funktion können Sie ganz einfach E-Mails basierend auf bestimmten Feldern in Excel versenden und die Outlook-Signatur hinzufügen. Gehen Sie wie folgt vor.
Zuerst müssen Sie eine Mailingliste mit verschiedenen Feldern erstellen, auf deren Basis Sie E-Mails versenden werden.
Sie können eine Mailingliste manuell erstellen oder die Funktion „Mailingliste erstellen“ verwenden, um dies schnell zu erledigen.
1. Klicken Sie auf Kutools Plus > Mailingliste erstellen.

2. Geben Sie im Dialogfeld „Mailingliste erstellen“ die benötigten Felder an, wählen Sie aus, wo die Liste ausgegeben werden soll, und klicken Sie dann auf die Schaltfläche OK.

3. Nun wird eine Beispielliste erstellt. Da es sich um eine Beispielliste handelt, müssen Sie die Felder in bestimmte Inhalte ändern. (mehrere Zeilen sind erlaubt)

4. Wählen Sie danach die gesamte Liste (einschließlich Kopfzeilen) aus, klicken Sie auf Kutools Plus > E-Mails senden.
5. Im Dialogfeld „E-Mails senden“:
- 5.1) Elemente in der ausgewählten Mailingliste werden automatisch in entsprechende Felder platziert;
- 5.2) Vervollständigen Sie den E-Mail-Text;
- 5.3) Aktivieren Sie sowohl die Option „E-Mail über Outlook senden“ als auch „Outlook-Signatureinstellungen verwenden“;
- 5.4) Klicken Sie auf die Schaltfläche Senden. Siehe Screenshot:

Nun werden die E-Mails versendet. Und die Outlook-Standardsignatur wird am Ende des E-Mail-Textes hinzugefügt.
Wenn Sie eine kostenlose Testversion (30-Tag) dieses Hilfsprogramms nutzen möchten, klicken Sie bitte hier, um es herunterzuladen, und gehen Sie dann zur Anwendung der Berechnung gemäß den oben genannten Schritten.
Verwandte Artikel:
E-Mail an in Zellen angegebene E-Mail-Adressen in Excel senden
Angenommen, Sie haben eine Liste von E-Mail-Adressen und möchten diese E-Mail-Adressen direkt in Excel massenhaft mit einer E-Mail-Nachricht kontaktieren. Wie erreichen Sie das? Dieser Artikel zeigt Ihnen Methoden zum Senden von E-Mails an mehrere in Zellen angegebene E-Mail-Adressen in Excel.
E-Mail mit dem Kopieren und Einfügen eines angegebenen Bereichs in den E-Mail-Text in Excel senden
In vielen Fällen kann ein bestimmter Bereich von Inhalten in einem Excel-Arbeitsblatt nützlich für Ihre E-Mail-Kommunikation sein. In diesem Artikel stellen wir eine Methode zum Senden einer E-Mail mit einem angegebenen Bereich vor, der direkt in den E-Mail-Text in Excel eingefügt wird.
E-Mail mit mehreren Anhängen in Excel senden
Dieser Artikel behandelt das Senden einer E-Mail über Outlook mit mehreren Anhängen in Excel.
E-Mail senden, wenn das Fälligkeitsdatum in Excel erreicht ist
Zum Beispiel, wenn das Fälligkeitsdatum in Spalte C kleiner oder gleich 7 Tagen ist (das aktuelle Datum ist der 13. September 2017), dann wird eine E-Mail-Erinnerung an den in Spalte A angegebenen Empfänger mit dem in Spalte B angegebenen Inhalt gesendet. Wie erreicht man das? Dieser Artikel bietet eine detaillierte VBA-Methode zur Lösung.
E-Mail automatisch basierend auf Zellwert in Excel senden
Angenommen, Sie möchten eine E-Mail über Outlook an einen bestimmten Empfänger basierend auf einem angegebenen Zellwert in Excel senden. Zum Beispiel, wenn der Wert der Zelle D7 in einem Arbeitsblatt größer als 200 ist, wird automatisch eine E-Mail erstellt. Dieser Artikel stellt eine VBA-Methode vor, um dieses Problem schnell zu lösen.
Die besten Produktivitätstools für das Büro
Stärken Sie Ihre Excel-Fähigkeiten mit Kutools für Excel und genießen Sie Effizienz wie nie zuvor. Kutools für Excel bietet mehr als300 erweiterte Funktionen, um die Produktivität zu steigern und Zeit zu sparen. Klicken Sie hier, um die Funktion zu erhalten, die Sie am meisten benötigen...
Office Tab bringt die Tab-Oberfläche in Office und macht Ihre Arbeit wesentlich einfacher
- Aktivieren Sie die Tabulator-Bearbeitung und das Lesen in Word, Excel, PowerPoint, Publisher, Access, Visio und Project.
- Öffnen und erstellen Sie mehrere Dokumente in neuen Tabs innerhalb desselben Fensters, statt in neuen Einzelfenstern.
- Steigert Ihre Produktivität um50 % und reduziert hunderte Mausklicks täglich!
Alle Kutools-Add-Ins. Ein Installationspaket
Das Kutools for Office-Paket bündelt Add-Ins für Excel, Word, Outlook & PowerPoint sowie Office Tab Pro und ist ideal für Teams, die mit mehreren Office-Anwendungen arbeiten.
- All-in-One-Paket — Add-Ins für Excel, Word, Outlook & PowerPoint + Office Tab Pro
- Ein Installationspaket, eine Lizenz — in wenigen Minuten einsatzbereit (MSI-kompatibel)
- Besser gemeinsam — optimierte Produktivität in allen Office-Anwendungen
- 30 Tage kostenlos testen — keine Registrierung, keine Kreditkarte erforderlich
- Bestes Preis-Leistungs-Verhältnis — günstiger als Einzelkauf der Add-Ins
