Wie wendet man bedingte Formatierung basierend auf einem anderen Tabellenblatt in Google Sheets an?
Die bedingte Formatierung ist eine nützliche Funktion in Google Sheets, mit der Sie Zellen automatisch basierend auf bestimmten Kriterien hervorheben können, was die Analyse und Visualisierung Ihrer Daten erleichtert. Manchmal möchten Sie Zellen nicht basierend auf Werten innerhalb desselben Blatts hervorheben, sondern müssen Ihre Formatierungsregeln auf einer Referenzliste oder Kriterien basieren, die in einem anderen Blatt gespeichert sind. Zum Beispiel möchten Sie möglicherweise Zellen in einem Blatt hervorheben, die auch in einer Liste erscheinen, die in einem anderen Blatt gepflegt wird, wie im folgenden Screenshot dargestellt. Diese Art von Aufgabe ist üblich, wenn Sie mit referenzierten Daten arbeiten, wie zum Beispiel den Vergleich aktueller Verkäufe mit einer Master-Produktliste oder das Überprüfen auf doppelte Einträge gegenüber einer anderen Datenquelle. Das Einrichten einer solchen bedingten Formatierung in Google Sheets – insbesondere beim Verweisen auf Daten aus verschiedenen Blättern – kann jedoch verwirrend sein, wenn Sie es noch nie zuvor gemacht haben. Die folgende Anleitung zeigt Ihnen Schritt für Schritt einen einfachen Ansatz, um dies zu erreichen.
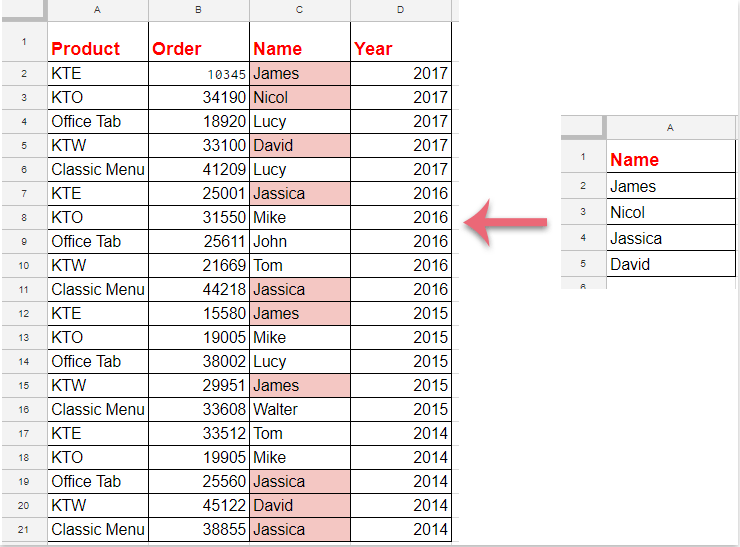
Bedingte Formatierung zur Hervorhebung von Zellen basierend auf einer Liste aus einem anderen Blatt in Google Sheets
Diese Methode ermöglicht es Ihnen, eine Regel für bedingte Formatierung einzurichten, um Zellen in Ihrem aktiven Blatt hervorzuheben, wenn sie in einer angegebenen Liste aus einem anderen Blatt erscheinen. Solch eine bedingte Formatierung über mehrere Blätter hinweg ist besonders nützlich für die dynamische Datenüberwachung und zur Aufrechterhaltung der Konsistenz zwischen verwandten Datensätzen.
Um diesen Prozess abzuschließen, folgen Sie diesen detaillierten Schritten:
1. Öffnen Sie Ihr Zielarbeitsblatt, klicken Sie dann oben im Menü auf Format und wählen Sie Bedingte Formatierung. Das Bedingte Formatierungsregeln-Fenster wird auf der rechten Seite Ihres Bildschirms geöffnet.
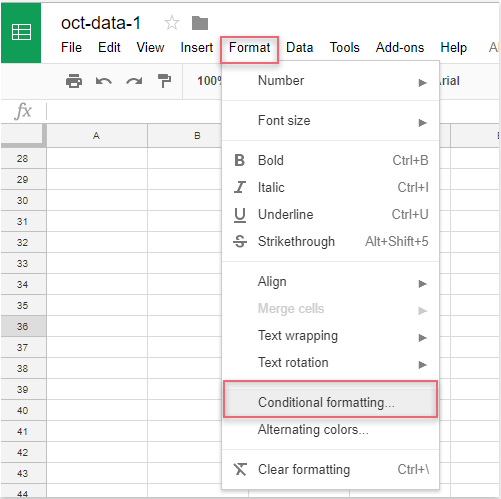
2. Nehmen Sie im Panel Bedingte Formatierungsregeln die folgenden Aktionen vor:
(1.) Klicken Sie auf die ![]() Schaltfläche neben dem Feld „Anzuwendender Bereich“. Wählen Sie den Zellbereich aus, den Sie hervorheben möchten. Wenn Sie beispielsweise alle Werte in Spalte C ab Zeile 2 formatieren möchten, wählen Sie C2:Caus. Durch die Auswahl eines geeigneten Bereichs wird sichergestellt, dass nur die vorgesehenen Zellen für die Formatierung ausgewertet werden.
Schaltfläche neben dem Feld „Anzuwendender Bereich“. Wählen Sie den Zellbereich aus, den Sie hervorheben möchten. Wenn Sie beispielsweise alle Werte in Spalte C ab Zeile 2 formatieren möchten, wählen Sie C2:Caus. Durch die Auswahl eines geeigneten Bereichs wird sichergestellt, dass nur die vorgesehenen Zellen für die Formatierung ausgewertet werden.
(2.) Wählen Sie im Dropdown-Menü bei „Wenn Zellen formatiert werden sollen“ die Option Benutzerdefinierte Formel ist. Geben Sie die folgende Formel in das dafür vorgesehene Feld ein: =match(C2,indirect("data list!A2:A"),0). Diese Formel überprüft, ob jede Zelle in Spalte C mit einem Wert im Bereich A2:A des Blatts „data list“ übereinstimmt.
(3.) Wählen Sie unter Formatierungsstil Ihren gewünschten Formatierungsstil aus, wie zum Beispiel das Füllen der Zelle mit einer bestimmten Farbe oder das Ändern des Schriftstils. Sie können den Stil sofort in Ihrem Blatt vorab anzeigen, bevor Sie ihn anwenden.
Hinweis: In der obigen Formel bezieht sich C2 auf die erste Zelle in Ihrem ausgewählten Bereich (passen Sie dies an, falls Ihre Daten in einer anderen Zeile oder Spalte beginnen), und data list!A2:A bezieht sich auf den Blattnamen ("data list") und den entsprechenden Bereich (A2:A), in dem Ihre Liste aus einem anderen Blatt gespeichert ist. Stellen Sie sicher, dass die Zellreferenz in der Formel mit der oberen linken Zelle Ihres ausgewählten Bereichs übereinstimmt, andernfalls wird die Formatierung möglicherweise nicht korrekt angewendet. Wenn Ihr Datenlistenbereich unterschiedlich ist, aktualisieren Sie ihn in der Formel (zum Beispiel "data list!B2:B").
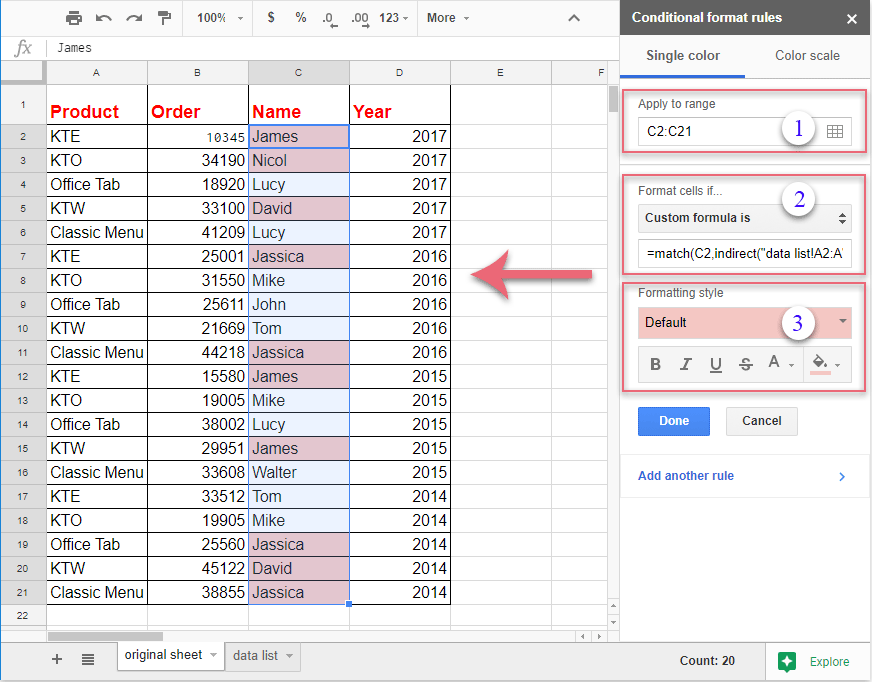
3. Sobald Sie die Regel eingerichtet haben, werden passende Zellen in Ihrem ausgewählten Bereich sofort basierend auf der Liste aus dem anderen Blatt hervorgehoben. Überprüfen Sie die Vorschau und klicken Sie dann unten im Bedingte Formatierungsregeln-Panel auf Fertig, um die Formatierung anzuwenden und zu speichern.
Tipps und Fehlerbehebung:
- Überprüfen Sie die Formel sorgfältig auf Tippfehler, insbesondere bei Blattnamen und Bereichsreferenzen – falsche Referenzen sind ein häufiger Grund dafür, dass Regeln nicht angewendet werden.
- Wenn Ihre Datenliste leere Zellen enthält, gibt die
MATCH-Funktion für nicht übereinstimmende Werte einen#NV-Fehler zurück, aber dies ist ein erwartetes Verhalten und beeinträchtigt die Hervorhebung übereinstimmender Elemente nicht. - Wenn Sie die Formatierung in ein neues Blatt kopieren oder Bereiche anpassen, stellen Sie sicher, dass Sie auch die Zellreferenzen in Ihrer benutzerdefinierten Formel entsprechend aktualisieren.
- Die Formatierung wird automatisch aktualisiert, wenn Sie später Elemente aus Ihrer Referenzliste hinzufügen oder entfernen.
- Das in Ihrer Formel referenzierte Blatt und der Bereich existieren und sind korrekt geschrieben.
- Die erste Zelle in Ihrer Formel stimmt mit der ersten Zelle Ihres ausgewählten Bereichs überein.
- Alle erforderlichen Berechtigungen für den Zugriff zwischen Blättern innerhalb Ihrer Tabelle sind verfügbar – diese Methode funktioniert innerhalb einer einzelnen Google Sheets-Datei mit mehreren Blättern, nicht jedoch über verschiedene Dateien hinweg.
Als Alternative, wenn Ihre Datenstruktur oder Anforderungen komplexer sind – zum Beispiel, wenn Sie mehrere Spalten vergleichen, Teilübereinstimmungen zulassen oder fortgeschrittene Suchvorgänge durchführen müssen – können Sie Hilfsspalten mit COUNTIF- oder VLOOKUP-Formeln verwenden oder Google Apps Script (benutzerdefinierter JavaScript-Code) einsetzen, um flexible Lösungen für die bedingte Formatierung zu erreichen.
Zusammengefasst ist das Einrichten einer bedingten Formatierung basierend auf einem anderen Blatt äußerst effektiv für Listenprüfungen, Duplikatverfolgung und verschiedene Validierungen von Daten über mehrere Blätter hinweg – alles innerhalb von Google Sheets. Bestätigen Sie immer Ihre Formeleingaben, Referenzbereiche und Formatierungsregeln für ein reibungsloses und genaues Ergebnis.

Entfesseln Sie die Magie von Excel mit Kutools AI
- Intelligente Ausführung: Führen Sie Zellenoperationen durch, analysieren Sie Daten und erstellen Sie Diagramme – alles angetrieben durch einfache Befehle.
- Benutzerdefinierte Formeln: Erstellen Sie maßgeschneiderte Formeln, um Ihre Arbeitsabläufe zu optimieren.
- VBA-Codierung: Schreiben und implementieren Sie VBA-Code mühelos.
- Formelinterpretation: Verstehen Sie komplexe Formeln mit Leichtigkeit.
- Textübersetzung: Überwinden Sie Sprachbarrieren in Ihren Tabellen.
Die besten Produktivitätstools für das Büro
Stärken Sie Ihre Excel-Fähigkeiten mit Kutools für Excel und genießen Sie Effizienz wie nie zuvor. Kutools für Excel bietet mehr als300 erweiterte Funktionen, um die Produktivität zu steigern und Zeit zu sparen. Klicken Sie hier, um die Funktion zu erhalten, die Sie am meisten benötigen...
Office Tab bringt die Tab-Oberfläche in Office und macht Ihre Arbeit wesentlich einfacher
- Aktivieren Sie die Tabulator-Bearbeitung und das Lesen in Word, Excel, PowerPoint, Publisher, Access, Visio und Project.
- Öffnen und erstellen Sie mehrere Dokumente in neuen Tabs innerhalb desselben Fensters, statt in neuen Einzelfenstern.
- Steigert Ihre Produktivität um50 % und reduziert hunderte Mausklicks täglich!
Alle Kutools-Add-Ins. Ein Installationspaket
Das Kutools for Office-Paket bündelt Add-Ins für Excel, Word, Outlook & PowerPoint sowie Office Tab Pro und ist ideal für Teams, die mit mehreren Office-Anwendungen arbeiten.
- All-in-One-Paket — Add-Ins für Excel, Word, Outlook & PowerPoint + Office Tab Pro
- Ein Installationspaket, eine Lizenz — in wenigen Minuten einsatzbereit (MSI-kompatibel)
- Besser gemeinsam — optimierte Produktivität in allen Office-Anwendungen
- 30 Tage kostenlos testen — keine Registrierung, keine Kreditkarte erforderlich
- Bestes Preis-Leistungs-Verhältnis — günstiger als Einzelkauf der Add-Ins