Wie speichert und schließt man eine Excel-Datei automatisch nach einer bestimmten Leerlaufzeit?
In einigen Fällen, wie zum Beispiel wenn eine Excel-Datei auf einer freigegebenen Festplatte liegt, können andere Benutzer die Arbeitsmappe nicht bearbeiten, solange sie von einem Benutzer geöffnet ist. Wie kann man die Datei also nach einer bestimmten Leerlaufzeit automatisch schließen, um die Arbeit anderer zu erleichtern? Dieser Artikel hilft Ihnen mit einer VBA-Methode weiter.
Excel-Datei nach einer bestimmten Leerlaufzeit automatisch speichern und schließen mit VBA-Code
Excel-Datei nach einer bestimmten Leerlaufzeit automatisch speichern und schließen mit VBA-Code
Um eine Excel-Datei nach einer bestimmten Leerlaufzeit automatisch zu speichern und zu schließen, gehen Sie bitte wie folgt vor.
1. Öffnen Sie die Arbeitsmappe, die nach einer bestimmten Leerlaufzeit automatisch gespeichert und geschlossen werden soll. Drücken Sie dann gleichzeitig die Tasten Alt + F11, um das Fenster Microsoft Visual Basic for Applications zu öffnen.
2. Klicken Sie im Fenster Microsoft Visual Basic for Applications doppelt auf ThisWorkbook im rechten Bereich, um das Code-Fenster zu öffnen. Kopieren Sie dann den folgenden VBA-Code und fügen Sie ihn in das Code-Fenster ein. Siehe Screenshot:
VBA-Code 1: Automatisches Speichern und Schließen einer Excel-Datei nach einer bestimmten Leerlaufzeit
Dim xTime As String
Dim xWB As Workbook
Private Sub Workbook_Open()
'Updated by Extendoffice 2019/1/20
On Error Resume Next
xTime = Application.InputBox("Please specify the idle time:", "KuTool For Excel", "00:00:20", , , , , 2)
Set xWB = ActiveWorkbook
If xTime = "" Then Exit Sub
Reset
End Sub
Private Sub Workbook_SheetActivate(ByVal Sh As Object)
On Error Resume Next
If xTime = "" Then Exit Sub
Reset
End Sub
Private Sub Workbook_SheetChange(ByVal Sh As Object, ByVal Target As Range)
On Error Resume Next
If xTime = "" Then Exit Sub
Reset
End Sub
Sub Reset()
Static xCloseTime
If xCloseTime <> 0 Then
ActiveWorkbook.Application.OnTime xCloseTime, "SaveWork1", , False
End If
xCloseTime = Now + TimeValue(xTime)
ActiveWorkbook.Application.OnTime xCloseTime, "SaveWork1", , True
End Sub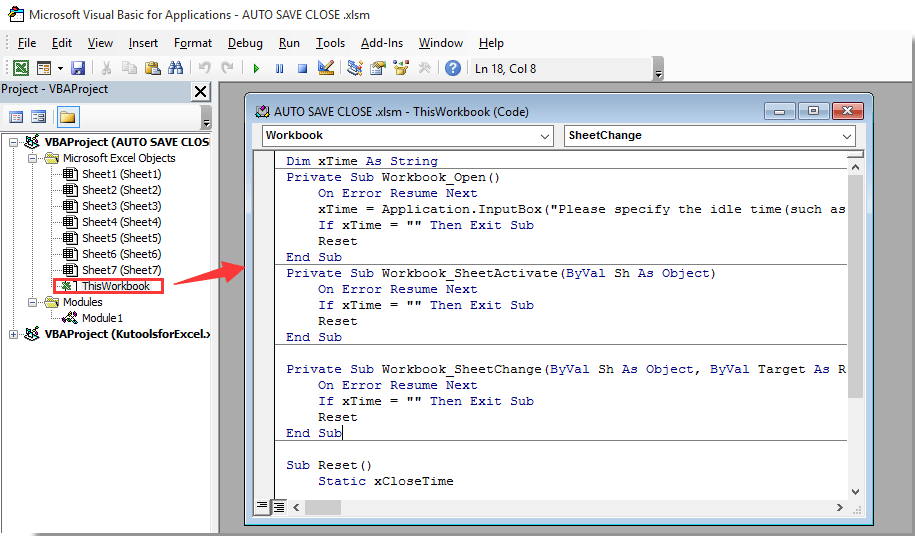
3. Klicken Sie weiterhin auf Einfügen > Modul, und kopieren Sie den folgenden Code in das Modul-Fenster. Siehe Screenshot:
VBA-Code 2: Automatisches Speichern und Schließen einer Excel-Datei nach einer bestimmten Leerlaufzeit
Sub SaveWork1()
'Updated by Extendoffice 2019/1/20
Application.DisplayAlerts = False
ActiveWorkbook.Save
ActiveWorkbook.Close
Application.DisplayAlerts = True
End Sub4. Drücken Sie gleichzeitig die Tasten Alt + Q, um das Fenster Microsoft Visual Basic for Applications zu schließen.
5. Klicken Sie auf Datei > Speichern unter > Durchsuchen. Siehe Screenshot:

6. Wählen Sie im Dialogfeld Speichern unter einen Ordner aus, um die Datei zu speichern, benennen Sie sie im Feld Dateiname wie gewünscht, wählen Sie Excel-Arbeitsmappe mit Makros aus der Dropdown-Liste Speichern als Typ aus, und klicken Sie abschließend auf die Schaltfläche Speichern. Siehe Screenshot:

Ab sofort wird jedes Mal, wenn Sie diese Arbeitsmappe öffnen, ein Dialogfeld von Kutools für Excel angezeigt. Geben Sie die Zeit ein, nach der die Arbeitsmappe gespeichert und geschlossen werden soll, und klicken Sie dann auf die Schaltfläche OK.
Die Arbeitsmappe wird nach dieser festgelegten Leerlaufzeit automatisch gespeichert und geschlossen. Siehe Screenshot:


Entfesseln Sie die Magie von Excel mit Kutools AI
- Intelligente Ausführung: Führen Sie Zellenoperationen durch, analysieren Sie Daten und erstellen Sie Diagramme – alles angetrieben durch einfache Befehle.
- Benutzerdefinierte Formeln: Erstellen Sie maßgeschneiderte Formeln, um Ihre Arbeitsabläufe zu optimieren.
- VBA-Codierung: Schreiben und implementieren Sie VBA-Code mühelos.
- Formelinterpretation: Verstehen Sie komplexe Formeln mit Leichtigkeit.
- Textübersetzung: Überwinden Sie Sprachbarrieren in Ihren Tabellen.
Die besten Produktivitätstools für das Büro
Stärken Sie Ihre Excel-Fähigkeiten mit Kutools für Excel und genießen Sie Effizienz wie nie zuvor. Kutools für Excel bietet mehr als300 erweiterte Funktionen, um die Produktivität zu steigern und Zeit zu sparen. Klicken Sie hier, um die Funktion zu erhalten, die Sie am meisten benötigen...
Office Tab bringt die Tab-Oberfläche in Office und macht Ihre Arbeit wesentlich einfacher
- Aktivieren Sie die Tabulator-Bearbeitung und das Lesen in Word, Excel, PowerPoint, Publisher, Access, Visio und Project.
- Öffnen und erstellen Sie mehrere Dokumente in neuen Tabs innerhalb desselben Fensters, statt in neuen Einzelfenstern.
- Steigert Ihre Produktivität um50 % und reduziert hunderte Mausklicks täglich!
Alle Kutools-Add-Ins. Ein Installationspaket
Das Kutools for Office-Paket bündelt Add-Ins für Excel, Word, Outlook & PowerPoint sowie Office Tab Pro und ist ideal für Teams, die mit mehreren Office-Anwendungen arbeiten.
- All-in-One-Paket — Add-Ins für Excel, Word, Outlook & PowerPoint + Office Tab Pro
- Ein Installationspaket, eine Lizenz — in wenigen Minuten einsatzbereit (MSI-kompatibel)
- Besser gemeinsam — optimierte Produktivität in allen Office-Anwendungen
- 30 Tage kostenlos testen — keine Registrierung, keine Kreditkarte erforderlich
- Bestes Preis-Leistungs-Verhältnis — günstiger als Einzelkauf der Add-Ins