Wie verschiebt man die Y-Achse nach links/rechts/mitte in einem Excel-Diagramm?
Wenn Sie ein Diagrammblatt erhalten haben und die Y-Achse an einen neuen Ort verschieben möchten, wie können Sie dieses Problem lösen? Tatsächlich kann die Y-Achse je nach Bedarf nach links, rechts oder in die Mitte verschoben werden. In diesem Artikel zeige ich Ihnen, wie Sie die Y-Achse in einem Excel-Diagramm verschieben.
Y-Achse nach links/rechts/mitte verschieben
Y-Achse nach links/rechts/mitte verschieben
Hier gibt es einen Abschnitt namens Vertikale Achse kreuzt, der Ihnen helfen kann, die Y-Achse dorthin zu verschieben, wo Sie sie benötigen.
Doppelklicken Sie auf die X-Achse (horizontale Achse), um das Fenster Achse formatieren anzuzeigen. Siehe Screenshot:
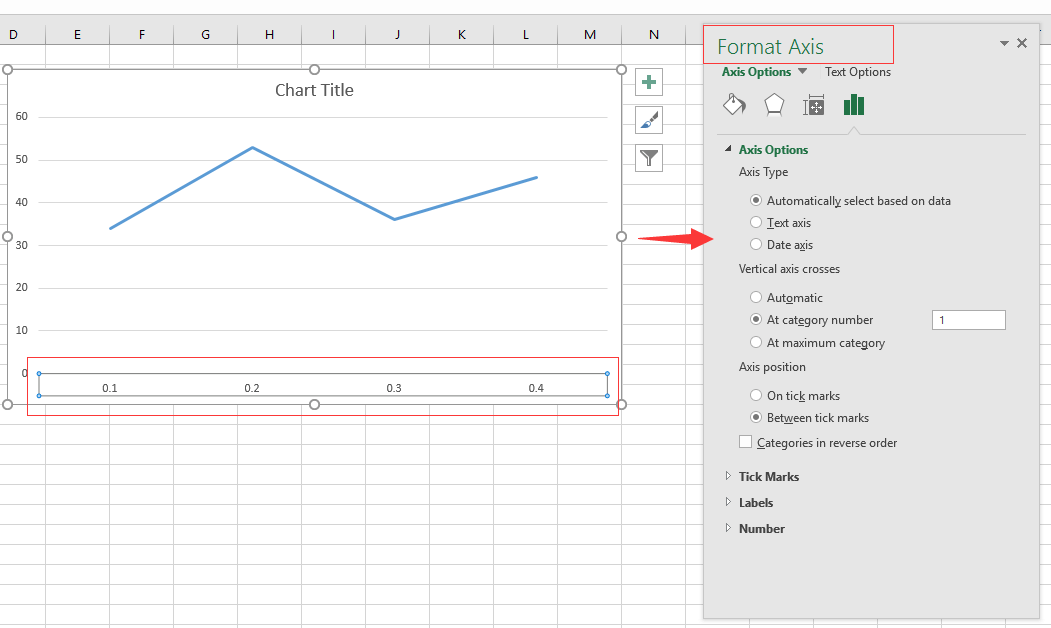
Wenn Sie Excel 2010 oder 2007 verwenden, wird das Dialogfeld Achse formatieren geöffnet.
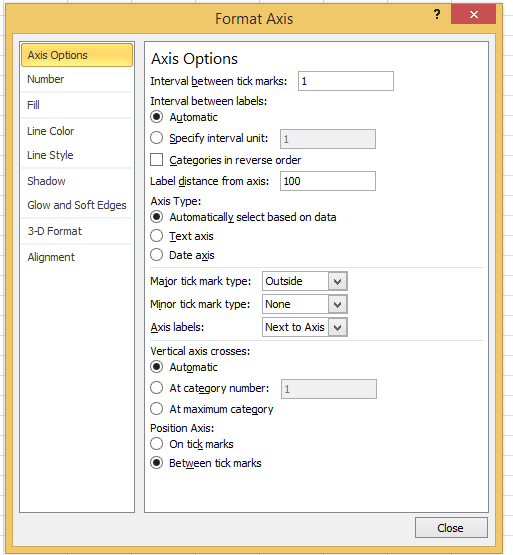
Wenn Sie die Y-Achse nach links verschieben möchten, aktivieren Sie Automatisch im Abschnitt Vertikale Achse kreuzt .
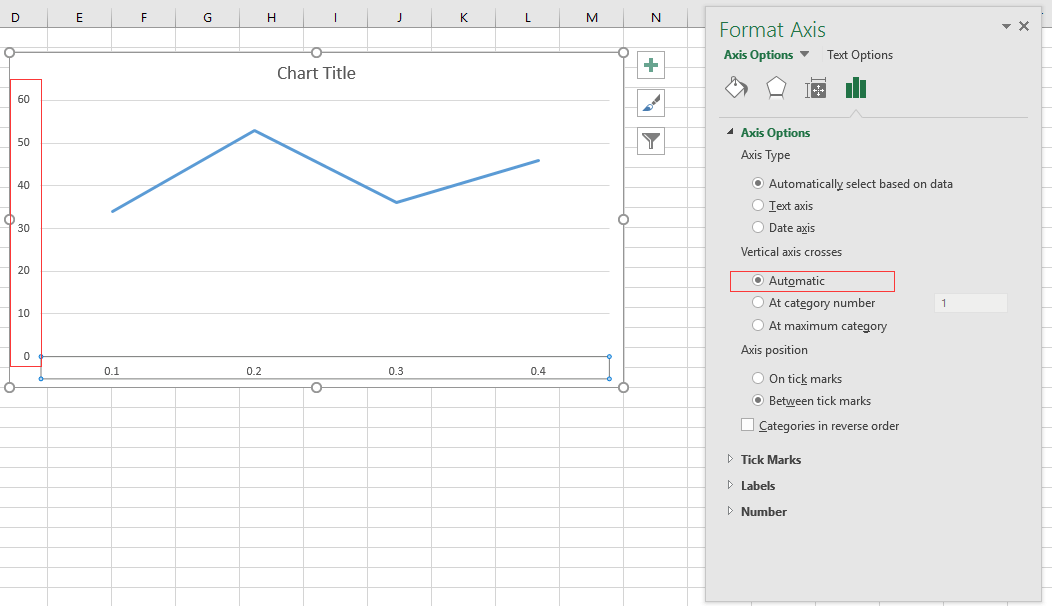
Wenn Sie die Y-Achse nach rechts verschieben möchten, aktivieren Sie Bei Maximum Kategorie im Abschnitt Vertikale Achse kreuzt .

Wenn Sie die Y-Achse in die Mitte verschieben möchten, können Sie die Nummer in das Feld Bei Kategorienummer eingeben.

In Excel 2010 oder 2007 legen Sie die Option im Abschnitt Vertikale Achse kreuzt fest.
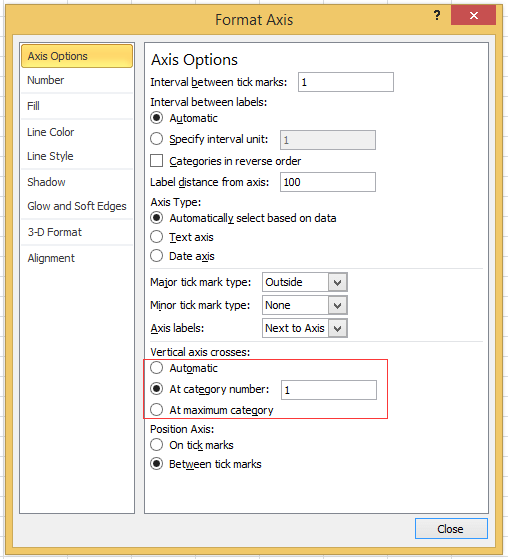
Erstellen Sie ein Normalverteilungsdiagramm (Glockenkurve) in zwei Schritten! |
| Manchmal müssen Sie das Normalverteilungsdiagramm zur Datenanalyse verwenden, aber in Excel ist die Erstellung einer Standard-Glockenkurve komplex. Hier bietet Kutools für Excel ein Tool - Normalverteilung/Glockenkurve, das schnell ein Glockenkurvendiagramm oder Häufigkeitshistogramm basierend auf den Daten in zwei Schritten erstellen kann. Laden Sie dieses Tool jetzt mit einer 30}-Tage-Testversion kostenlos herunter. |
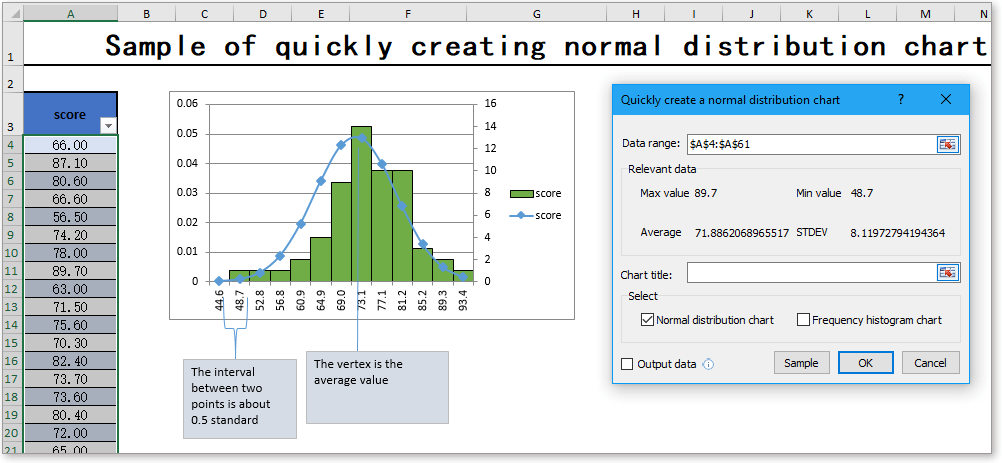 |
Die besten Produktivitätstools für das Büro
Stärken Sie Ihre Excel-Fähigkeiten mit Kutools für Excel und genießen Sie Effizienz wie nie zuvor. Kutools für Excel bietet mehr als300 erweiterte Funktionen, um die Produktivität zu steigern und Zeit zu sparen. Klicken Sie hier, um die Funktion zu erhalten, die Sie am meisten benötigen...
Office Tab bringt die Tab-Oberfläche in Office und macht Ihre Arbeit wesentlich einfacher
- Aktivieren Sie die Tabulator-Bearbeitung und das Lesen in Word, Excel, PowerPoint, Publisher, Access, Visio und Project.
- Öffnen und erstellen Sie mehrere Dokumente in neuen Tabs innerhalb desselben Fensters, statt in neuen Einzelfenstern.
- Steigert Ihre Produktivität um50 % und reduziert hunderte Mausklicks täglich!
Alle Kutools-Add-Ins. Ein Installationspaket
Das Kutools for Office-Paket bündelt Add-Ins für Excel, Word, Outlook & PowerPoint sowie Office Tab Pro und ist ideal für Teams, die mit mehreren Office-Anwendungen arbeiten.
- All-in-One-Paket — Add-Ins für Excel, Word, Outlook & PowerPoint + Office Tab Pro
- Ein Installationspaket, eine Lizenz — in wenigen Minuten einsatzbereit (MSI-kompatibel)
- Besser gemeinsam — optimierte Produktivität in allen Office-Anwendungen
- 30 Tage kostenlos testen — keine Registrierung, keine Kreditkarte erforderlich
- Bestes Preis-Leistungs-Verhältnis — günstiger als Einzelkauf der Add-Ins