Wie zeigt man Textbeschriftungen auf der X-Achse eines Streudiagramms in Excel an?
Haben Sie jemals das Problem gehabt, dass die Textbeschriftungen nicht korrekt auf der X-Achse eines Streudiagramms angezeigt werden, wie im folgenden Screenshot gezeigt? In diesem Artikel stelle ich eine Lösung für dieses Problem vor.

Textbeschriftungen auf der X-Achse des Streudiagramms anzeigen
Textbeschriftungen auf der X-Achse des Streudiagramms anzeigen
Tatsächlich gibt es keine Möglichkeit, Textbeschriftungen auf der X-Achse eines Streudiagramms in Excel anzuzeigen, aber wir können ein Liniendiagramm erstellen und es so aussehen lassen wie ein Streudiagramm.
1. Wählen Sie die Daten aus, die Sie verwenden möchten, und klicken Sie auf Einfügen > Liniendiagramm & Flächendiagramm einfügen > Linie mit Markierungen um ein Liniendiagramm auszuwählen. Siehe Screenshot:
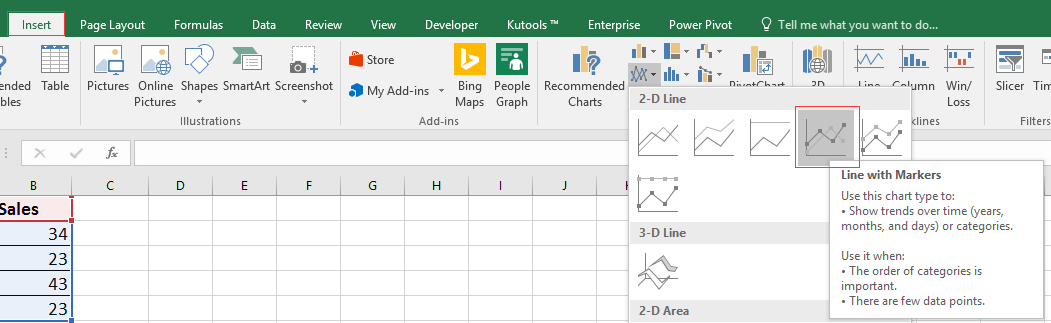
2. Klicken Sie dann mit der rechten Maustaste auf die Linie im Diagramm, um Datenreihe formatieren aus dem Kontextmenü auszuwählen. Siehe Screenshot:
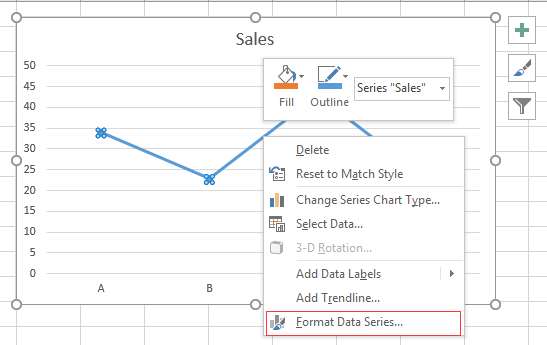
3. Im Datenreihe formatieren Fenster, unter dem Reiter Füllung & Linie klicken Sie auf Linie um den Abschnitt Linie anzuzeigen, dann aktivieren Sie die Option Keine Linie Siehe Screenshot:
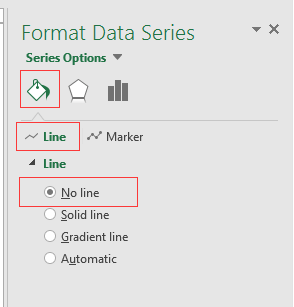
Wenn Sie Excel 2010 oder 2007 verwenden, aktivieren Sie Keine Linie im Abschnitt Linienfarbe .
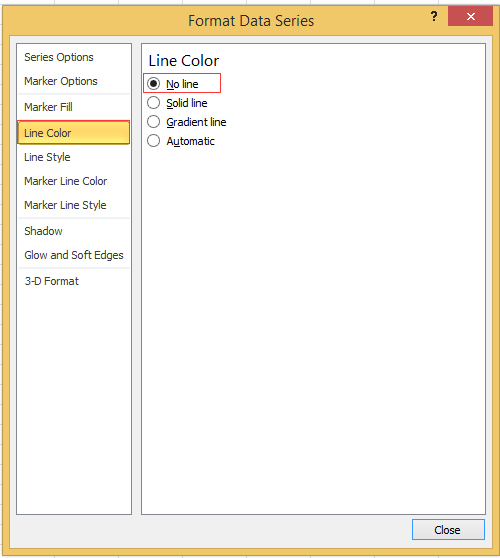
Dann werden nur die Markierungen im Diagramm angezeigt, die wie ein Streudiagramm aussehen.
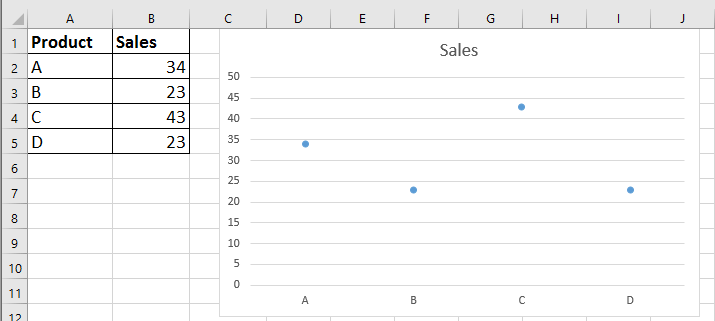
Tipp: Wenn Sie häufig komplexe Diagramme in Excel verwenden, was jedes Mal mühsam sein kann, hier mit dem AutoText Werkzeug von Kutools für Excel, müssen Sie die Diagramme nur beim ersten Mal erstellen, dann fügen Sie die Diagramme im AutoText-Bereich hinzu, und Sie können sie jederzeit und überall wiederverwenden. Alles, was Sie tun müssen, ist, die Referenzen anzupassen, um Ihren tatsächlichen Bedarf zu decken. Jetzt kostenlos herunterladen. |
Verwandte Artikel:
- Bedingte Formatierung gestapeltes Balkendiagramm in Excel
Dieses Tutorial führt Schritt für Schritt vor, wie man ein bedingt formatiertes gestapeltes Balkendiagramm wie im folgenden Screenshot gezeigt in Excel erstellt. - Schritt-für-Schritt-Erstellung eines Ist/Soll-Diagramms in Excel
Dieses Tutorial führt Schritt für Schritt vor, wie man ein bedingt formatiertes gestapeltes Balkendiagramm wie im folgenden Screenshot gezeigt in Excel erstellt. - Erstellen eines Diagramms mit Datum und Uhrzeit auf der X-Achse in Excel
In diesem Artikel stelle ich die Methode vor, wie man das Datum und die Uhrzeit korrekt auf der X-Achse im Diagramm anzeigt. - Weitere Tutorials zu Diagrammen
Die besten Produktivitätstools für das Büro
Stärken Sie Ihre Excel-Fähigkeiten mit Kutools für Excel und genießen Sie Effizienz wie nie zuvor. Kutools für Excel bietet mehr als300 erweiterte Funktionen, um die Produktivität zu steigern und Zeit zu sparen. Klicken Sie hier, um die Funktion zu erhalten, die Sie am meisten benötigen...
Office Tab bringt die Tab-Oberfläche in Office und macht Ihre Arbeit wesentlich einfacher
- Aktivieren Sie die Tabulator-Bearbeitung und das Lesen in Word, Excel, PowerPoint, Publisher, Access, Visio und Project.
- Öffnen und erstellen Sie mehrere Dokumente in neuen Tabs innerhalb desselben Fensters, statt in neuen Einzelfenstern.
- Steigert Ihre Produktivität um50 % und reduziert hunderte Mausklicks täglich!
Alle Kutools-Add-Ins. Ein Installationspaket
Das Kutools for Office-Paket bündelt Add-Ins für Excel, Word, Outlook & PowerPoint sowie Office Tab Pro und ist ideal für Teams, die mit mehreren Office-Anwendungen arbeiten.
- All-in-One-Paket — Add-Ins für Excel, Word, Outlook & PowerPoint + Office Tab Pro
- Ein Installationspaket, eine Lizenz — in wenigen Minuten einsatzbereit (MSI-kompatibel)
- Besser gemeinsam — optimierte Produktivität in allen Office-Anwendungen
- 30 Tage kostenlos testen — keine Registrierung, keine Kreditkarte erforderlich
- Bestes Preis-Leistungs-Verhältnis — günstiger als Einzelkauf der Add-Ins