Wie druckt man alle Blätter auf einer Seite in Excel?
Im Allgemeinen wird ein Arbeitsblatt, selbst wenn es nur eine nicht leere Zelle enthält, auf einem separaten Blatt Papier gedruckt. Angenommen, Sie müssen mehrere Blätter mit einem kleinen Datenumfang drucken, wie könnten Sie sie alle drucken und dabei Papier sparen? Dieser Artikel löst dieses Problem, indem diese Blätter auf einer einzigen Seite gedruckt werden.
Alle Blätter auf einer Seite mit der Verknüpften-Bild-Funktion drucken
Diese Methode führt Sie durch das Kopieren von Daten aus jedem Blatt und Einfügen als verknüpfte Bilder in ein neues leeres Blatt, und anschließend das Drucken des neuen Blatts in Excel. Bitte gehen Sie wie folgt vor:
1. Klicken Sie auf die ![]() Neues Blatt Schaltfläche (oder drücken Sie die Umschalt + F11 Tasten) in der Blattregisterkarte, um ein neues Arbeitsblatt zu erstellen.
Neues Blatt Schaltfläche (oder drücken Sie die Umschalt + F11 Tasten) in der Blattregisterkarte, um ein neues Arbeitsblatt zu erstellen.

2. Gehen Sie zu einem beliebigen Blatt, wählen Sie die Daten im Blatt aus und drücken Sie Strg + C, um zu kopieren.
3. Gehen Sie zum neuen Blatt, klicken Sie mit der rechten Maustaste und wählen Sie Inhalte einfügen > Verknüpftes Bild. Siehe Screenshot:

Jetzt ist der Inhalt des angegebenen Blatts als verknüpftes Bild im neuen Blatt eingefügt.
4. Wiederholen Sie die obigen Schritte 2-3, um den Inhalt jedes Blatts zu kopieren und als verknüpftes Bild im neuen Blatt einzufügen. Nachdem Sie alle Inhalte eingefügt haben, erhalten Sie ein ähnliches Arbeitsblatt wie im folgenden Screenshot dargestellt.

5. Bleiben Sie im neuen Blatt und klicken Sie auf Datei > Drucken > Drucken um das neue Blatt zu drucken.

Bis jetzt wurden alle Inhalte aller Blätter auf einer Seite gedruckt.
Alle Blätter auf einer Seite mit Kutools für Excel drucken
Wenn Sie Kutools für Excel installiert haben, können Sie ganz einfach alle Blätter auf einer Seite mit dem Assistenten zum Drucken mehrerer Auswahlbereiche drucken. Bitte gehen Sie wie folgt vor:
Kutools für Excel - Mit über 300 essenziellen Tools für Excel. Nutzen Sie dauerhaft kostenlose KI-Funktionen! Laden Sie es jetzt herunter!
1. Klicken Sie auf Kutools Plus > Drucken > Assistent zum Drucken mehrerer Auswahlbereiche.
2. Im Assistenten zum Drucken mehrerer Auswahlbereiche – Schritt {0} von 3 klicken Sie auf die Hinzufügen Schaltfläche ![]() , wählen Sie den nicht leeren Bereich in einem Blatt aus und klicken Sie auf OK Schaltfläche, um das Dialogfeld Assistent zum Drucken mehrerer Auswahlbereiche wie im folgenden Screenshot gezeigt zu schließen.
, wählen Sie den nicht leeren Bereich in einem Blatt aus und klicken Sie auf OK Schaltfläche, um das Dialogfeld Assistent zum Drucken mehrerer Auswahlbereiche wie im folgenden Screenshot gezeigt zu schließen.
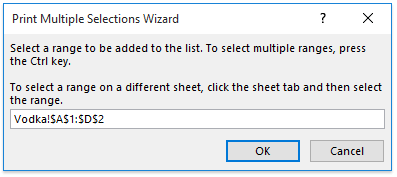
3. Jetzt kehren Sie zum Assistenten zum Drucken mehrerer Auswahlbereiche – Schritt {0} von 3 zurück, wiederholen Sie bitte den obigen Schritt 2, um nicht leere Bereiche aller Blätter hinzuzufügen, und klicken Sie dann auf die Fertig Schaltfläche. Siehe Screenshot:

4. Nun werden die nicht leeren Bereiche aller Blätter kopiert und als verknüpfte Bilder in einem neuen Arbeitsblatt eingefügt, klicken Sie bitte auf Datei > Drucken > Drucken , um das neue Blatt zu drucken.
Bisher wurden bereits alle nicht leeren Bereiche aller Blätter auf einer Seite gedruckt.
Verwandte Artikel:
Wie druckt man Bereiche, Auswahl und gesamte Arbeitsmappe in Excel schnell?
Wie druckt man jede Zeile/Zelle auf einer separaten Seite in Excel?
Die besten Produktivitätstools für das Büro
Stärken Sie Ihre Excel-Fähigkeiten mit Kutools für Excel und genießen Sie Effizienz wie nie zuvor. Kutools für Excel bietet mehr als300 erweiterte Funktionen, um die Produktivität zu steigern und Zeit zu sparen. Klicken Sie hier, um die Funktion zu erhalten, die Sie am meisten benötigen...
Office Tab bringt die Tab-Oberfläche in Office und macht Ihre Arbeit wesentlich einfacher
- Aktivieren Sie die Tabulator-Bearbeitung und das Lesen in Word, Excel, PowerPoint, Publisher, Access, Visio und Project.
- Öffnen und erstellen Sie mehrere Dokumente in neuen Tabs innerhalb desselben Fensters, statt in neuen Einzelfenstern.
- Steigert Ihre Produktivität um50 % und reduziert hunderte Mausklicks täglich!
Alle Kutools-Add-Ins. Ein Installationspaket
Das Kutools for Office-Paket bündelt Add-Ins für Excel, Word, Outlook & PowerPoint sowie Office Tab Pro und ist ideal für Teams, die mit mehreren Office-Anwendungen arbeiten.
- All-in-One-Paket — Add-Ins für Excel, Word, Outlook & PowerPoint + Office Tab Pro
- Ein Installationspaket, eine Lizenz — in wenigen Minuten einsatzbereit (MSI-kompatibel)
- Besser gemeinsam — optimierte Produktivität in allen Office-Anwendungen
- 30 Tage kostenlos testen — keine Registrierung, keine Kreditkarte erforderlich
- Bestes Preis-Leistungs-Verhältnis — günstiger als Einzelkauf der Add-Ins