Wie gruppiert man eine Pivot-Tabelle nach Wochentagen in Excel?
Es ist einfach, Datumsangaben in einer Pivot-Tabelle in Excel nach Tagen/Monaten/Jahren zu gruppieren, aber wissen Sie, wie man Datumsangaben wie in den folgenden Screenshots gezeigt nach Wochentagen in einer Pivot-Tabelle gruppiert? Dieser Artikel wird Sie durch den Vorgang führen.
- Gruppieren einer Pivot-Tabelle nach Wochentagen in Excel
- Gruppieren einer Pivot-Tabelle nach Wochentagen mit einem erstaunlichen Tool
 | 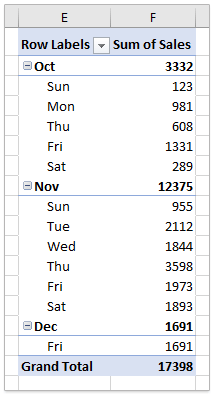 |
Gruppieren einer Pivot-Tabelle nach Wochentagen in Excel
Tatsächlich unterstützt die Pivot-Tabelle das Gruppieren von Daten nicht nach Wochentagen. Wir können jedoch eine Hilfsspalte über Wochentage in den Quelldaten hinzufügen und dann die Daten in Ihrer Pivot-Tabelle nach dem Hilfsfeld gruppieren. Bitte gehen Sie wie folgt vor:
1Fügen Sie eine leere Spalte in den Quelldaten ein und geben Sie Wochentag als Spaltennamen ein, tippen Sie als nächstes die Formel =TEXT(A2,"TTT") in die erste Zelle der Hilfsspalte und ziehen Sie abschließend den AutoAusfüllen-Griff nach unten, um die gesamte Spalte auszufüllen. Siehe Screenshot:

Wählen Sie die Quelldaten aus und klicken Sie auf Einfügen > PivotTable.
3Im Dialogfeld PivotTable erstellen wählen Sie einen Zielbereich aus, um die Pivot-Tabelle zu platzieren, und klicken Sie auf die OK Schaltfläche.

Ziehen und legen Sie im Bereich PivotTable-Felder das Feld Wochentag im Zeilenabschnitt ab und ziehen Sie das Feld Umsatz in den Werteabschnitt. Siehe Screenshot:
 |  |
Und jetzt sehen Sie, dass die Daten automatisch nach Wochentagen in der neu erstellten Pivot-Tabelle gruppiert sind. Siehe oben stehenden Screenshot.
Hinweis: Wenn Sie die Daten sowohl nach Monat als auch nach Wochentagen zusammen gruppieren möchten, ändern Sie bitte die Pivot-Tabelle weiter:
(1) Ziehen und legen Sie im Bereich PivotTable-Felder das Feld Datum oben im Zeilen abschnitt ab.
(2) Klicken Sie in der Pivot-Tabelle mit der rechten Maustaste auf ein beliebiges Datum in der Spalte Zeilenbeschriftungen und wählen Sie Gruppieren im Kontextmenü. Dann markieren Sie im Dialogfeld Gruppieren nur Monate nur im Nach Liste und klicken Sie auf die OK Schaltfläche. Siehe Screenshot:

Jetzt sehen Sie, dass die Daten sowohl nach Monaten als auch nach Wochentagen in der neu erstellten Pivot-Tabelle gruppiert sind. Siehe Screenshot:
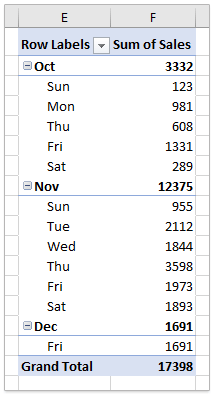
Gruppieren einer Pivot-Tabelle nach Wochentagen mit einem erstaunlichen Tool
Wenn Sie Kutools für Excel installiert haben, können Sie sein Werkzeug PivotTable Special Time Grouping anwenden, um schnell eine Pivot-Tabelle zu erstellen und die Pivot-Tabelle-Daten automatisch nach Wochentagen zu gruppieren.
1Wählen Sie die Daten aus, auf deren Grundlage Sie eine Pivot-Tabelle erstellen werden, und klicken Sie auf Kutools Plus > Pivot-Tabelle > Spezielle Zeitgruppierung zur PivotTable hinzufügen.

2Im Dialogfeld Spezielle Zeitgruppierung zur PivotTable, gehen Sie wie folgt vor:
(1) Aktivieren Sie die Option Wochentag in der Liste Gruppieren nach;
(2) Geben Sie die Datums-Spalte an, aus der Sie die Wochentagsdaten erhalten;
(3) Geben Sie den Ort an, an dem Sie die neue Pivot-Tabelle platzieren werden.
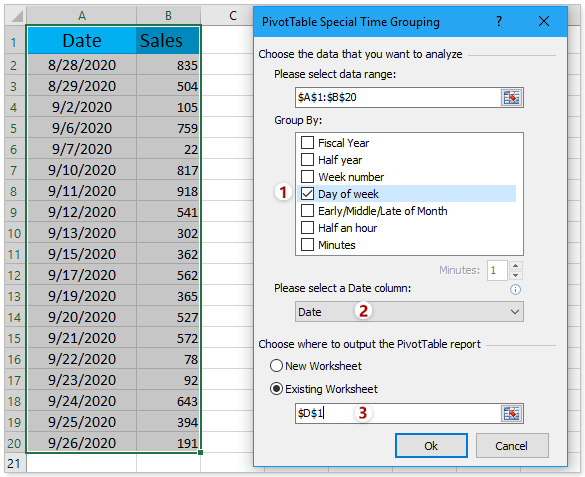
3Klicken Sie auf die Ok Schaltfläche. Dann wird eine Pivot-Tabelle mit einer Spalte von Wochentagen erstellt.
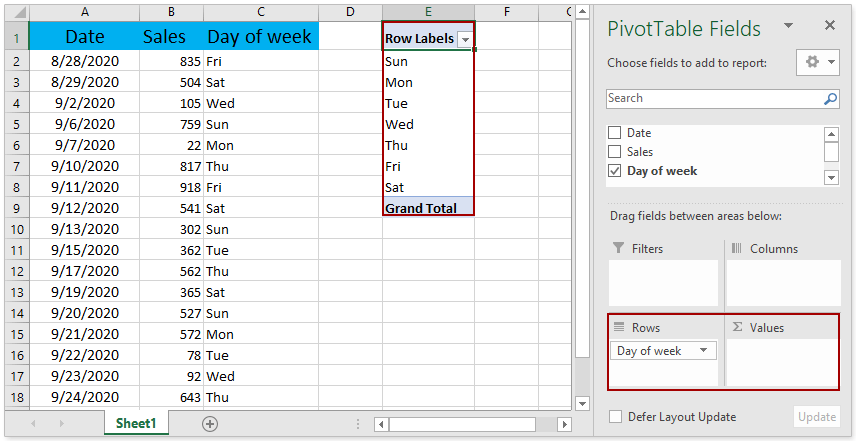
Fahren Sie fort, den Aufbau der Pivot-Tabelle abzuschließen: Ziehen Sie das Feld Umsatz und legen Sie es im Abschnitt Werte ab.
Dann sehen Sie, dass die Umsatzdaten zur Pivot-Tabelle hinzugefügt wurden und nach Wochentagen gruppiert sind. Siehe Screenshot:
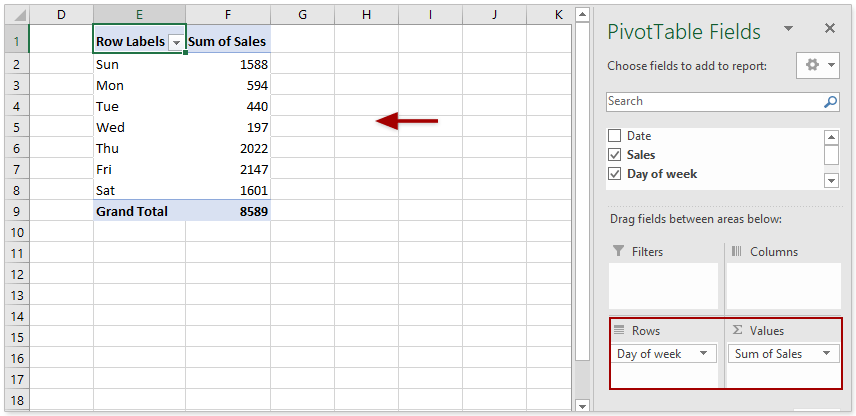
Verwandte Artikel:
Die besten Produktivitätstools für das Büro
Stärken Sie Ihre Excel-Fähigkeiten mit Kutools für Excel und genießen Sie Effizienz wie nie zuvor. Kutools für Excel bietet mehr als300 erweiterte Funktionen, um die Produktivität zu steigern und Zeit zu sparen. Klicken Sie hier, um die Funktion zu erhalten, die Sie am meisten benötigen...
Office Tab bringt die Tab-Oberfläche in Office und macht Ihre Arbeit wesentlich einfacher
- Aktivieren Sie die Tabulator-Bearbeitung und das Lesen in Word, Excel, PowerPoint, Publisher, Access, Visio und Project.
- Öffnen und erstellen Sie mehrere Dokumente in neuen Tabs innerhalb desselben Fensters, statt in neuen Einzelfenstern.
- Steigert Ihre Produktivität um50 % und reduziert hunderte Mausklicks täglich!
Alle Kutools-Add-Ins. Ein Installationspaket
Das Kutools for Office-Paket bündelt Add-Ins für Excel, Word, Outlook & PowerPoint sowie Office Tab Pro und ist ideal für Teams, die mit mehreren Office-Anwendungen arbeiten.
- All-in-One-Paket — Add-Ins für Excel, Word, Outlook & PowerPoint + Office Tab Pro
- Ein Installationspaket, eine Lizenz — in wenigen Minuten einsatzbereit (MSI-kompatibel)
- Besser gemeinsam — optimierte Produktivität in allen Office-Anwendungen
- 30 Tage kostenlos testen — keine Registrierung, keine Kreditkarte erforderlich
- Bestes Preis-Leistungs-Verhältnis — günstiger als Einzelkauf der Add-Ins