Wie lässt man eine Form in Excel kontinuierlich blinken?
Wenn Sie möchten, dass eine Form in einem Arbeitsblatt kontinuierlich blinkt, zeigt Ihnen dieser Artikel, wie das geht.
Eine Form mit VBA-Code wiederholt blinken lassen
Eine Form mit VBA-Code wiederholt blinken lassen
Um im Arbeitsblatt einen blinkenden Formeffekt zu erstellen, gehen Sie bitte wie folgt vor.
1. Drücken Sie die Tasten Alt + F11, um das Fenster Microsoft Visual Basic for Applications zu öffnen.
2. Klicken Sie im Fenster Microsoft Visual Basic for Applications auf Einfügen > Modul. Kopieren Sie dann den VBA-Code und fügen Sie ihn in das Codefenster ein.
VBA-Code: Eine Form im Arbeitsblatt wiederholt blinken lassen
Dim NextTime As Date
Dim xColor As Long
Sub Flash()
NextTime = Now + TimeValue("00:00:01")
With ActiveSheet.Shapes("new").Fill.ForeColor
If xColor = 0 Then
xColor = .SchemeColor
End If
.SchemeColor = Int(Rnd() * 55 + 1)
End With
Application.OnTime NextTime, "Flash"
End Sub
Sub StopIt()
Application.OnTime NextTime, "Flash", schedule:=False
ActiveSheet.Shapes("new").Fill.ForeColor.SchemeColor = xColor
xColor = 0
End SubHinweise:
3. Drücken Sie gleichzeitig die Tasten Alt + Q, um das Fenster Microsoft Visual Basic for Applications zu schließen.
4. Fügen Sie eine Schaltfläche in das Arbeitsblatt ein, indem Sie auf Entwickler > Einfügen > Schaltfläche (Formularsteuerelement) klicken, wie im folgenden Screenshot gezeigt.
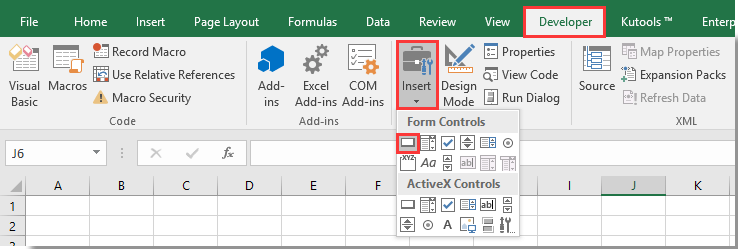
5. Wählen Sie im erscheinenden Dialogfeld Makro zuweisen den Namen Flash im Feld Makroname aus und klicken Sie dann auf die Schaltfläche OK.
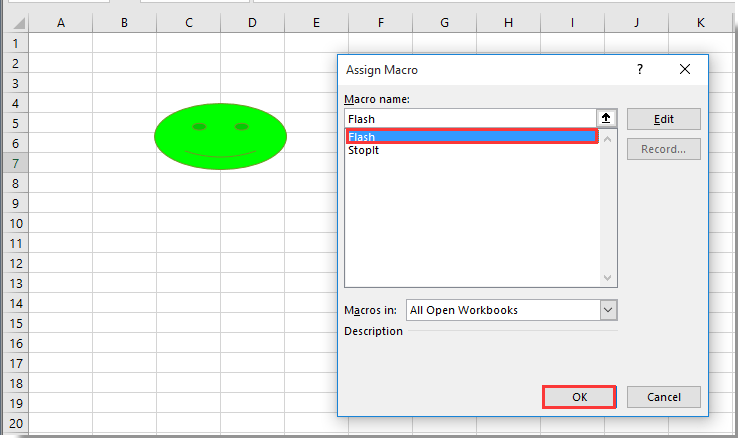
6. Ändern Sie dann den Anzeigetext auf der Schaltfläche nach Bedarf. In diesem Fall ändere ich den Anzeigetext in Start Blinken, wie im folgenden Screenshot gezeigt.

7. Wiederholen Sie die obigen Schritte 4 und 5, um eine neue Schaltfläche einzufügen und das Makro StopIt dieser Schaltfläche zuzuweisen.
8. Ändern Sie den Anzeigetext dieser neuen Schaltfläche.
Sie sehen nun zwei Schaltflächen, die unterschiedlichen Makros zugewiesen sind, im Arbeitsblatt eingefügt. Siehe Screenshot:

Ab jetzt beginnt die Form beim Klicken auf die Schaltfläche Start Blinken mit verschiedenen Farben zu blinken. Wenn Sie das Blinken stoppen möchten, klicken Sie bitte auf die Schaltfläche Blinken stoppen.
Verwandter Artikel:
Die besten Produktivitätstools für das Büro
Stärken Sie Ihre Excel-Fähigkeiten mit Kutools für Excel und genießen Sie Effizienz wie nie zuvor. Kutools für Excel bietet mehr als300 erweiterte Funktionen, um die Produktivität zu steigern und Zeit zu sparen. Klicken Sie hier, um die Funktion zu erhalten, die Sie am meisten benötigen...
Office Tab bringt die Tab-Oberfläche in Office und macht Ihre Arbeit wesentlich einfacher
- Aktivieren Sie die Tabulator-Bearbeitung und das Lesen in Word, Excel, PowerPoint, Publisher, Access, Visio und Project.
- Öffnen und erstellen Sie mehrere Dokumente in neuen Tabs innerhalb desselben Fensters, statt in neuen Einzelfenstern.
- Steigert Ihre Produktivität um50 % und reduziert hunderte Mausklicks täglich!
Alle Kutools-Add-Ins. Ein Installationspaket
Das Kutools for Office-Paket bündelt Add-Ins für Excel, Word, Outlook & PowerPoint sowie Office Tab Pro und ist ideal für Teams, die mit mehreren Office-Anwendungen arbeiten.
- All-in-One-Paket — Add-Ins für Excel, Word, Outlook & PowerPoint + Office Tab Pro
- Ein Installationspaket, eine Lizenz — in wenigen Minuten einsatzbereit (MSI-kompatibel)
- Besser gemeinsam — optimierte Produktivität in allen Office-Anwendungen
- 30 Tage kostenlos testen — keine Registrierung, keine Kreditkarte erforderlich
- Bestes Preis-Leistungs-Verhältnis — günstiger als Einzelkauf der Add-Ins