Wie bringe ich das Dollarzeichen näher an die Zahl in Excel?
Im Allgemeinen fügen die meisten von Ihnen einem Betrag ein Dollarzeichen hinzu, indem Sie direkt auf das Symbol für das Buchhaltungs-Nummernformat in der Gruppe Zahl klicken. In diesem Fall gibt es jedoch einige Leerzeichen zwischen den Dollarzeichen und den Zahlen. In diesem Artikel stelle ich einige Tricks vor, um die Dollarzeichen näher an die Zahlen in Excel zu bringen.
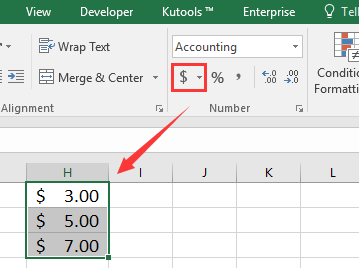
Leerzeichen zwischen Dollarzeichen und Zahl mit Währungsformat entfernen
Das Hinzufügen des amerikanischen Dollarzeichens durch Formatieren als Währungsformat platziert das Dollarzeichen näher an der Zahl.
1. Wählen Sie die Zahlen aus, denen Sie das Dollarzeichen hinzufügen möchten, und klicken Sie mit der rechten Maustaste, um Zellen formatieren im Kontextmenü auszuwählen.
2. Im Fenster Zellen formatieren klicken Sie auf Währung in der Kategorie Liste und legen Sie Dezimalstellen und Symbol wie benötigt im rechten Bereich fest. Siehe Screenshot:
3. Klicken Sie auf OK. Nun wurde das Dollarzeichen vor jede Zahl gesetzt.
Leerzeichen zwischen Dollarzeichen und Zahl mit benutzerdefiniertem Format entfernen
Hier ist eine weitere Methode, die ein Dollarzeichen ohne Leerzeichen vor oder hinter der Zahl hinzufügen kann.
1. Wählen Sie die Zahlen aus, denen Sie das Dollarzeichen hinzufügen möchten, und klicken Sie mit der rechten Maustaste, um Zellen formatieren im Kontextmenü auszuwählen.
2. Dann im Fenster Zellen formatieren klicken Sie auf Benutzerdefiniert aus der Kategorie Liste und geben Sie $# in das Textfeld unter Typein. Siehe Screenshot:
3. Klicken Sie auf OK. Nun wurde das Dollarzeichen vor jede Zahl gesetzt.
Hinweis:
1. Wenn Sie ein Dollarzeichen am Ende der Zahl hinzufügen möchten, geben Sie #$ in das Textfeld Typ ein.
2. Diese Methode funktioniert nur bei ganzen Zahlen.
Dollarzeichen vor oder hinter einer Zahl mit „Text hinzufügen“ einfügen
Wenn Sie Kutools für Excel haben, können Sie mit dessen Funktion „ Text hinzufügen“ das Dollarzeichen ohne Leerzeichen vor oder hinter einer Zahl hinzufügen.
1. Wählen Sie die Zellen mit den Zahlen aus und klicken Sie auf Kutools > Text > Text hinzufügen. Siehe Screenshot:
2. Im Fenster Text hinzufügen geben Sie das Dollarzeichen oder andere Zeichen, die Sie hinzufügen möchten, in das Text Textfeld ein und wählen Sie eine Option für Position wie benötigt aus. Siehe Screenshot:
3. Klicken Sie auf OK. Und den Zahlen wurde das Dollarzeichen hinzugefügt.
Demo: Spezifischen Text oder Zeichen zu Zellen mit Kutools für Excel hinzufügen
Die besten Produktivitätstools für das Büro
Stärken Sie Ihre Excel-Fähigkeiten mit Kutools für Excel und genießen Sie Effizienz wie nie zuvor. Kutools für Excel bietet mehr als300 erweiterte Funktionen, um die Produktivität zu steigern und Zeit zu sparen. Klicken Sie hier, um die Funktion zu erhalten, die Sie am meisten benötigen...
Office Tab bringt die Tab-Oberfläche in Office und macht Ihre Arbeit wesentlich einfacher
- Aktivieren Sie die Tabulator-Bearbeitung und das Lesen in Word, Excel, PowerPoint, Publisher, Access, Visio und Project.
- Öffnen und erstellen Sie mehrere Dokumente in neuen Tabs innerhalb desselben Fensters, statt in neuen Einzelfenstern.
- Steigert Ihre Produktivität um50 % und reduziert hunderte Mausklicks täglich!
Alle Kutools-Add-Ins. Ein Installationspaket
Das Kutools for Office-Paket bündelt Add-Ins für Excel, Word, Outlook & PowerPoint sowie Office Tab Pro und ist ideal für Teams, die mit mehreren Office-Anwendungen arbeiten.
- All-in-One-Paket — Add-Ins für Excel, Word, Outlook & PowerPoint + Office Tab Pro
- Ein Installationspaket, eine Lizenz — in wenigen Minuten einsatzbereit (MSI-kompatibel)
- Besser gemeinsam — optimierte Produktivität in allen Office-Anwendungen
- 30 Tage kostenlos testen — keine Registrierung, keine Kreditkarte erforderlich
- Bestes Preis-Leistungs-Verhältnis — günstiger als Einzelkauf der Add-Ins