Text zwischen einfachen oder doppelten Anführungszeichen aus Zellen in Excel extrahieren
Das Extrahieren von Text innerhalb einfacher oder doppelter Anführungszeichen in Excel-Zellen ist eine gängige Aufgabe, insbesondere bei der Datenbereinigung, der Verarbeitung von Datenbankexporten oder der Vorbereitung von Listen, die durch Anführungszeichen gekennzeichnet sind. Diese Art der Extraktion ist nicht direkt in den Standardfunktionen von Excel verfügbar, was es etwas herausfordernd machen kann, wenn Sie nicht mit erweiterten Excel-Funktionen oder Automatisierungstools vertraut sind. Die Fähigkeit, zitierten Text zu extrahieren, hilft dabei, Daten für Berichte zu optimieren, importierte Daten zu transformieren oder Textinhalte in strukturierte Informationen für weitere Analysen umzuwandeln.
In diesem Tutorial führen wir Sie durch mehrere praktische und benutzerfreundliche Methoden, um Text zwischen einfachen oder doppelten Anführungszeichen aus Excel-Zellen zu extrahieren. Wir besprechen Lösungen unter Verwendung nativer Formeln, erweiterter Funktionen von Kutools für Excel – einschließlich seines AI-Assistenten und des Tools „Text zwischen angegebenem Text extrahieren“ – sowie einen leistungsstarken VBA-Code-Ansatz zum Extrahieren aller Instanzen von zitiertem Text, auch bei mehreren oder verschachtelten Anführungszeichen. Jede Methode wird mit Szenarioerklärungen, Schritt-für-Schritt-Anleitungen und Tipps bereitgestellt, um Ihnen dabei zu helfen, häufige Fehler zu vermeiden.
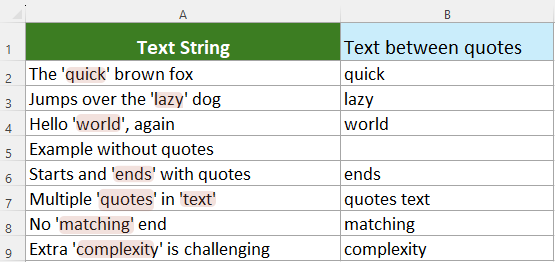
- Text zwischen Anführungszeichen mit Formeln extrahieren
- Text ganz einfach mit Kutools AI zwischen Anführungszeichen extrahieren
- Text ganz einfach zwischen gleichen oder unterschiedlichen Zeichen mit Kutools für Excel extrahieren
- VBA-Code – Alle zitierten Texte extrahieren oder komplexe Anführungszeichenszenarien handhaben
Text zwischen einfachen oder doppelten Anführungszeichen aus Zellen mit Formeln extrahieren
Die Verwendung von Excel-Formeln zum Extrahieren von Text zwischen Anführungszeichen ist ein direkter und transparenter Ansatz, der Funktionen wie MITTEL und FINDEN nutzt. Dieser Ansatz ist ideal für diejenigen, die lieber mit Standard-Excel-Funktionen arbeiten und schnelle Ergebnisse für Zellen mit einem vorhersehbaren, einzelnen Paar von Anführungszeichen benötigen. Formeln funktionieren jedoch am besten in einfachen Fällen – wenn pro Zelle nur ein zitierter Abschnitt vorhanden ist und sich die Anführungszeichen nicht überlappen oder verschachteln.
Um diese Lösung anzuwenden:
Wählen Sie eine leere Zelle aus, in der der extrahierte Text erscheinen soll. Geben Sie die entsprechende unten stehende Formel ein und drücken Sie die Eingabetaste. Anschließend können Sie den AutoAusfüllGriff nach unten ziehen, um auch andere Zeilen zu bearbeiten. Stellen Sie sicher, dass die referenzierte Zelle (z. B. A2 in diesen Formeln) mit der Position Ihrer Daten übereinstimmt.
Text zwischen einfachen Anführungszeichen extrahieren
=MID(A2,FIND("'",A2)+1,FIND("'",A2,FIND("'",A2)+1)-FIND("'",A2)-1)Text zwischen doppelten Anführungszeichen extrahieren
=MID(A2,FIND("""",A2)+1,FIND("""",A2,FIND("""",A2)+1)-FIND("""",A2)-1)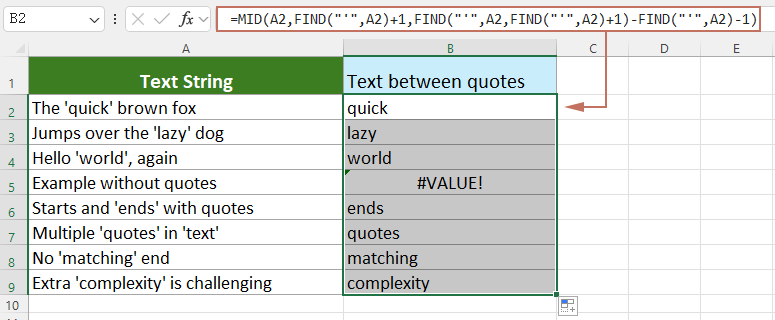
- Diese Formel extrahiert nur den ersten gefundenen zitierten Text in der Zelle. Wenn Ihre Zelle mehrere zitierte Abschnitte enthält, wird nur das erste Vorkommen extrahiert.
- Wenn die referenzierte Zelle das angegebene Anführungszeichen nicht enthält, gibt die Formel den #WERT!-Fehler zurück. Um Formelfehler zu verhindern oder Leerstellen zu behandeln, sollten Sie die Formel bei Bedarf in eine WENNFEHLER()-Funktion einpacken.
- Formelerklärung:
FINDEN("'", A2): Findet die Position des ersten einfachen Anführungszeichens im Text.FINDEN("'", A2) +1: Legt die Startposition für die Extraktion fest, direkt nach dem ersten einfachen Anführungszeichen.FINDEN("'", A2, FINDEN("'", A2) +1): Findet die Position des nächsten einfachen Anführungszeichens nach dem ersten, das als Endgrenze verwendet wird.MITTEL(...): Gibt die zwischen den beiden Anführungszeichen gefundenen Zeichen basierend auf Start und Länge zurück, die oben berechnet wurden.
Tipp: Für Zellen ohne Anführungszeichen können Sie =WENNFEHLER(Formel, "") verwenden, um eine leere Zelle anstelle eines Fehlers anzuzeigen.
Text ganz einfach mit Kutools AI zwischen Anführungszeichen extrahieren
Kutools AI ist ein intelligenter Assistent innerhalb des Add-ins „Kutools für Excel“, der entwickelt wurde, um viele Excel-Operationen zu automatisieren, für die sonst komplexe Formeln oder manuelle Bearbeitung erforderlich wären. Für diejenigen, die schnell und zuverlässig Werte zwischen Anführungszeichen extrahieren möchten – einschließlich der Verarbeitung größerer Bereiche oder unregelmäßiger Daten – bietet die KI-Funktion eine einfache Alternative, die besonders hilfreich ist, wenn Sie nicht mit Excel-Formeln vertraut sind.
Nach der Installation von Kutools für Excel navigieren Sie einfach zur Registerkarte „Kutools AI“ und wählen „AI-Assistent“, um das Ausführungsfenster auf der rechten Seite von Excel zu öffnen.
- Wählen Sie die Gruppe von Zellen aus, aus denen Sie Text zwischen Anführungszeichen extrahieren möchten. Sie können eine Spalte, mehrere Zeilen oder sogar einen benutzerdefinierten Zellbereich entsprechend Ihren Bedürfnissen auswählen.
- Geben Sie im Bereich „Kutools AI-Assistent“ den folgenden Befehl in das Bearbeitungsfeld ein und drücken Sie die Eingabetaste.Bitte führen Sie die folgenden Aktionen aus: Extrahieren Sie Werte zwischen einfachen Anführungszeichen im ausgewählten Bereich und platzieren Sie sie in benachbarten Zellen.

- Kutools AI analysiert Ihren Befehl und identifiziert automatisch die geeignete Extraktionsmethode für Ihre Aufgabe. Wenn Sie bereit sind, klicken Sie einfach auf die Schaltfläche „Ausführen“ im Bereich.

Innerhalb weniger Augenblicke werden die zitierten Texte in benachbarte Zellen extrahiert, ohne dass Formeln geschrieben oder manuell kopiert werden müssen. Diese Methode ist besonders vorteilhaft für die Stapelverarbeitung und verschiedene Anführungszeichenszenarien.
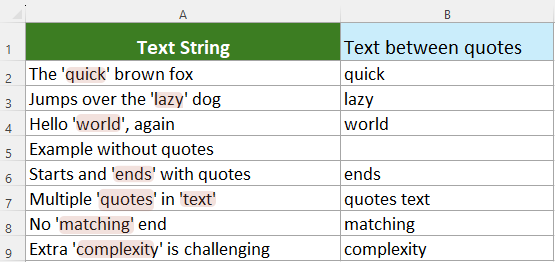
Tipps: Wenn Ihr Text doppelte Anführungszeichen oder benutzerdefinierte Zeichen verwendet, passen Sie Ihre Eingabeaufforderung entsprechend an (z. B. „Extrahieren Sie Werte zwischen doppelten Anführungszeichen ...“), um genaue Ergebnisse zu erhalten. Überprüfen Sie die Ergebnisse sorgfältig, insbesondere wenn Ihre Daten unregelmäßige Zeichen oder nicht übereinstimmende Anführungszeichen enthalten.
Text ganz einfach zwischen denselben oder unterschiedlichen Zeichen mit Kutools für Excel extrahieren
Arbeiten Sie mit Daten, die nicht nur Anführungszeichen, sondern auch andere eindeutige Trennzeichen enthalten? Überspringen Sie die Mühe, komplexe Formeln zu schreiben – „Kutools für Excel“ ermöglicht es Ihnen, Text zwischen einfachen Anführungszeichen, doppelten Anführungszeichen oder sogar benutzerdefinierten Zeichen mit nur wenigen einfachen Klicks zu extrahieren. Dies ist besonders vorteilhaft für nicht technische Benutzer oder alle, die aus mehreren unterschiedlichen Spalten oder Formaten in großen Mengen extrahieren müssen. Die Oberfläche ist intuitiv, reduziert das Risiko von Formelfehlern und macht Ihren Arbeitsablauf effizienter.
Nach der Installation von Kutools für Excel greifen Sie auf die Funktion zu, indem Sie zu Kutools > Formelhelfer > Text > Text zwischen angegebenem Text extrahieren navigieren.
- Konfigurieren Sie im Dialogfeld „Formelhelfer“ wie folgt:
- Wählen Sie die Zielzelle aus, die den zitierten oder getrennten Text enthält.
- Definieren Sie Ihre Start- und Endzeichen – wie ' oder " je nach Bedarf – und klicken Sie dann auf „OK“. (Sie können ein beliebiges Zeichen oder eine Zeichenfolge angeben, nicht nur Anführungszeichen.)

- Ziehen Sie den AutoAusfüllGriff nach unten, um die Extraktion auf den Rest der Liste anzuwenden und so ganze Spalten oder Bereiche effizient zu verarbeiten.

Vorteile: Diese Methode erfordert kein Formelwissen, reduziert die Wahrscheinlichkeit von Fehlern und kann eine Vielzahl von Start-/End-Trennzeichen handhaben. Für fortgeschrittene Aufgaben wie das Extrahieren mehrerer zitierter Abschnitte innerhalb derselben Zelle empfehlen wir jedoch die VBA- oder KI-Lösung weiter unten.
Das Extrahieren von Text zwischen einfachen oder doppelten Anführungszeichen in Excel ist eine praktische und äußerst wertvolle Fähigkeit, die bei der Datenorganisation und -vorbereitung für die weitere Verarbeitung hilft. Indem Sie den oben beschriebenen Ansätzen folgen, können Sie sowohl einfache als auch moderat komplexe Extraktionsszenarien bewältigen. Für fortgeschrittenere Anforderungen – wie das Umgang mit mehreren oder verschachtelten Anführungszeichen pro Zelle – sehen Sie sich die weiter unten beschriebene VBA-basierte Methode an. Wenn Sie Ihre Excel-Kompetenz weiter verbessern möchten, bietet unsere Website tausende leicht verständliche Tutorials.
VBA-Code – Alle zitierten Texte extrahieren oder komplexe Anführungszeichenszenarien handhaben
Für Situationen, in denen Ihre Daten mehrere zitierte Einträge innerhalb derselben Zelle enthalten oder komplexe Muster wie verschachtelte oder inkonsistente Anführungszeichen aufweisen, reichen Excels eingebaute Formeln und sogar Standardtexttools oft nicht aus. In solchen Fällen bietet eine VBA-(Makro-)Lösung uneingeschränkte Flexibilität. Mit VBA können Sie alle Textfragmente extrahieren, die zwischen einfachen oder doppelten Anführungszeichen in jeder Zelle gefunden werden – selbst mehrere Treffer pro Zelle oder schwierige Kombinationen von Anführungszeichen.
Dieser Ansatz ist besonders nützlich für fortgeschrittene Benutzer, Datenanalysten oder alle, die häufig mit unregelmäßig strukturierten Textdaten konfrontiert werden. Mit einem Makro können Sie repetitive Extraktionen automatisieren und gewährleisten Konsistenz bei großen Datensätzen.
So verwenden Sie:
1. Öffnen Sie Ihr Arbeitsblatt und drücken Sie Alt + F11, um den Microsoft Visual Basic for Applications Editor aufzurufen. Klicken Sie im Menü auf Einfügen > Modul, um ein neues Modul zu erstellen. Kopieren und fügen Sie den folgenden Code in das Modulfenster ein:
Sub ExtractAllQuotedText()
Dim rng As Range
Dim cell As Range
Dim matches As Object
Dim regEx As Object
Dim outputCol As Long
Dim symbol As String
On Error Resume Next
xTitleId = "KutoolsforExcel"
Set rng = Application.Selection
Set rng = Application.InputBox("Select range to extract from", xTitleId, rng.Address, Type:=8)
symbol = Application.InputBox("Extract between single (') or double ("") quotes? Enter ' or """, xTitleId, "'")
If symbol = "'" Then
Set regEx = CreateObject("VBScript.RegExp")
regEx.Global = True
regEx.Pattern = "'([^']*)'"
ElseIf symbol = """" Then
Set regEx = CreateObject("VBScript.RegExp")
regEx.Global = True
regEx.Pattern = Chr(34) & "([^" & Chr(34) & "]*)" & Chr(34)
Else
MsgBox "Symbol must be single (') or double ("") quote!", vbCritical
Exit Sub
End If
outputCol = rng.Columns(rng.Columns.Count).Column + 1 ' Output starting in next column
For Each cell In rng
Set matches = regEx.Execute(cell.Text)
Dim resultArr() As String
ReDim resultArr(matches.Count - 1)
Dim i As Integer
For i = 0 To matches.Count - 1
resultArr(i) = matches(i).SubMatches(0)
Next i
If matches.Count > 0 Then
cell.Worksheet.Cells(cell.Row, outputCol).Value = Join(resultArr, ", ")
Else
cell.Worksheet.Cells(cell.Row, outputCol).Value = ""
End If
Next cell
MsgBox "Extraction complete! Results are in the adjacent column.", vbInformation
End Sub2. Schließen Sie den VBA-Editor und kehren Sie zu Ihrem Arbeitsblatt zurück (drücken Sie Alt + F11 erneut).
3. Wählen Sie den Zellbereich mit Ihren Daten aus, dann drücken Sie die Taste F5 oder klicken Sie auf Ausführen.
4. Sie werden aufgefordert, den Bereich auszuwählen, falls Sie dies noch nicht getan haben, und dann zwischen dem Extrahieren von Text aus einfachen (') oder doppelten (") Anführungszeichen zu wählen. Geben Sie ' oder " entsprechend ein.
5. Das Makro extrahiert alle zitierten Abschnitte aus jeder ausgewählten Zelle – unabhängig davon, wie viele es sind – und platziert eine kommagetrennte Liste der Extraktionen in die nächste leere Spalte rechts neben Ihren Daten.
Hinweise und Fehlerbehebung:
- Wenn Ihre Daten sowohl einfach als auch doppelt zitierten Text enthalten und Sie beides extrahieren möchten, führen Sie das Makro zweimal aus – einmal für jede Anführungszeichenart.
- Das Makro überspringt leere Zellen und solche ohne gültigen zitierten Text.
- Bei ungewöhnlichen oder verschachtelten Anführungszeichenszenarien ist das Muster so konzipiert, dass es nicht verschachtelte zitierte Zeichenfolgen extrahiert; weitere Verbesserungen sind möglich, um tiefer verschachtelte Muster zu handhaben, obwohl solche Muster in normalen Excel-Texten selten sind.
- Wenn nichts extrahiert wird, überprüfen Sie Ihre Anführungszeichen und stellen Sie sicher, dass keine Formatierung oder versteckten Zeichen stören.
Zusammenfassender Tipp: Wählen Sie die Lösung, die am besten zu Ihrer Datenstruktur passt. Für grundlegende Einmal-Extraktionen reichen Formeln aus. Für Stapelaufgaben mit flexiblen Grenzen und Nicht-Formel-Benutzern ist Kutools für Excel oder Kutools AI am einfachsten. Verwenden Sie VBA für die anspruchsvollsten Anforderungen, wie das Extrahieren aller Treffer oder das Umgang mit irregulärer Anführungszeichenverwendung.
Verwandte Artikel:
- Wie extrahiert man Text zwischen dem zweiten und dritten Komma aus Zellen in Excel?
- Wie extrahiert man Zahlen aus gemischten alphanumerischen Textzeichenketten in Excel?
Die besten Produktivitätstools für das Büro
Stärken Sie Ihre Excel-Fähigkeiten mit Kutools für Excel und genießen Sie Effizienz wie nie zuvor. Kutools für Excel bietet mehr als300 erweiterte Funktionen, um die Produktivität zu steigern und Zeit zu sparen. Klicken Sie hier, um die Funktion zu erhalten, die Sie am meisten benötigen...
Office Tab bringt die Tab-Oberfläche in Office und macht Ihre Arbeit wesentlich einfacher
- Aktivieren Sie die Tabulator-Bearbeitung und das Lesen in Word, Excel, PowerPoint, Publisher, Access, Visio und Project.
- Öffnen und erstellen Sie mehrere Dokumente in neuen Tabs innerhalb desselben Fensters, statt in neuen Einzelfenstern.
- Steigert Ihre Produktivität um50 % und reduziert hunderte Mausklicks täglich!
Alle Kutools-Add-Ins. Ein Installationspaket
Das Kutools for Office-Paket bündelt Add-Ins für Excel, Word, Outlook & PowerPoint sowie Office Tab Pro und ist ideal für Teams, die mit mehreren Office-Anwendungen arbeiten.
- All-in-One-Paket — Add-Ins für Excel, Word, Outlook & PowerPoint + Office Tab Pro
- Ein Installationspaket, eine Lizenz — in wenigen Minuten einsatzbereit (MSI-kompatibel)
- Besser gemeinsam — optimierte Produktivität in allen Office-Anwendungen
- 30 Tage kostenlos testen — keine Registrierung, keine Kreditkarte erforderlich
- Bestes Preis-Leistungs-Verhältnis — günstiger als Einzelkauf der Add-Ins



