Wie kann man Zeilen hervorheben, wenn die Daten abgelaufen sind in Excel?
Zum Beispiel gibt es eine Tabelle wie im folgenden Screenshot gezeigt. Nun möchte ich alle Zeilen hervorheben, wenn die Daten abgelaufen sind. Irgendwelche Ideen? Tatsächlich kann ich diese Zeilen mit bedingter Formatierung in Excel hervorheben.
- Zeilen hervorheben, wenn Daten abgelaufen sind in Excel
- Wenn das Datum vor oder nach heute ist, wählen Sie und markieren Sie ganze Zeilen in Excel

Zeilen hervorheben, wenn Daten abgelaufen sind in Excel
Diese Methode führt Sie durch das Hervorheben aller Zeilen, wenn die Daten abgelaufen sind, indem Sie eine Regel für bedingte Formatierung in Excel hinzufügen. Bitte gehen Sie wie folgt vor:
1Wählen Sie die Tabelle aus, in der Sie Zeilen hervorheben möchten, wenn die Daten abgelaufen sind, und klicken Sie auf Start > Bedingte Formatierung > Neue RegelSiehe Screenshot:
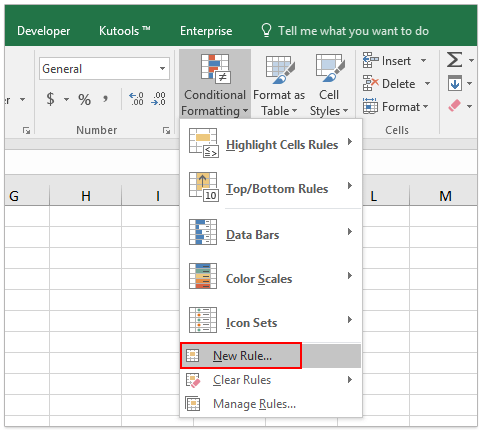
2Im Dialogfeld „Regel für Formatierung bearbeiten“ bitte:
(1) Klicken Sie, um auszuwählen Verwenden Sie eine Formel, um zu bestimmen, welche Zellen formatiert werden sollen in der Regeltyp auswählen Liste;
(2) In der Formatiere Werte, bei denen diese Formel wahr ist Box, bitte geben Sie ein =$A2<HEUTE();
(3) Klicken Sie auf die Schaltfläche Formatieren Taste.
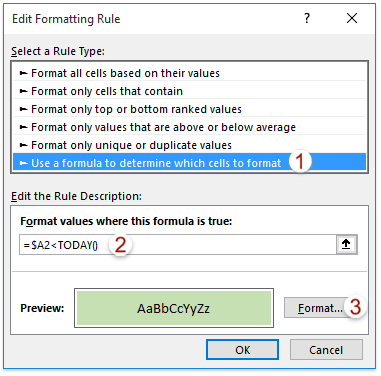
3Im Dialogfeld „Zellen formatieren“ gehen Sie zum Tab Füllfarbe und klicken Sie, um eine Füllfarbe auszuwählen. Siehe Screenshot:

Klicken Sie nacheinander auf die OK-Schaltflächen, um beide Dialogfelder zu schließen.
Nun sehen Sie, dass alle Zeilen hervorgehoben sind, wenn die Daten abgelaufen sind. Siehe Screenshot:

Wenn das Datum vor oder nach heute ist, wählen Sie und markieren Sie ganze Zeilen in Excel
Wenn Sie Kutools für Excel installiert haben, können Sie seine Funktion Spezielle Zellen auswählen anwenden, um schnell die gesamte Zeile auszuwählen, falls ein Datum vor oder nach heute liegt, und dann ganz einfach diese gesamten Zeilen in Excel hervorheben, kopieren oder löschen.
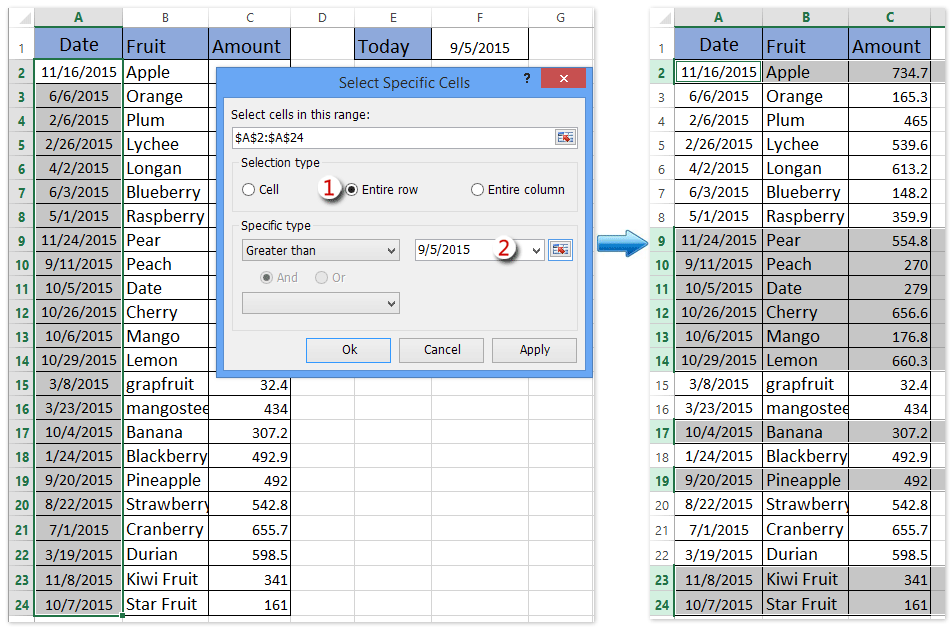
Kutools für Excel - Verleihen Sie Excel mit über 300 essenziellen Tools einen echten Schub. Nutzen Sie dauerhaft kostenlose KI-Funktionen! Holen Sie es sich jetzt
Verwandte Artikel:
Wie kann man eine Zeile hervorheben, wenn die Zelle Text/Wert/leer enthält in Excel?
Wie vergleicht man zwei Spalten (Hervorhebung) fehlender Werte in Excel?
Die besten Produktivitätstools für das Büro
Stärken Sie Ihre Excel-Fähigkeiten mit Kutools für Excel und genießen Sie Effizienz wie nie zuvor. Kutools für Excel bietet mehr als300 erweiterte Funktionen, um die Produktivität zu steigern und Zeit zu sparen. Klicken Sie hier, um die Funktion zu erhalten, die Sie am meisten benötigen...
Office Tab bringt die Tab-Oberfläche in Office und macht Ihre Arbeit wesentlich einfacher
- Aktivieren Sie die Tabulator-Bearbeitung und das Lesen in Word, Excel, PowerPoint, Publisher, Access, Visio und Project.
- Öffnen und erstellen Sie mehrere Dokumente in neuen Tabs innerhalb desselben Fensters, statt in neuen Einzelfenstern.
- Steigert Ihre Produktivität um50 % und reduziert hunderte Mausklicks täglich!
Alle Kutools-Add-Ins. Ein Installationspaket
Das Kutools for Office-Paket bündelt Add-Ins für Excel, Word, Outlook & PowerPoint sowie Office Tab Pro und ist ideal für Teams, die mit mehreren Office-Anwendungen arbeiten.
- All-in-One-Paket — Add-Ins für Excel, Word, Outlook & PowerPoint + Office Tab Pro
- Ein Installationspaket, eine Lizenz — in wenigen Minuten einsatzbereit (MSI-kompatibel)
- Besser gemeinsam — optimierte Produktivität in allen Office-Anwendungen
- 30 Tage kostenlos testen — keine Registrierung, keine Kreditkarte erforderlich
- Bestes Preis-Leistungs-Verhältnis — günstiger als Einzelkauf der Add-Ins
