Wie verwendet man die bedingte Formatierung, um ein Gantt-Diagramm in Excel zu erstellen?
Das Gantt-Diagramm kann den Ablauf des Programms beschreiben, aber wissen Sie, wie man die Funktion „Bedingte Formatierung“ verwendet, um ein einfaches Gantt-Diagramm in Excel zu erstellen? In diesem Artikel stelle ich die Schritte zur Erstellung eines Gantt-Diagramms mit bedingter Formatierung vor.
Verwenden Sie die bedingte Formatierung, um ein Gantt-Diagramm zu erstellen
Verwenden Sie ein schnelles Tool, um ein Standard-Gantt-Diagramm zu erstellen
Verwenden Sie die bedingte Formatierung, um ein Gantt-Diagramm zu erstellen
Angenommen, Ihre Datenliste sieht wie im folgenden Screenshot aus:
1. Wählen Sie die Zellen in den Datums-Spalten D2:Z7 aus und klicken Sie auf Startseite > Bedingte Formatierung > Neue Regel. Siehe Screenshot:
2. Dann im Fenster Neue Formatierungsregel Dialogfeld auswählen Verwenden Sie eine Formel, um zu bestimmen, welche Zellen formatiert werden sollen in der Regeltyp auswählen Liste, und geben Sie diese Formel ein =UND(D$1>=$B2, D$1<=$C2) in das Feld Formatieren Sie Werte, bei denen diese Formel wahr ist Textfeld, und klicken Sie auf Formatieren. Dann im Dialogfeld Zellen formatieren aktivieren Sie die Registerkarte Füllung und wählen Sie eine Farbe aus, die Sie zur Hervorhebung verwenden möchten. Siehe Screenshot:
In der Formel ist D1 die erste Zelle in den Datums-Spalten, B2 ist das erste Startdatum in der Spalte Startdatum und C2 ist das erste Enddatum in der Spalte Enddatum.
3. Klicken Sie auf OK > OK, das Gantt-Diagramm wird angezeigt.
Verwenden Sie ein schnelles Tool, um ein Standard-Gantt-Diagramm zu erstellen
Das Gantt-Diagramm Tool in den Diagramme Gruppen von Kutools für Excel welches Ihnen helfen kann, schnell ein Standard-Gantt-Diagramm in Excel zu erstellen.
1. Klicken Sie auf Kutools > Diagramme > Zeitpunkt > Gantt-Diagramm.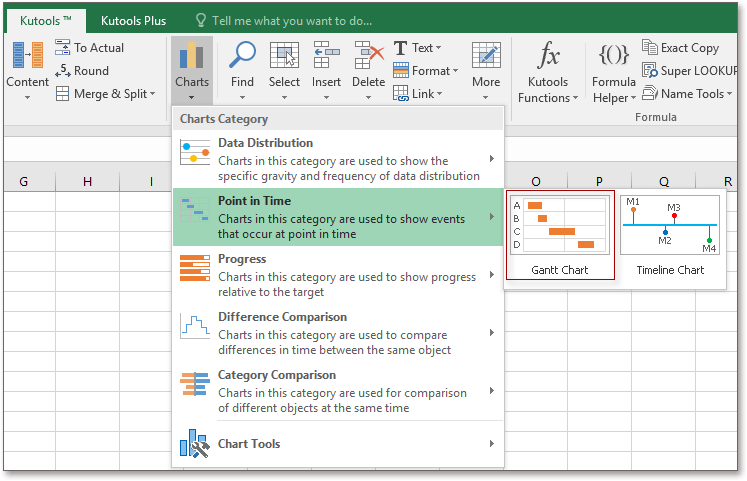
2. Im Gantt-Diagramm-Dialog führen Sie Folgendes aus:
1) Wählen Sie die Aufgaben (Projekte) Namen im Textfeld „Task Name“ aus;
2) Wählen Sie die Zellen aus, die Startdaten im Textfeld „Startdatum/-zeit“ enthalten;
3) Wählen Sie die Zellen aus, die Enddaten oder Dauer-Tage enthalten, und fügen Sie sie in die Felder Enddatum/-zeit oder Dauer je nach Bedarf ein. Siehe Screenshot: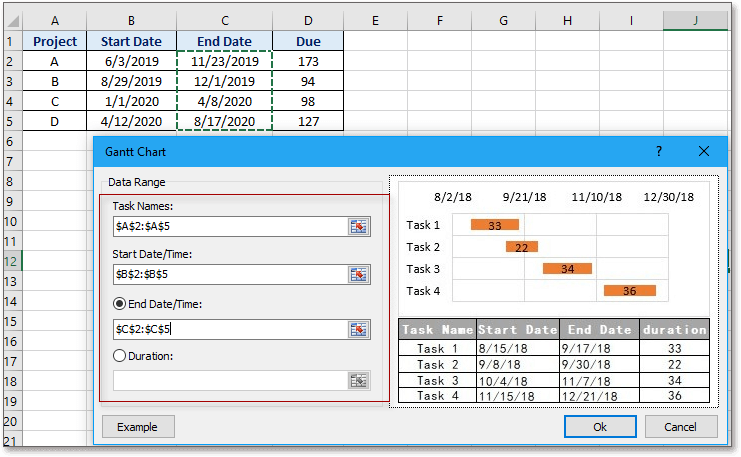
3. Klicken Sie auf Ok, es erscheint ein Dialogfenster, das Sie daran erinnert, dass auch ein ausgeblendetes Blatt erstellt wird, um die Daten zu platzieren. Klicken Sie auf Ja, das Gantt-Diagramm wurde erstellt.
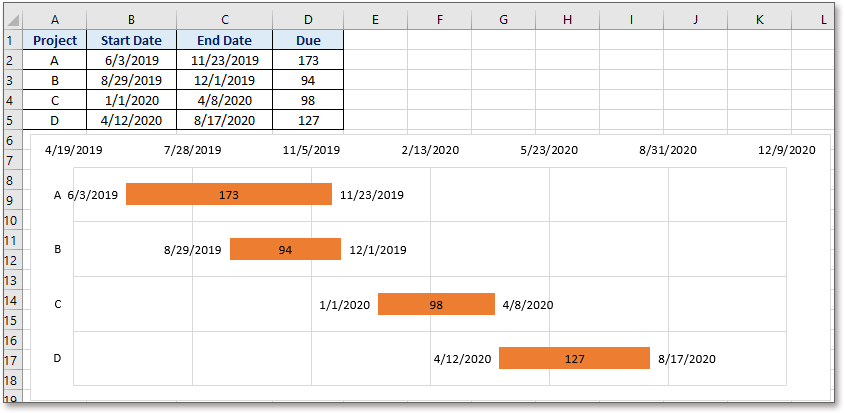
Tipp: Beim ersten Mal können Sie auf die Schaltfläche „Beispiel“ klicken, um zu verstehen, wie dieses Tool funktioniert.
Kutools für Excel - Verleihen Sie Excel mit über 300 essenziellen Tools einen echten Schub. Nutzen Sie dauerhaft kostenlose KI-Funktionen! Holen Sie es sich jetzt
Verwandte Artikel
- Wie schließt und öffnet man die aktive Arbeitsmappe erneut?
- Wie wählt und hebt man diagonale Zellen in Excel hervor?
Die besten Produktivitätstools für das Büro
Stärken Sie Ihre Excel-Fähigkeiten mit Kutools für Excel und genießen Sie Effizienz wie nie zuvor. Kutools für Excel bietet mehr als300 erweiterte Funktionen, um die Produktivität zu steigern und Zeit zu sparen. Klicken Sie hier, um die Funktion zu erhalten, die Sie am meisten benötigen...
Office Tab bringt die Tab-Oberfläche in Office und macht Ihre Arbeit wesentlich einfacher
- Aktivieren Sie die Tabulator-Bearbeitung und das Lesen in Word, Excel, PowerPoint, Publisher, Access, Visio und Project.
- Öffnen und erstellen Sie mehrere Dokumente in neuen Tabs innerhalb desselben Fensters, statt in neuen Einzelfenstern.
- Steigert Ihre Produktivität um50 % und reduziert hunderte Mausklicks täglich!
Alle Kutools-Add-Ins. Ein Installationspaket
Das Kutools for Office-Paket bündelt Add-Ins für Excel, Word, Outlook & PowerPoint sowie Office Tab Pro und ist ideal für Teams, die mit mehreren Office-Anwendungen arbeiten.
- All-in-One-Paket — Add-Ins für Excel, Word, Outlook & PowerPoint + Office Tab Pro
- Ein Installationspaket, eine Lizenz — in wenigen Minuten einsatzbereit (MSI-kompatibel)
- Besser gemeinsam — optimierte Produktivität in allen Office-Anwendungen
- 30 Tage kostenlos testen — keine Registrierung, keine Kreditkarte erforderlich
- Bestes Preis-Leistungs-Verhältnis — günstiger als Einzelkauf der Add-Ins