Wie kann man die Bearbeitung in einem Textfeld deaktivieren, um Benutzereingaben in Excel zu verhindern?
Dieser Artikel beschreibt das Deaktivieren der Bearbeitung in einem Textfeld (ActiveX-Steuerelement) oder mehreren Textfeldern (ActiveX-Steuerelement), um Benutzereingaben in Excel zu verhindern.
Bearbeitung in einem Textfeld durch Ändern seiner Eigenschaften deaktivieren
Bearbeitung in mehreren Textfeldern durch VBA-Code deaktivieren
Bearbeitung in einem Textfeld durch Ändern seiner Eigenschaften deaktivieren
Dieser Abschnitt zeigt Ihnen, wie Sie die Eigenschaften eines Textfelds ändern, um die Bearbeitung dieses Textfelds zu deaktivieren. Bitte folgen Sie den nachstehenden Schritten.
1. Aktivieren Sie den Entwurfsmodus, indem Sie auf Entwickler > Entwurfsmodus klicken. Siehe Screenshot:

2. Klicken Sie mit der rechten Maustaste auf das Textfeld und wählen Sie Eigenschaften aus dem Kontextmenü, wie im folgenden Screenshot gezeigt.

3. Wählen Sie im sich öffnenden Eigenschaften-Dialogfeld Nein im Feld Aktiviert aus und schließen Sie dann das Eigenschaften-Dialogfeld. Siehe Screenshot:

Nun ist das ausgewählte Textfeld grau und kann nicht bearbeitet werden.
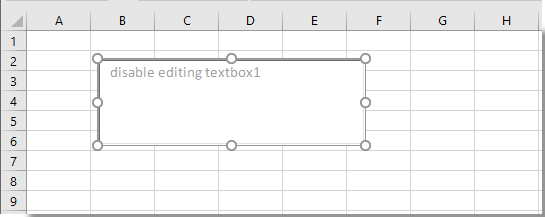

Entfesseln Sie die Magie von Excel mit Kutools AI
- Intelligente Ausführung: Führen Sie Zellenoperationen durch, analysieren Sie Daten und erstellen Sie Diagramme – alles angetrieben durch einfache Befehle.
- Benutzerdefinierte Formeln: Erstellen Sie maßgeschneiderte Formeln, um Ihre Arbeitsabläufe zu optimieren.
- VBA-Codierung: Schreiben und implementieren Sie VBA-Code mühelos.
- Formelinterpretation: Verstehen Sie komplexe Formeln mit Leichtigkeit.
- Textübersetzung: Überwinden Sie Sprachbarrieren in Ihren Tabellen.
Bearbeitung in mehreren Textfeldern durch VBA-Code deaktivieren
Wenn Sie die Bearbeitung in mehreren Textfeldern in einem Arbeitsblatt deaktivieren möchten, wenden Sie bitte den folgenden VBA-Code an.
1. Klicken Sie im Arbeitsblatt, das mehrere Kontrollkästchen enthält, deren Bearbeitung Sie deaktivieren möchten, auf Entwickler > Einfügen > Kontrollkästchen (ActiveX-Steuerelement), um ein Kontrollkästchen in das Arbeitsblatt einzufügen. Siehe Screenshot:

2. Klicken Sie mit der rechten Maustaste auf das Kontrollkästchen und wählen Sie Code anzeigen aus dem Kontextmenü. Siehe Screenshot:
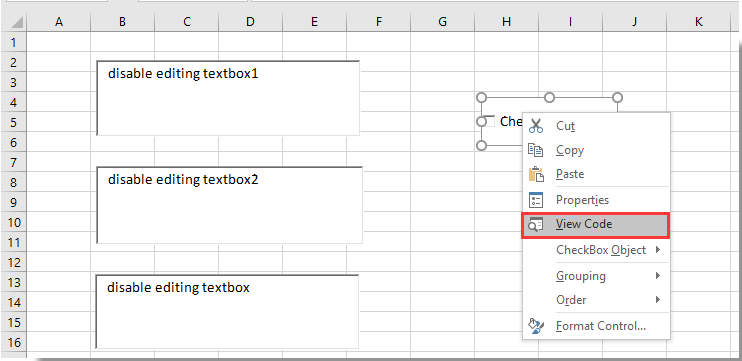
3. Ersetzen Sie im Fenster Microsoft Visual Basic for Applications den ursprünglichen Code durch den folgenden VBA-Code.
VBA-Code: Bearbeitung in mehreren Textfeldern deaktivieren
Private Sub CheckBox1_Click()
Dim xTextBox As OLEObject
Dim xFlag As Boolean
Dim I As Long
Dim xArr
xArr = Array("TextBox1", "TextBox2", "TextBox3")
xFlag = True
If Me.CheckBox1 Then xFlag = False
For Each xTextBox In ActiveSheet.OLEObjects
If TypeName(xTextBox.Object) = "TextBox" Then
For I = 0 To UBound(xArr)
If xTextBox.Name = xArr(I) Then
xTextBox.Enabled = xFlag
End If
Next
End If
Next
End SubHinweise:
1. Im Code ist CheckBox1 der Name Ihres eingefügten Kontrollkästchens. Und TextBox1, TextBox2 und TextBox3 sind die Textfelder, in denen Sie die Bearbeitung im Arbeitsblatt deaktivieren werden. Bitte ändern Sie sie nach Bedarf.
2. Um die Bearbeitung für weitere Textfelder zu deaktivieren, fügen Sie den Namen des Textfeldes, umgeben von doppelten Anführungszeichen, in die Zeile xArr = Array("TextBox1", "TextBox2", "TextBox3") ein.
4. Speichern und schließen Sie dann den Code, deaktivieren Sie den Entwurfsmodus. Nun wird durch das Aktivieren des Kontrollkästchens die Bearbeitung aller angegebenen Textfelder im Arbeitsblatt deaktiviert. Siehe Screenshot:

Hinweis: Wenn Sie das Kontrollkästchen deaktivieren, können die Textfelder wieder bearbeitet werden.
Verwandte Artikel:
- Wie kann man Text in einem Textfeld automatisch auswählen, wenn es in Excel ausgewählt wird?
- Wie kann man ein Textfeld beim Tippen in Excel automatisch vervollständigen?
- Wie kann man den Inhalt eines Textfeldes löschen, wenn es in Excel angeklickt wird?
- Wie kann man Texte aus mehreren Zellen in ein Textfeld in Excel zusammenführen?
- Wie formatiert man ein Textfeld als Prozentsatz in Excel?
Die besten Produktivitätstools für das Büro
Stärken Sie Ihre Excel-Fähigkeiten mit Kutools für Excel und genießen Sie Effizienz wie nie zuvor. Kutools für Excel bietet mehr als300 erweiterte Funktionen, um die Produktivität zu steigern und Zeit zu sparen. Klicken Sie hier, um die Funktion zu erhalten, die Sie am meisten benötigen...
Office Tab bringt die Tab-Oberfläche in Office und macht Ihre Arbeit wesentlich einfacher
- Aktivieren Sie die Tabulator-Bearbeitung und das Lesen in Word, Excel, PowerPoint, Publisher, Access, Visio und Project.
- Öffnen und erstellen Sie mehrere Dokumente in neuen Tabs innerhalb desselben Fensters, statt in neuen Einzelfenstern.
- Steigert Ihre Produktivität um50 % und reduziert hunderte Mausklicks täglich!
Alle Kutools-Add-Ins. Ein Installationspaket
Das Kutools for Office-Paket bündelt Add-Ins für Excel, Word, Outlook & PowerPoint sowie Office Tab Pro und ist ideal für Teams, die mit mehreren Office-Anwendungen arbeiten.
- All-in-One-Paket — Add-Ins für Excel, Word, Outlook & PowerPoint + Office Tab Pro
- Ein Installationspaket, eine Lizenz — in wenigen Minuten einsatzbereit (MSI-kompatibel)
- Besser gemeinsam — optimierte Produktivität in allen Office-Anwendungen
- 30 Tage kostenlos testen — keine Registrierung, keine Kreditkarte erforderlich
- Bestes Preis-Leistungs-Verhältnis — günstiger als Einzelkauf der Add-Ins