Wie kann man schnell Akzentzeichen in Excel einfügen?
Wenn Sie mit Excel-Tabellen arbeiten, die Namen, Begriffe oder Texte in Sprachen wie Französisch, Deutsch oder Spanisch enthalten, müssen Sie möglicherweise Akzentzeichen (wie é, ñ, ü) einfügen, die nicht auf Standard-Englisch-Tastaturen erscheinen. Das manuelle Eingeben dieser Akzentzeichen kann zeitaufwendig und herausfordernd sein, insbesondere wenn Sie nicht mit den Tastenkombinationen vertraut sind oder diese Zeichen häufig in Ihrer Arbeit verwenden. Glücklicherweise bietet Excel eine Reihe von praktischen Methoden, um Akzente effizient und genau hinzuzufügen, was dabei hilft, die korrekte Schreibweise von Namen und Wörtern beizubehalten und sicherzustellen, dass Ihre Daten ordnungsgemäß dargestellt werden.
In diesem Artikel finden Sie mehrere praktische Lösungen zum Hinzufügen von Akzentzeichen in Excel, darunter Tastenkombinationen, das Speichern häufig verwendeter Zeichen für eine einfache spätere Verwendung, Formelansätze und die Nutzung integrierter Excel-Funktionen.
Akzentzeichen mit Tastenkürzeln hinzufügen
Akzentzeichen als AutoText speichern![]()
Akzentzeichen mithilfe der Excel-Formel (ZEICHEN) einfügen
Akzentzeichen mithilfe der integrierten Excel-Funktion "Symbol einfügen" einfügen
Akzentzeichen mit Tastenkürzeln hinzufügen
Hier sind einige Tastenkürzel zum schnellen Hinzufügen von Akzentzeichen in Excel. Diese Methode ist schnell und erfordert kein Verlassen der Tastatur, was sie ideal für Benutzer macht, die häufig Akzentbuchstaben in ihre Daten eingeben. Um diese Methode zu verwenden, müssen Sie:
- Stellen Sie sicher, dass die Ziffernblock-Taste (Num Lock) auf Ihrer Tastatur aktiviert ist.
- Halten Sie die Alt-Taste gedrückt und geben Sie den spezifischen dreistelligen Code über das Nummernfeld ein (nicht die Zahlenreihe über den Buchstaben).
Zum Beispiel produziert Alt +130 "é" und Alt +138 "è". Diese Codes entsprechen unterschiedlichen Akzentzeichen basierend auf ihren ASCII-Werten.
Diese Methode eignet sich am besten für Benutzer, die mit wenigen bestimmten Akzentbuchstaben arbeiten und Tastenkürzel bevorzugen. Allerdings erfordert es das Auswendiglernen oder Nachschlagen der entsprechenden Codes, und es könnte weniger praktisch sein, wenn Sie oft eine Vielzahl von Akzentzeichen einfügen müssen.
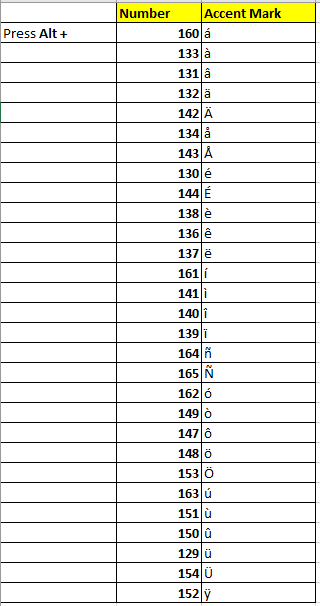
Tipps und Hinweise:
- Tastenkürzel funktionieren nur mit dem Ziffernblock, nicht mit der Hauptzahlenreihe über den Buchstaben.
- Achten Sie darauf, die Alt-Taste gedrückt zu halten, während Sie die Zahlen drücken, und lassen Sie Alt erst nach der Eingabe des Codes los.
- Wenn Ihr Gerät keinen separaten Ziffernblock hat (wie einige Laptops), müssen Sie möglicherweise eine andere Methode verwenden oder einen virtuellen Ziffernblock aktivieren.
Akzentzeichen als AutoText speichern
Wenn Sie häufig die Tastenkürzel vergessen oder Akzentzeichen wiederholt oder über mehrere Dateien hinweg einfügen müssen, ist das Speichern als AutoText-Einträge mit Kutools für Excel eine effiziente Option. Dies ermöglicht Ihnen, jedes Akzentzeichen jederzeit mit wenigen Klicks in jedem Arbeitsblatt schnell einzufügen, was die Arbeitseffizienz erheblich steigert und die Genauigkeit Ihrer Texteingaben gewährleistet.
Nach der Installation von Kutools für Excel folgen Sie bitte diesen Schritten:
1. Wählen Sie die Zellen aus, die die Akzentzeichen enthalten, die Sie häufig verwenden. Klicken Sie dann auf Kutools > Navigation um die Navigationsleiste.
zu öffnen.![]() 2. In der Navigationsleiste klicken Sie auf AutoText Abschnitt. Klicken Sie anschließend auf
2. In der Navigationsleiste klicken Sie auf AutoText Abschnitt. Klicken Sie anschließend auf![]() um Ihre ausgewählten Zeichen als neuen AutoText Eintrag hinzuzufügen. Sie können den Eintrag bei Bedarf einer bestimmten Gruppe zuweisen. Siehe Screenshot:
um Ihre ausgewählten Zeichen als neuen AutoText Eintrag hinzuzufügen. Sie können den Eintrag bei Bedarf einer bestimmten Gruppe zuweisen. Siehe Screenshot:
3. Klicken Sie auf Hinzufügen um zu bestätigen. Ihre Akzentzeichen sind nun als AutoText-Eintrag gespeichert und können jederzeit in einer beliebigen Arbeitsmappe wiederverwendet werden.
Tipp:
Um ein gespeichertes Akzentzeichen einzufügen, klicken Sie einfach in die Zelle, wo es erscheinen soll, und wählen Sie den gewünschten Eintrag aus dem AutoText-Bereich aus. Kutools fügt den Text direkt in Ihre ausgewählte Zelle ein.
Sie können auch jedes Akzentzeichen als eigenständigen AutoText-Eintrag speichern, falls Sie diese individuell einfügen müssen. Dies ist besonders praktisch, wenn Sie mit vielen verschiedenen Sonderzeichen arbeiten und diese für einen schnellen Zugriff in Ihrer Arbeitsmappe organisieren möchten.
Vorteile: Schnell, effizient bei häufiger Verwendung, kein Auswendiglernen von Tastenkürzeln nötig.
Nachteile: Benötigt Kutools für Excel; anfängliche Einrichtungszeit zum Speichern von Einträgen.
Problembehandlung: Wenn gespeicherte AutoText-Einträge nicht angezeigt werden, stellen Sie sicher, dass die Navigationsleiste aktiv ist und Sie den richtigen Ordner ausgewählt haben. Gruppieren Sie Ihre Einträge logisch für eine schnelle zukünftige Suche.
Demo
Akzentzeichen mithilfe der Excel-Formel (ZEICHEN) einfügen
Für Benutzer, die lieber Excel-Formeln verwenden, um Akzentzeichen zu generieren, bietet die ZEICHEN-Funktion eine schnelle Möglichkeit, diese Zeichen basierend auf ihren ASCII-Code-Werten zu produzieren. Dies ist bei automatisierten Prozessen, beim Erstellen von Nachschlagetabellen für Akzentzeichen oder wenn Sie diese Zeichen dynamisch innerhalb Ihrer Formeln generieren müssen, sehr hilfreich.
Häufige Szenarien: Erstellen von Listen mit Akzentbuchstaben, Generieren korrekter Namen aus Codes, automatische Formatierung und mehr. Im Vergleich zur manuellen Eingabe ist diese Methode besonders nützlich für die Massenerstellung und wenn dieselbe Ausgabe wiederholt verwendet wird.
1. Geben Sie die folgende Formel in eine Zielzelle ein, wo das Akzentzeichen erscheinen soll (z.B. Zelle A1):
=CHAR(233)Diese Formel fügt das Zeichen ein, das mit dem ASCII-Code 233 verbunden ist, welches “é” ist. Sie können 233 durch andere Codes ersetzen, um verschiedene Akzentzeichen zu generieren, wie 232 für “è”, 225 für "á" und so weiter. Vergleichen Sie eine ASCII-Codetabelle, um den Code für das gewünschte Zeichen zu finden.
2. Drücken Sie Enter, um zu bestätigen. Das Ergebnis in der Zelle zeigt den entsprechenden Akzentbuchstaben an.
Wenn Sie eine Spalte mit verschiedenen Akzentzeichen erstellen müssen, können Sie die Zahlen in der ZEICHEN()-Funktion für jede Zelle anpassen. Um die Formel nach unten auszufüllen, kopieren Sie die Zelle und fügen sie in den erforderlichen Bereich ein, oder verwenden Sie den Ausfüllgriff, um die Formel nach unten zu ziehen für eine Sequenz von Codes.
| Code | Zeichen | Beschreibung |
|---|---|---|
| 192 | À | Lateinisches Groß-A mit Grave |
| 193 | Á | Lateinisches Groß-A mit Akut |
| 194 | Â | Lateinisches Groß-A mit Zirkumflex |
| 195 | Ã | Lateinisches Groß-A mit Tilde |
| 196 | Ä | Lateinisches Groß-A mit Trema (Umlaut) |
| 197 | Å | Lateinisches Groß-A mit Ring darüber |
| 198 | Æ | Lateinisches Groß-Æ |
| 199 | Ç | Lateinisches Groß-C mit Cedille |
| 200 | È | Lateinisches Groß-E mit Grave |
| 201 | É | Lateinisches Groß-E mit Akut |
| 202 | Ê | Lateinisches Groß-E mit Zirkumflex |
| 203 | Ë | Lateinisches Groß-E mit Trema (Umlaut) |
| 204 | Ì | Lateinisches Groß-I mit Grave |
| 205 | Í | Lateinisches Groß-I mit Akut |
| 206 | Î | Lateinisches Groß-I mit Zirkumflex |
| 207 | Ï | Lateinisches Groß-I mit Trema (Umlaut) |
| 208 | Ð | Lateinisches Groß-Đ |
| 209 | Ñ | Lateinisches Groß-N mit Tilde |
| 210 | Ò | Lateinisches Groß-O mit Grave |
| 211 | Ó | Lateinisches Groß-O mit Akut |
| 212 | Ô | Lateinisches Groß-O mit Zirkumflex |
| 213 | Õ | Lateinisches Groß-O mit Tilde |
| 214 | Ö | Lateinisches Groß-O mit Trema (Umlaut) |
| 217 | Ù | Lateinisches Groß-U mit Grave |
| 218 | Ú | Lateinisches Groß-U mit Akut |
| 219 | Û | Lateinisches Groß-U mit Zirkumflex |
| 220 | Ü | Lateinisches Groß-U mit Trema (Umlaut) |
| 221 | Ý | Lateinisches Groß-Y mit Akut |
| 224 | à | Lateinisches Klein-a mit Grave |
| 225 | á | Lateinisches Klein-a mit Akut |
| 226 | â | Lateinisches Klein-a mit Zirkumflex |
| 227 | ã | Lateinisches Klein-a mit Tilde |
| 228 | ä | Lateinisches Klein-a mit Trema (Umlaut) |
| 229 | å | Lateinisches Klein-a mit Ring darüber |
| 230 | æ | Lateinisches Klein-æ |
| 231 | ç | Lateinisches Klein-c mit Cedille |
| 232 | è | Lateinisches Klein-e mit Grave |
| 233 | é | Lateinisches Klein-e mit Akut |
| 234 | ê | Lateinisches Klein-e mit Zirkumflex |
| 235 | ë | Lateinisches Klein-e mit Trema (Umlaut) |
| 236 | ì | Lateinisches Klein-i mit Grave |
| 237 | í | Lateinisches Klein-i mit Akut |
| 238 | î | Lateinisches Klein-i mit Zirkumflex |
| 239 | ï | Lateinisches Klein-i mit Trema (Umlaut) |
| 241 | ñ | Lateinisches Klein-n mit Tilde |
| 242 | ò | Lateinisches Klein-o mit Grave |
| 243 | ó | Lateinisches Klein-o mit Akut |
| 244 | ô | Lateinisches Klein-o mit Zirkumflex |
| 245 | õ | Lateinisches Klein-o mit Tilde |
| 246 | ö | Lateinisches Klein-o mit Trema (Umlaut) |
| 249 | ù | Lateinisches Klein-u mit Grave |
| 250 | ú | Lateinisches Klein-u mit Akut |
| 251 | û | Lateinisches Klein-u mit Zirkumflex |
| 252 | ü | Lateinisches Klein-u mit Trema (Umlaut) |
| 253 | ý | Lateinisches Klein-y mit Akut |
| 255 | ÿ | Lateinisches Klein-y mit Trema (Umlaut) |
Vorteile: Effizient in formelbasierten Tabellen, ermöglicht dynamische Aktualisierungen, wenn Codes in Zellen gespeichert sind, gut für automatisierte Workflows.
Nachteile: Beschränkt auf ASCII/Unicode-Werte, die vom aktuellen Schriftart unterstützt werden, möglicherweise nicht intuitiv für Benutzer, die nicht mit Zeichencodes vertraut sind.
Tipps: Wenn das resultierende Zeichen als Kasten oder Fragezeichen erscheint, wird es möglicherweise von Ihrer aktuellen Schriftart nicht unterstützt. Versuchen Sie, auf eine gängige Schriftart wie Arial oder Calibri umzuschalten.
Akzentzeichen mithilfe der integrierten Excel-Funktion "Symbol einfügen" einfügen
Excels Funktion "Symbol einfügen" ist eine einfache und direkte Möglichkeit, jedes Akzentzeichen durch Auswahl aus einer visuellen Palette einzufügen. Diese Methode ist besonders hilfreich für gelegentliche Benutzer, die das Aussehen vor dem Einfügen überprüfen möchten, oder für Benutzer mit Geräten ohne Ziffernblock. Es ist auch eine ausgezeichnete Lösung, um Symbole in Zellen, Kopf- oder Fußzeilen oder sogar Diagrammbeschriftungen einzufügen.
Schritte:
- Wählen Sie die Zelle aus, in die Sie ein Akzentzeichen einfügen möchten.
- Gehen Sie auf die Registerkarte "Einfügen" im Excel-Menüband und klicken Sie rechts auf "Symbol".
- Stellen Sie im Symbol-Dialogfenster die Schriftart auf eine häufig verwendete wie Arial, Calibri oder Times New Roman für beste Kompatibilität ein.
- Blättern Sie durch das Symbolraster oder wählen Sie "Latin-1 Ergänzung" aus dem Dropdown-Menü "Teilmenge", um Akzentbuchstaben schnell zu finden.
- Klicken Sie auf das spezifische Akzentzeichen, das Sie einfügen möchten (z.B. é, ü, ñ), und klicken Sie dann auf "Einfügen".
- Schließen Sie das Symbol-Dialogfenster. Das gewählte Zeichen erscheint in der ausgewählten Zelle.
Praktische Tipps:
- Sobald es eingefügt wurde, können Sie das Zeichen bei Bedarf in andere Zellen kopieren und einfügen, was Zeit spart, wenn Sie dasselbe Symbol mehrmals eingeben.
- Wenn Sie häufig dieselben Akzentzeichen verwenden, sollten Sie diese wie in der früheren Methode beschrieben zu AutoText hinzufügen.
Vorteile: Einfach zu bedienen, erfordert kein Auswendiglernen, funktioniert auf jedem Gerät.
Nachteile: Kann langsamer sein bei Masseneingaben oder wiederholter Verwendung, aber hervorragend für gelegentliches Einfügen.
Hinweis: Einige spezialisierte oder seltene Akzentzeichen sind möglicherweise nicht in jeder Schriftart verfügbar; probieren Sie verschiedene Schriftarten, wenn Ihr Zeichen fehlt oder falsch angezeigt wird.
Problembehandlung: Wenn Sie die Option "Symbol" nicht sehen, stellen Sie sicher, dass Sie sich im richtigen Excel-Arbeitsblatt befinden und nicht in einem Diagramm oder einem anderen Objekt arbeiten. Versuchen Sie, das Fenster zu vergrößern, falls die Symbol-Schaltfläche ausgeblendet ist.
Zusammenfassung und Problembehandlungsvorschläge:
- Wenn Sie nur wenige Akzentzeichen wiederholt verwenden müssen, sind Tastenkürzel oder AutoText-Einträge am schnellsten.
- Bei der Erstellung dynamischer Berichte oder Automatisierung des Einfügens von Akzentzeichen ist die CHAR-Formelmethode besser geeignet.
- Gelegentliche oder unregelmäßige Benutzer finden das Symbol-Dialogfeld möglicherweise als die einfachste Option.
- Wenn Sie auf Probleme mit nicht unterstützten Zeichen stoßen (Zeichen werden als Quadrat oder Fragezeichen angezeigt), ändern Sie Ihre Schriftart zu Arial, Calibri oder einer anderen Unicode-kompatiblen Schriftart.
- Für fortgeschrittene Automatisierung sollten Sie Vorlagen mit voreingestellten Akzentzeichen erstellen oder mehrere dieser Methoden kombinieren, um Effizienz zu maximieren.
- Für Massen- oder wiederholte Aufgaben maximiert die Verwendung von Kutools AutoText in Kombination mit Tastenkürzeln oder Formeln Geschwindigkeit und Genauigkeit.
Die besten Produktivitätstools für das Büro
Stärken Sie Ihre Excel-Fähigkeiten mit Kutools für Excel und genießen Sie Effizienz wie nie zuvor. Kutools für Excel bietet mehr als300 erweiterte Funktionen, um die Produktivität zu steigern und Zeit zu sparen. Klicken Sie hier, um die Funktion zu erhalten, die Sie am meisten benötigen...
Office Tab bringt die Tab-Oberfläche in Office und macht Ihre Arbeit wesentlich einfacher
- Aktivieren Sie die Tabulator-Bearbeitung und das Lesen in Word, Excel, PowerPoint, Publisher, Access, Visio und Project.
- Öffnen und erstellen Sie mehrere Dokumente in neuen Tabs innerhalb desselben Fensters, statt in neuen Einzelfenstern.
- Steigert Ihre Produktivität um50 % und reduziert hunderte Mausklicks täglich!
Alle Kutools-Add-Ins. Ein Installationspaket
Das Kutools for Office-Paket bündelt Add-Ins für Excel, Word, Outlook & PowerPoint sowie Office Tab Pro und ist ideal für Teams, die mit mehreren Office-Anwendungen arbeiten.
- All-in-One-Paket — Add-Ins für Excel, Word, Outlook & PowerPoint + Office Tab Pro
- Ein Installationspaket, eine Lizenz — in wenigen Minuten einsatzbereit (MSI-kompatibel)
- Besser gemeinsam — optimierte Produktivität in allen Office-Anwendungen
- 30 Tage kostenlos testen — keine Registrierung, keine Kreditkarte erforderlich
- Bestes Preis-Leistungs-Verhältnis — günstiger als Einzelkauf der Add-Ins