Wie speichert man Arbeitsblätter/Arbeitsmappen als schreibgeschützt?
Angenommen, Sie müssen eine Arbeitsmappe oder ein Arbeitsblatt mit anderen teilen möchten aber Ihre Arbeitsmappe oder Ihr Arbeitsblatt vor Änderungen schützen. Wie könnten Sie damit umgehen? Tatsächlich können Sie die Arbeitsmappe oder das Arbeitsblatt in Excel als schreibgeschützt speichern.
Arbeitsmappe als schreibgeschützt speichern
Arbeitsblatt als schreibgeschützt speichern
Mehrere Arbeitsblätter als schreibgeschützt speichern
Arbeitsmappe als schreibgeschützt speichern
Wenn Sie die gesamte Arbeitsmappe vor Änderungen schützen möchten, können Sie die Arbeitsmappe als schreibgeschützte Datei speichern.
1. Öffnen Sie die Arbeitsmappe und klicken Sie auf Datei > Speichern unter (> Durchsuchen).
2Im Dialogfeld „Speichern unter“ klicken Sie bitte auf Extras > Allgemeine Optionen. Siehe Screenshot:

Hinweise:
(1) Standardmäßig wird der Ordner mit der aktuellen Arbeitsmappe im Dialogfeld „Speichern unter“ geöffnet, und der Name der Arbeitsmappe wird automatisch im Feld Dateiname hinzugefügt. Bitte ändern Sie diese nicht.
(2) Wenn Sie die aktuelle Arbeitsmappe noch nie gespeichert haben, geben Sie bitte einen Ordner an, in dem sie gespeichert werden soll, und geben Sie einen Namen im Feld Dateiname ein.
3Im Dialogfeld „Allgemeine Optionen“ aktivieren Sie bitte die Option Schreibgeschützt empfohlen und klicken Sie auf die Schaltfläche OK . Siehe Screenshot:

4. Klicken Sie auf die Schaltfläche „Speichern“ im Dialogfeld „Speichern unter“.
5Jetzt erscheint das Dialogfeld „Speichern bestätigen“. Klicken Sie bitte auf die Schaltfläche Ja um fortzufahren.
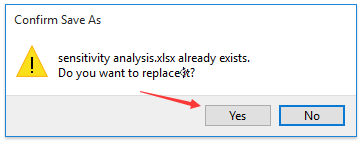
Hinweis: Wenn Sie die Arbeitsmappe zum ersten Mal speichern, wird dieses Dialogfeld nicht angezeigt.
Wenn Sie die Arbeitsmappe später erneut öffnen, erscheint ein Warnungsdialogfeld und teilt Ihnen mit, dass die Arbeitsmappe schreibgeschützt ist, wie im folgenden Screenshot dargestellt:

Arbeitsblatt als schreibgeschützt speichern
Wenn Sie ein Arbeitsblatt vor Änderungen schützen möchten, können Sie dieses Arbeitsblatt einfach durch Schutz als schreibgeschützt speichern.
1Aktivieren Sie das gewünschte Arbeitsblatt, das Sie als schreibgeschützt speichern möchten, und klicken Sie auf Überprüfen > Arbeitsblatt schützen. Siehe Screenshot:

2Geben Sie im Dialogfeld „Arbeitsblatt schützen“ bitte ein Passwort im Feld Passwort zum Aufheben des Blattschutzes ein, deaktivieren Sie beliebige Optionen in der Liste Allen Benutzern dieses Arbeitsblatts erlauben und klicken Sie auf die Schaltfläche OK . Siehe Screenshot:

3Geben Sie im Dialogfeld „Passwort bestätigen“ bitte das Passwort erneut ein und klicken Sie auf die Schaltfläche OK . Siehe Screenshot:
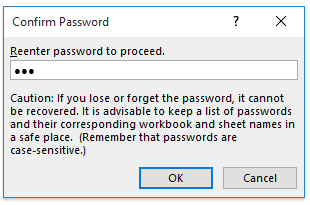
Jetzt erscheint ein Warnungsdialogfeld, wenn Sie oder andere Benutzer das Arbeitsblatt ändern möchten, wie im folgenden Screenshot dargestellt:

Mehrere Arbeitsblätter als schreibgeschützt speichern
Wenn Sie mehrere Arbeitsblätter vor Änderungen schützen müssen, können Sie diese mit der Funktion „Arbeitsblätter schützen“ von Kutools für Excel in großen Mengen als schreibgeschützt speichern.
Kutools für Excel - Mit über 300 essenziellen Tools für Excel. Nutzen Sie dauerhaft kostenlose KI-Funktionen! Laden Sie es jetzt herunter!
1Klicken Sie auf Kutools Plus > Arbeitsblätter schützen > Arbeitsblätter schützen. Siehe Screenshot:
2Im Dialogfeld „Arbeitsblatt schützen“ aktivieren Sie bitte die Arbeitsblätter, die Sie schützen möchten, und klicken Sie auf die Schaltfläche Ok . Siehe Screenshot:

3Im zweiten Dialogfeld „Arbeitsblatt schützen“ geben Sie bitte (1) ein Passwort sowohl im Feld Passwort als auch im Feld Passwort erneut eingeben ein, (2) deaktivieren Sie beliebige Optionen in der Liste Allen Benutzern dieses Arbeitsblatts erlauben und dann (3) klicken Sie auf die Schaltfläche Ok . Siehe Screenshot:
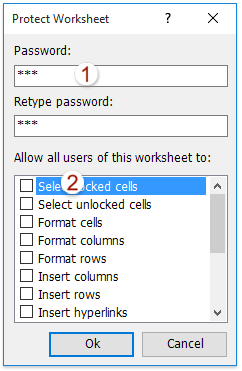
4Jetzt erscheint ein Dialogfeld, das Ihnen mitteilt, wie viele Arbeitsblätter geschützt wurden. Klicken Sie bitte auf die Schaltfläche OK, um es zu schließen. Schließen Sie dann das erste Dialogfeld „Arbeitsblatt schützen“.
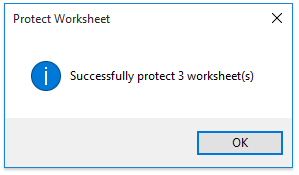
Nun sind alle angegebenen Arbeitsblätter geschützt. Niemand kann diese Arbeitsblätter ändern, bis sie durch ein korrektes Passwort entsperrt werden.
Verwandte Artikel:
Die besten Produktivitätstools für das Büro
Stärken Sie Ihre Excel-Fähigkeiten mit Kutools für Excel und genießen Sie Effizienz wie nie zuvor. Kutools für Excel bietet mehr als300 erweiterte Funktionen, um die Produktivität zu steigern und Zeit zu sparen. Klicken Sie hier, um die Funktion zu erhalten, die Sie am meisten benötigen...
Office Tab bringt die Tab-Oberfläche in Office und macht Ihre Arbeit wesentlich einfacher
- Aktivieren Sie die Tabulator-Bearbeitung und das Lesen in Word, Excel, PowerPoint, Publisher, Access, Visio und Project.
- Öffnen und erstellen Sie mehrere Dokumente in neuen Tabs innerhalb desselben Fensters, statt in neuen Einzelfenstern.
- Steigert Ihre Produktivität um50 % und reduziert hunderte Mausklicks täglich!
Alle Kutools-Add-Ins. Ein Installationspaket
Das Kutools for Office-Paket bündelt Add-Ins für Excel, Word, Outlook & PowerPoint sowie Office Tab Pro und ist ideal für Teams, die mit mehreren Office-Anwendungen arbeiten.
- All-in-One-Paket — Add-Ins für Excel, Word, Outlook & PowerPoint + Office Tab Pro
- Ein Installationspaket, eine Lizenz — in wenigen Minuten einsatzbereit (MSI-kompatibel)
- Besser gemeinsam — optimierte Produktivität in allen Office-Anwendungen
- 30 Tage kostenlos testen — keine Registrierung, keine Kreditkarte erforderlich
- Bestes Preis-Leistungs-Verhältnis — günstiger als Einzelkauf der Add-Ins