Wie fügt man ein Bild in eine Befehlsschaltfläche in Excel ein?
In einigen Fällen möchten Sie möglicherweise ein Bild anstelle von Text auf einer Befehlsschaltfläche im Arbeitsblatt anzeigen, wie im folgenden Screenshot gezeigt. Dieser Artikel zeigt Ihnen eine Methode, dies zu erreichen.

Bild in eine Befehlsschaltfläche in Excel einfügen
Bild in eine Befehlsschaltfläche in Excel einfügen
Bitte gehen Sie wie folgt vor, um ein Bild in eine Befehlsschaltfläche in Excel einzufügen.
1. Fügen Sie eine Befehlsschaltfläche in Ihr Arbeitsblatt ein, indem Sie auf Entwickler > Einfügen > Befehlsschaltfläche (ActiveX-Steuerelement) klicken. Siehe Screenshot:
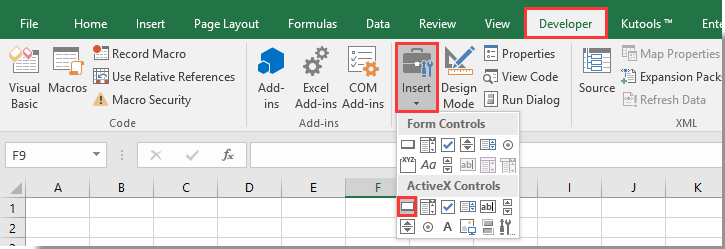
2. Klicken Sie dann mit der rechten Maustaste auf die eingefügte Befehlsschaltfläche und wählen Sie Eigenschaften aus dem Kontextmenü aus. Siehe Screenshot:

3. Im sich öffnenden Eigenschaften Fenster klicken Sie bitte auf die ![]() Schaltfläche im Bild Feld, wie im folgenden Screenshot gezeigt.
Schaltfläche im Bild Feld, wie im folgenden Screenshot gezeigt.
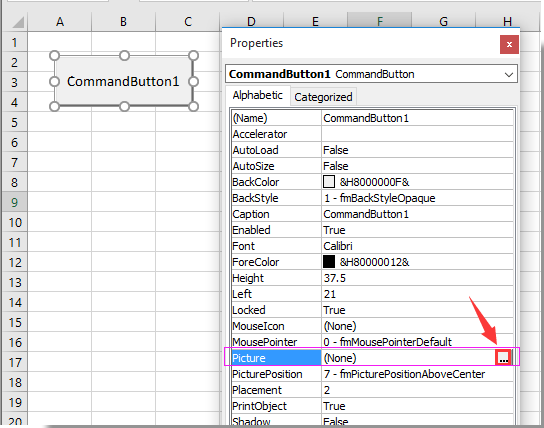
4. Suchen und wählen Sie ein benötigtes Bild im Dialogfeld Bild laden aus, und klicken Sie dann auf die Schaltfläche Öffnen.
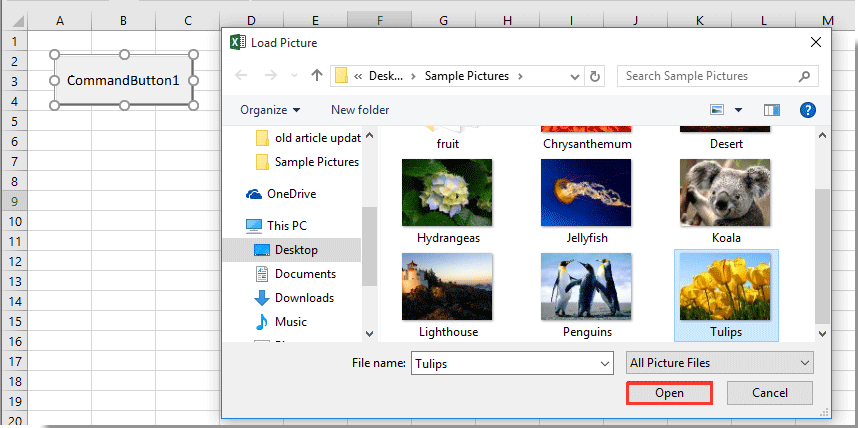
5. Schließen Sie das Eigenschaftenfenster.
Dann wird das ausgewählte Bild auf der Befehlsschaltfläche angezeigt, wie im folgenden Screenshot gezeigt.


Entfesseln Sie die Magie von Excel mit Kutools AI
- Intelligente Ausführung: Führen Sie Zellenoperationen durch, analysieren Sie Daten und erstellen Sie Diagramme – alles angetrieben durch einfache Befehle.
- Benutzerdefinierte Formeln: Erstellen Sie maßgeschneiderte Formeln, um Ihre Arbeitsabläufe zu optimieren.
- VBA-Codierung: Schreiben und implementieren Sie VBA-Code mühelos.
- Formelinterpretation: Verstehen Sie komplexe Formeln mit Leichtigkeit.
- Textübersetzung: Überwinden Sie Sprachbarrieren in Ihren Tabellen.
Verwandte Artikel:
- Wie zentriert man ein Bild in einer Excel-Zelle?
- Wie überprüft man, ob eine Zelle in Excel ein Bild enthält?
- Wie fügt man dynamisch ein Bild oder eine Grafik in eine Zelle basierend auf dem Zellenwert in Excel ein?
- Wie vergrößert man ein Bild beim Klicken darauf in Excel?
- Wie verwendet man eine Befehlsschaltfläche, um das aktive Arbeitsblatt als PDF-Datei in Excel zu speichern?
Die besten Produktivitätstools für das Büro
Stärken Sie Ihre Excel-Fähigkeiten mit Kutools für Excel und genießen Sie Effizienz wie nie zuvor. Kutools für Excel bietet mehr als300 erweiterte Funktionen, um die Produktivität zu steigern und Zeit zu sparen. Klicken Sie hier, um die Funktion zu erhalten, die Sie am meisten benötigen...
Office Tab bringt die Tab-Oberfläche in Office und macht Ihre Arbeit wesentlich einfacher
- Aktivieren Sie die Tabulator-Bearbeitung und das Lesen in Word, Excel, PowerPoint, Publisher, Access, Visio und Project.
- Öffnen und erstellen Sie mehrere Dokumente in neuen Tabs innerhalb desselben Fensters, statt in neuen Einzelfenstern.
- Steigert Ihre Produktivität um50 % und reduziert hunderte Mausklicks täglich!
Alle Kutools-Add-Ins. Ein Installationspaket
Das Kutools for Office-Paket bündelt Add-Ins für Excel, Word, Outlook & PowerPoint sowie Office Tab Pro und ist ideal für Teams, die mit mehreren Office-Anwendungen arbeiten.
- All-in-One-Paket — Add-Ins für Excel, Word, Outlook & PowerPoint + Office Tab Pro
- Ein Installationspaket, eine Lizenz — in wenigen Minuten einsatzbereit (MSI-kompatibel)
- Besser gemeinsam — optimierte Produktivität in allen Office-Anwendungen
- 30 Tage kostenlos testen — keine Registrierung, keine Kreditkarte erforderlich
- Bestes Preis-Leistungs-Verhältnis — günstiger als Einzelkauf der Add-Ins