Wie drucke ich alle Optionen in einer Dropdown-Liste in Excel?
Haben Sie jemals versucht, alle Optionen in einer Dropdown-Liste in einem Excel-Arbeitsblatt zu drucken? In diesem Artikel geht es darum, alle Optionen in einer Dropdown-Liste in einem separaten Ausdruck in Excel zu drucken.
Drucken Sie alle Optionen in einer Dropdown-Liste mit VBA-Code
Drucken Sie alle Optionen in einer Dropdown-Liste mit VBA-Code
Mit dem folgenden VBA-Code können Sie alle Optionen in einer Dropdown-Liste im Arbeitsblatt drucken. Bitte gehen Sie wie folgt vor.
1. Drücken Sie die Taste Andere + F11 Schlüssel zum Öffnen der Microsoft Visual Basic für Applikationen Fenster.
2. In dem Microsoft Visual Basic für Applikationen Fenster, bitte klicken Insert > Modul. Kopieren Sie dann den folgenden VBA-Code in das Modulfenster. Siehe Screenshot:

VBA-Code: Drucken Sie alle Optionen in einer angegebenen Dropdown-Liste in einem separaten Ausdruck
Sub Iterate_Through_data_Validation()
Dim xRg As Range
Dim xCell As Range
Dim xRgVList As Range
Set xRg = Worksheets("Sheet1").Range("B8")
Set xRgVList = Evaluate(xRg.Validation.Formula1)
For Each xCell In xRgVList
xRg = xCell.Value
ActiveSheet.PrintOut
Next
End SubNote: Im Code ist Sheet1 der Arbeitsblattname, der die Dropdown-Liste enthält, die Sie drucken möchten. Und B8 ist die Zelle, die die Dropdown-Liste enthält. Bitte ersetzen Sie sie durch Ihre benötigten.
3. Drücken Sie die Taste F5 Schlüssel zum Ausführen des Codes.
Anschließend werden alle Optionen in der angegebenen Dropdown-Liste in einem bestimmten Arbeitsblatt separat ausgedruckt.
Drucken Sie ganz einfach bestimmte Seiten im aktuellen Arbeitsblatt in Excel:
Mit der Bestimmte Seiten drucken Nutzen von Kutools for Excelkönnen Sie ganz einfach bestimmte Seiten im aktuellen Arbeitsblatt drucken, z. B. „Alle drucken“. ungerade Seiten, alle geraden Seiten, einfach ausdrucken aktuelle Seite, sowie den benutzerdefinierten Seitenbereich drucken, wie im folgenden Screenshot gezeigt.
Jetzt herunterladen und ausprobieren! (30 Tage kostenloser Trail)
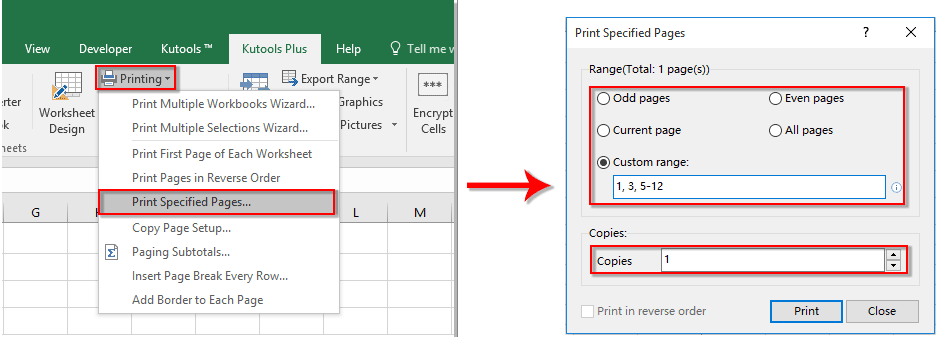
Weitere Artikel:
- Wie fülle ich andere Zellen automatisch aus, wenn ich Werte in der Excel-Dropdown-Liste auswähle?
- Wie wird die automatische Vervollständigung beim Eingeben einer Excel-Dropdown-Liste durchgeführt?
- Wie erstelle ich einen Dropdown-Listenkalender in Excel?
- Wie erstelle ich eine durchsuchbare Dropdown-Liste in Excel?
- Wie erstelle ich eine Dropdown-Liste mit mehreren Auswahlen oder Werten in Excel?
Beste Office-Produktivitätstools
Verbessern Sie Ihre Excel-Kenntnisse mit Kutools für Excel und erleben Sie Effizienz wie nie zuvor. Kutools für Excel bietet über 300 erweiterte Funktionen, um die Produktivität zu steigern und Zeit zu sparen. Klicken Sie hier, um die Funktion zu erhalten, die Sie am meisten benötigen ...

Office Tab Bringt die Oberfläche mit Registerkarten in Office und erleichtert Ihnen die Arbeit erheblich
- Aktivieren Sie das Bearbeiten und Lesen von Registerkarten in Word, Excel und PowerPoint, Publisher, Access, Visio und Project.
- Öffnen und erstellen Sie mehrere Dokumente in neuen Registerkarten desselben Fensters und nicht in neuen Fenstern.
- Steigert Ihre Produktivität um 50 % und reduziert jeden Tag Hunderte von Mausklicks für Sie!

