Wie fügt man eine gestrichelte Prognoselinie in ein Liniendiagramm in Excel ein?
Das Hinzufügen einer gestrichelten Prognoselinie zu einem Liniendiagramm in Excel kann die Visualisierung von prognostizierten Daten neben den tatsächlichen Werten erleichtern. Ganz gleich, ob Sie zukünftige Verkäufe planen oder Trends analysieren, diese Anleitung führt Sie durch das Erstellen einer gestrichelten Prognoselinie in Ihrem Diagramm. Erfahren Sie, wie Sie dies manuell oder mit Hilfe eines praktischen Excel-Tools tun können.
- Gestrichelte Prognoselinie in ein Excel-Liniendiagramm einfügen
- Gestrichelte Prognoselinie mit einem erstaunlichen Tool in ein Liniendiagramm einfügen

Gestrichelte Prognoselinie in ein Excel-Liniendiagramm einfügen
Um eine gestrichelte Prognoselinie in ein vorhandenes Liniendiagramm in Excel einzufügen, gehen Sie bitte wie folgt vor:
1. Neben den Quelldaten fügen Sie eine Prognose Spalte hinzu und listen Sie die prognostizierten Verkaufsbeträge wie im Screenshot unten auf.
Hinweis: Bitte denken Sie daran, den Verkaufspreis für Juni in der Prognose Spalte ebenfalls einzufügen.
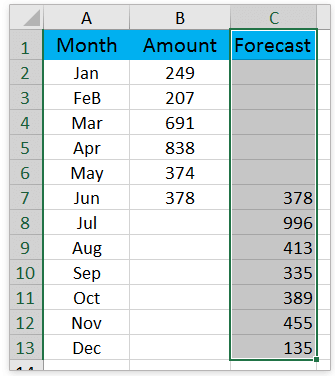
2. Klicken Sie mit der rechten Maustaste auf das Liniendiagramm und klicken Sie auf Daten auswählen im Kontextmenü. Siehe Screenshot:
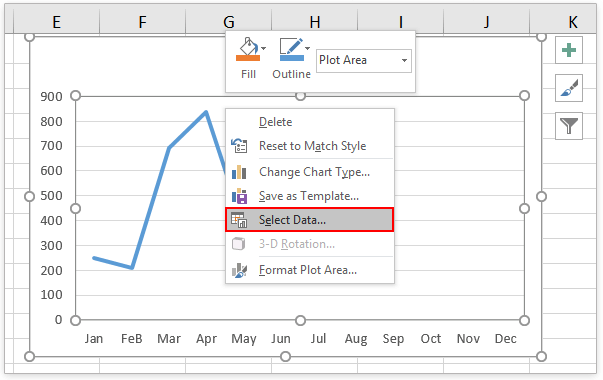
3. Wählen Sie im Dialogfeld „Datenquelle auswählen“ bitte die Schaltfläche Hinzufügen im Bereich Bereich der Reihennamen Siehe Screenshot:

4. Nun erscheint das Dialogfeld „Reihe bearbeiten“. Bitte (1) eingeben Prognose im Feld Serienname , (2) geben Sie die Prognosespalte ohne die Spaltenüberschrift als Serienwertean, und dann (3) klicken Sie auf die OK Schaltflächen nacheinander, um die beiden Dialogfelder zu schließen. Siehe Screenshot:

5. Nun wurde die Prognoselinie zum Liniendiagramm hinzugefügt. Klicken Sie mit der rechten Maustaste auf die Prognoselinie und wählen Sie Datenreihe formatieren aus dem Kontextmenü. Siehe Screenshot:

6. Im Bereich „Datenreihe formatieren“ bitte (1) klicken Sie auf das Füllung & Linie Symbol, (2) erweitern Sie den Linie Abschnitt; und (3) Wählen Sie Runder Punkt aus der Strichtyp Dropdown-Liste. Siehe Screenshot:
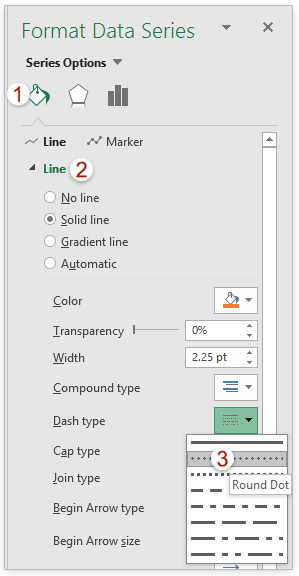
Hinweis: Wenn Sie Excel 2010 oder frühere Versionen verwenden, wird das Dialogfeld „Datenreihe formatieren“ geöffnet. Klicken Sie im Dialogfeld auf Linienstil in der linken Leiste, wählen Sie Runder Punkt aus der Strichtyp Dropdown-Liste aus und schließen Sie dann das Dialogfeld.
An diesem Punkt wurde die gestrichelte Prognoselinie erfolgreich zum vorhandenen Liniendiagramm hinzugefügt. Siehe Screenshot:

Gestrichelte Prognoselinie mit einem erstaunlichen Tool in ein Liniendiagramm einfügen
Wenn Sie Kutools für Excel installiert haben, können Sie seine Funktion „Liniendiagramm der Prognosedaten“ anwenden, um schnell ein Liniendiagramm zu erstellen, das die tatsächlichen Werte mit einer durchgezogenen Linie zeigt und die prognostizierten Werte mit einer gestrichelten Linie in Excel anzeigt.
1. Bereiten Sie die Quelldaten vor, die sowohl die tatsächlichen Werte als auch die prognostizierten Werte in zwei Spalten enthalten, und wählen Sie die Quelldaten aus.

2. Klicken Sie auf Kutools > Diagramme > Kategorienvergleich > Liniendiagramm der Prognosedaten um diese Funktion zu aktivieren.
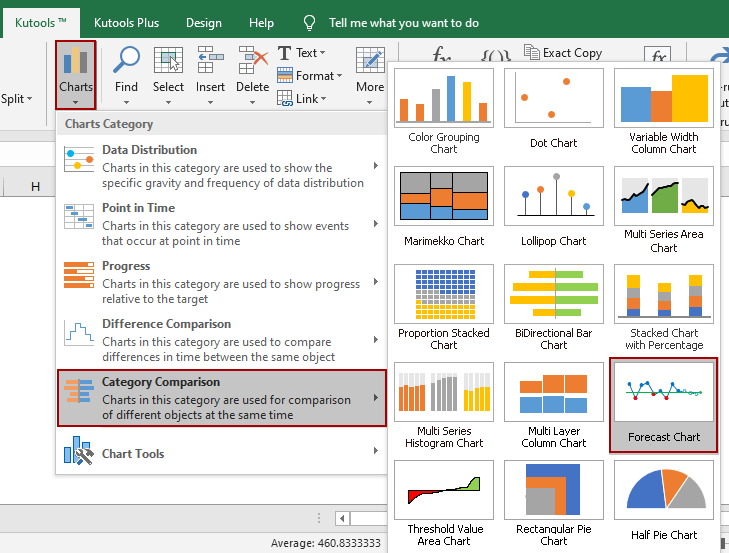
3. Nun erscheint das Dialogfeld „Liniendiagramm der Prognosedaten“. Standardmäßig werden die Bereiche automatisch in die Felder Achsenbeschriftungsbereich, Bereich der tatsächlichen Werte, und Bereich der vorhergesagten Werte basierend auf den ausgewählten Quelldaten ausgefüllt. Wenn sie falsch sind, korrigieren Sie sie manuell. Dann klicken Sie auf die Schaltfläche Ok Schaltfläche.
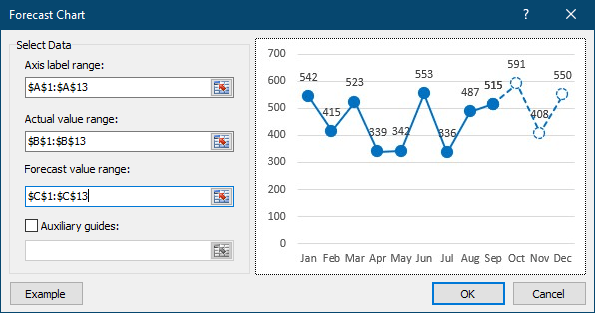
4. Ein Dialogfenster öffnet sich und teilt Ihnen mit, dass ein ausgeblendetes Arbeitsblatt erstellt wurde, um die Zwischendaten zu speichern. Klicken Sie auf Ja, um fortzufahren.
Nun wurde ein Liniendiagramm erstellt. Im Diagramm stellt der durchgezogene Linienteil die tatsächlichen Werte dar, während der gestrichelte Linienteil die prognostizierten Werte zeigt.

Hinweise:
Im Dialogfeld „Liniendiagramm der Prognosedaten“, wenn Sie die Option Unterstützende Referenzlinie aktiviert haben, einen Wert eingegeben oder eine Zelle im unteren Feld referenziert haben, wird ein Prognosediagramm mit einer horizontalen Linie wie im folgenden Screenshot dargestellt erstellt.

Kutools für Excel - Verleihen Sie Excel mit über 300 essenziellen Tools einen echten Schub. Nutzen Sie dauerhaft kostenlose KI-Funktionen! Holen Sie es sich jetzt
Verwandte Artikel:
Die besten Produktivitätstools für das Büro
Stärken Sie Ihre Excel-Fähigkeiten mit Kutools für Excel und genießen Sie Effizienz wie nie zuvor. Kutools für Excel bietet mehr als300 erweiterte Funktionen, um die Produktivität zu steigern und Zeit zu sparen. Klicken Sie hier, um die Funktion zu erhalten, die Sie am meisten benötigen...
Office Tab bringt die Tab-Oberfläche in Office und macht Ihre Arbeit wesentlich einfacher
- Aktivieren Sie die Tabulator-Bearbeitung und das Lesen in Word, Excel, PowerPoint, Publisher, Access, Visio und Project.
- Öffnen und erstellen Sie mehrere Dokumente in neuen Tabs innerhalb desselben Fensters, statt in neuen Einzelfenstern.
- Steigert Ihre Produktivität um50 % und reduziert hunderte Mausklicks täglich!
Alle Kutools-Add-Ins. Ein Installationspaket
Das Kutools for Office-Paket bündelt Add-Ins für Excel, Word, Outlook & PowerPoint sowie Office Tab Pro und ist ideal für Teams, die mit mehreren Office-Anwendungen arbeiten.
- All-in-One-Paket — Add-Ins für Excel, Word, Outlook & PowerPoint + Office Tab Pro
- Ein Installationspaket, eine Lizenz — in wenigen Minuten einsatzbereit (MSI-kompatibel)
- Besser gemeinsam — optimierte Produktivität in allen Office-Anwendungen
- 30 Tage kostenlos testen — keine Registrierung, keine Kreditkarte erforderlich
- Bestes Preis-Leistungs-Verhältnis — günstiger als Einzelkauf der Add-Ins
