Wie ersetzt man Alt + Enter durch Leerzeichen/Komma in Excel?
In Excel ermöglicht das Drücken von "ALT + Enter" das Einfügen eines Zeilenumbruchs innerhalb einer Zelle, was nützlich sein kann, um die Lesbarkeit zu verbessern oder Text zu formatieren. Diese Zeilenumbrüche können jedoch unpraktisch werden, wenn Sie die Daten für weitere Verarbeitung oder Export in einer einzigen Zeile benötigen. Diese Anleitung bietet detaillierte Schritte, um "ALT + Enter" (Zeilenumbrüche) durch ein Leerzeichen, Komma oder ein anderes Zeichen Ihrer Wahl zu ersetzen.
Verständnis von ALT + Enter in Excel
Alt + Enter durch Komma oder ein anderes Zeichen in Excel ersetzen
- Durch die Verwendung der Funktion Suchen und Ersetzen
- Durch die Verwendung von Kutools für Excel
- Durch die Verwendung einer Formel
- Durch die Verwendung von VBA-Code
Verständnis von ALT + Enter in Excel
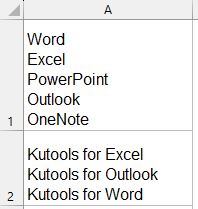
In Excel ist "Alt + Enter" eine Tastenkombination, die einen Zeilenumbruch innerhalb einer Zelle einfügt, sodass Sie mehrere Textzeilen in einer einzigen Zelle hinzufügen können. Diese Funktion ist besonders nützlich für die Formatierung und übersichtliche Darstellung von Informationen, wie Adressen, Beschreibungen oder strukturierten Daten.
Der Zeilenumbruch wird als ein spezielles Zeichen namens Zeilenumbruch (LF) dargestellt, das dem ASCII-Wert10 entspricht und in Excel als CHAR(10) identifiziert wird.
Das Beherrschen der Verwendung von "Alt + Enter" ist eine wesentliche Fähigkeit zur Verbesserung der Organisation und Lesbarkeit Ihrer Excel-Arbeitsblätter.
Alt + Enter durch Komma oder ein anderes Zeichen in Excel ersetzen
Hier werden wir mehrere effiziente Methoden erkunden, um Alt+Enter (Zeilenumbrüche) zu ersetzen, damit Sie Datenverarbeitungsprobleme, die durch Zeilenumbrüche verursacht werden, leicht lösen können. Diese Methoden können Zeilenumbrüche schnell durch Leerzeichen, Kommas oder andere angegebene Zeichen ersetzen, was die Lesbarkeit, Kompatibilität und Analyseeffizienz der Daten erheblich verbessert.
♦ Alt + Enter durch Komma oder ein anderes Zeichen mit der Funktion Suchen und Ersetzen ersetzen
Der einfachste Weg, Zeilenumbrüche zu ersetzen, ist die Verwendung des integrierten Tools Suchen und Ersetzen von Excel.
1. Wählen Sie die Zellen aus, in denen Sie die "Alt + Enter"-Zeilenumbrüche ersetzen möchten, und drücken Sie die Tasten "Ctrl + H", um das Dialogfeld "Suchen und Ersetzen" zu öffnen.
2. Im Dialogfeld "Suchen und Ersetzen" unter dem Tab "Ersetzen" bitte:
(2) Im "Ersetzen durch"-Feld geben Sie Leerzeichen oder Komma ein, wie Sie es benötigen;
(3) Klicken Sie auf "Alle ersetzen" Schaltfläche. Siehe Screenshot:
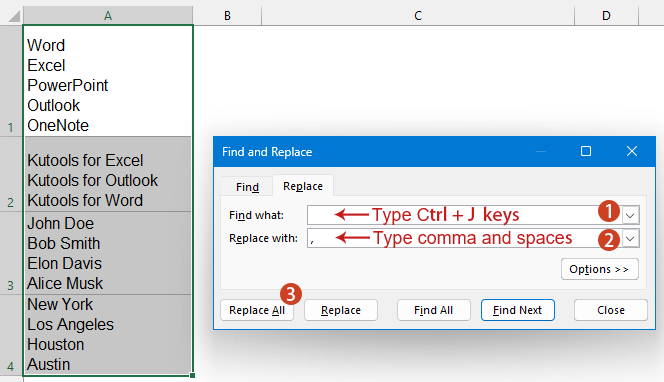
Jetzt sehen Sie, dass alle Alt + Enter-Zeichen durch Ihr angegebenes Zeichen, wie ein Komma, ersetzt wurden. Siehe Screenshot:

- Änderungen rückgängig machen: Wenn Sie einen Fehler machen, drücken Sie Ctrl + Z, um die Ersetzung rückgängig zu machen.
- Teilweise Ersetzung: Wenn Sie Zeilenumbrüche nur in bestimmten Zellen ersetzen möchten, verwenden Sie "Weiter suchen" und "Ersetzen" anstelle von "Alle ersetzen".
♦ Alt + Enter durch Komma oder ein anderes Zeichen mit Kutools für Excel ersetzen
Kutools für Excel bietet eine leistungsstarke und effiziente Lösung, um Alt + Enter (Zeilenumbrüche) mit Kommas, Leerzeichen oder einem anderen Zeichen in nur wenigen Klicks zu ersetzen!
Mit der Funktion "Zeichenfolgen in Stapeln ersetzen" in Kutools für Excel können Sie mühelos eine Vielzahl komplexer Zeichenersetzungsaufgaben bewältigen, was die Effizienz und Genauigkeit der Datenverarbeitung erheblich verbessert. Ob Sie Akzentzeichen ersetzen, Buchstabenfälle konvertieren oder chinesische und englische Interpunktion austauschen müssen, diese Funktion kann alles mit nur einem Klick erledigen. Darüber hinaus können Sie Ersetzungsregeln basierend auf Ihren spezifischen Bedürfnissen anpassen, sodass Sie flexibel verschiedene Sonderzeichen oder Textformate verarbeiten können.
Nach der Installation von Kutools für Excel, bitte tun Sie Folgendes:
- Wählen Sie den Datenbereich aus, den Sie ersetzen möchten. Klicken Sie auf "Kutools" > "Text" > "Zeichenfolgen in Stapeln ersetzen".
- Im Dialogfeld "Zeichenfolgen in Stapeln ersetzen" geben Sie die folgenden Berechnungen an:
(1.) Wählen Sie "Zeilenumbrüche und Leerzeichen" aus der Dropdown-Liste "Szenario";
(2.) Klicken Sie auf die OK-Schaltfläche.
Ergebnis: Kutools wird sofort alle Zeilenumbrüche im angegebenen Bereich durch Leerzeichen ersetzen. Siehe Screenshot:
- Wenn Sie Alt + Enter-Zeilenumbrüche durch andere Zeichen wie Kommas, Bindestriche oder ein benutzerdefiniertes Trennzeichen ersetzen müssen, öffnen Sie einfach das Dialogfeld "Zeichenfolgen in Stapeln ersetzen", klicken Sie auf die "Bearbeiten"-Schaltfläche und geben Sie das gewünschte Zeichen in das "Ersetzen durch"-Textfeld unten ein. Siehe Screenshot:

- Wenn Sie einen Fehler machen, drücken Sie Ctrl + Z, um die Ersetzung rückgängig zu machen.
♦ Alt + Enter durch Komma oder ein anderes Zeichen mit einer Formel ersetzen
Wenn Sie eine nicht destruktive Methode bevorzugen (d. h. ohne die Originaldaten zu ändern), können Sie Excel-Formeln verwenden, um Zeilenumbrüche zu ersetzen. Die SUBSTITUTE-Funktion ist dafür besonders nützlich.
Geben Sie die folgende Formel in eine leere Zelle ein und ziehen Sie die Formel dann nach unten, um sie auf alle relevanten Zellen in der Spalte anzuwenden.
=SUBSTITUTE(A1, CHAR(10), ", ")
- A1: Dies ist die Zellreferenz, wo sich der Text mit Zeilenumbrüchen befindet.
- CHAR(10): Diese Funktion stellt das Zeilenumbruchzeichen in Excel dar. CHAR(10) entspricht dem ASCII-Wert für einen Zeilenumbruch (newline).
- ,: Dies ist das Ersetzungszeichen, das in diesem Fall ein Komma und ein Leerzeichen ist. Sie können es durch ein anderes Zeichen, wie Bindestrich (-), oder ein benutzerdefiniertes Trennzeichen ersetzen.
♦ Alt + Enter durch Komma oder ein anderes Zeichen mit VBA-Code ersetzen
Wenn Sie mit VBA vertraut sind, können Sie auch die Alt + Enter-Zeichen durch ein Leerzeichen, Komma oder ein anderes Zeichen, das Sie in Excel benötigen, ersetzen.
1. Drücken Sie "Alt + F11", um das Microsoft Visual Basic für Applikationen-Fenster zu öffnen.
2. Klicken Sie auf "Einfügen" > "Modul", und fügen Sie dann den unten stehenden VBA-Code in das neue Modulfenster ein.
VBA: Alt-Enter durch Komma in Excel ersetzen
Sub ReplaceLineBreak()
Dim xRg As Range
On Error Resume Next
Set xRg = Application.InputBox("Select Cells:", "KuTools for Excel", Selection.Address, , , , , 8)
If xRg Is Nothing Then Exit Sub
xRg.WrapText = False
xRg.Replace Chr(10), "Your text here", xlPart, xlByColumns
End Sub3. Drücken Sie die F5-Taste oder klicken Sie auf die Schaltfläche Ausführen, um dieses VBA auszuführen. Im aufpoppenden Kutools für Excel-Dialogfeld wählen Sie bitte die Zellen aus, in denen Sie die Alt + Enter-Zeilenumbrüche ersetzen möchten, und klicken Sie auf die OK-Schaltfläche. Siehe Screenshot:

Jetzt sehen Sie, dass alle Alt + Enter-Zeilenumbrüche durch Ihr angegebenes Zeichen, wie ein Komma, ersetzt wurden. Siehe Screenshot:

Das Ersetzen von ALT+ Enter-Zeilenumbrüchen durch ein Leerzeichen, Komma oder ein anderes Zeichen in Excel ist mit dem richtigen Ansatz einfach. Ob Sie die Einfachheit von Suchen und Ersetzen, die Flexibilität von Formeln oder die Effizienz von VBA bevorzugen, dieser Leitfaden bietet Ihnen mehrere Optionen, um die Aufgabe effizient zu erledigen. Durch die Anwendung dieser Methoden können Sie sicherstellen, dass Ihre Daten sauber und bereit für weitere Verarbeitung oder Analyse sind. Wenn Sie daran interessiert sind, mehr Excel-Tipps und -Tricks zu entdecken, bietet unsere Website Tausende von Tutorials, die Ihnen helfen, Excel zu meistern.
Verwandte Artikel:
Die besten Produktivitätstools für das Büro
Stärken Sie Ihre Excel-Fähigkeiten mit Kutools für Excel und genießen Sie Effizienz wie nie zuvor. Kutools für Excel bietet mehr als300 erweiterte Funktionen, um die Produktivität zu steigern und Zeit zu sparen. Klicken Sie hier, um die Funktion zu erhalten, die Sie am meisten benötigen...
Office Tab bringt die Tab-Oberfläche in Office und macht Ihre Arbeit wesentlich einfacher
- Aktivieren Sie die Tabulator-Bearbeitung und das Lesen in Word, Excel, PowerPoint, Publisher, Access, Visio und Project.
- Öffnen und erstellen Sie mehrere Dokumente in neuen Tabs innerhalb desselben Fensters, statt in neuen Einzelfenstern.
- Steigert Ihre Produktivität um50 % und reduziert hunderte Mausklicks täglich!
Alle Kutools-Add-Ins. Ein Installationspaket
Das Kutools for Office-Paket bündelt Add-Ins für Excel, Word, Outlook & PowerPoint sowie Office Tab Pro und ist ideal für Teams, die mit mehreren Office-Anwendungen arbeiten.
- All-in-One-Paket — Add-Ins für Excel, Word, Outlook & PowerPoint + Office Tab Pro
- Ein Installationspaket, eine Lizenz — in wenigen Minuten einsatzbereit (MSI-kompatibel)
- Besser gemeinsam — optimierte Produktivität in allen Office-Anwendungen
- 30 Tage kostenlos testen — keine Registrierung, keine Kreditkarte erforderlich
- Bestes Preis-Leistungs-Verhältnis — günstiger als Einzelkauf der Add-Ins

