Wie legt man die absolute Position eines Diagramms in Excel fest?
Normalerweise platzieren wir ein Diagramm möglicherweise zufällig, wenn wir es in Excel erstellen oder verschieben. In einigen speziellen Fällen möchten Sie das Diagramm jedoch möglicherweise an einer präzisen Position platzieren, zum Beispiel beginnend bei Zelle A1, im Bereich A1:D5 bleiben oder Ähnliches. Hier werde ich ein VBA vorstellen, um die absolute Position eines Diagramms in Excel festzulegen.
- VBA anwenden, um die absolute Position eines Diagramms in Excel festzulegen
- Ein erstaunliches Tool zur Festlegung der absoluten Position eines Diagramms in Excel
VBA anwenden, um die absolute Position eines Diagramms in Excel festzulegen
Angenommen, Sie haben ein Diagramm erstellt und es wie im folgenden Screenshot gezeigt zufällig im Arbeitsblatt platziert. Nun werde ich ein VBA vorstellen, um das Diagramm schnell und einfach an eine genaue und absolute Position zu verschieben.
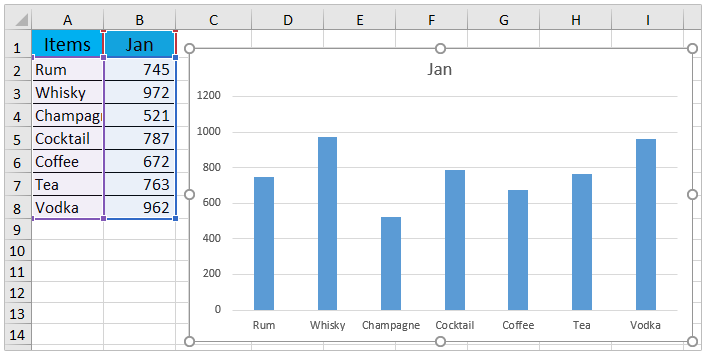
1. Wählen Sie das Diagramm aus, für das Sie die absolute Position festlegen möchten, und drücken Sie die Tasten Alt + F11, um das Microsoft Visual Basic for Applications-Fenster zu öffnen.
2. Klicken Sie auf Einfügen > Modul und fügen Sie das folgende VBA in das neue Modulfenster ein.
VBA: Absolute Position eines Diagramms in Excel festlegen
Sub Test()
Dim xRg As Range
Dim xChart As ChartObject
Set xRg = Range("D1:J13")
Set xChart = ActiveSheet.ChartObjects(1)
With xChart
.Top = xRg(1).Top
.Left = xRg(1).Left
.Width = xRg.Width
.Height = xRg.Height
End With
End Sub
Hinweis: Im obigen Code bedeutet Set xRg = Range("D1:J13"), dass das Diagramm in den Bereich D1:J13 verschoben und platziert wird. Sie können den Bereich nach Bedarf ändern.
3. Drücken Sie die Taste F5 oder klicken Sie auf die Schaltfläche Ausführen, um dieses VBA auszuführen.
Jetzt sehen Sie, dass das Diagramm an die präzise Position verschoben wurde, die Sie im VBA angegeben haben. Siehe Screenshot:

Ein erstaunliches Tool zur Festlegung der absoluten Position eines Diagramms in Excel
Wenn Sie Kutools für Excel installiert haben, können Sie sein fantastisches Diagramm-Tool – Diagramm absolute Position festlegen – verwenden, um ein Diagramm in Excel auf einen bestimmten Bereich zu verschieben und zu skalieren.
1Wählen Sie das Diagramm aus, das Sie auf eine absolute Position setzen möchten, und klicken Sie auf Kutools > Diagramme > Diagrammtools > Diagramm absolute Position festlegen.

2Geben Sie im erscheinenden Dialogfeld die Position an, zu der Sie das Diagramm verschieben möchten, und klicken Sie auf die OK Schaltfläche.

Nun wird das ausgewählte Diagramm gleichzeitig an die angegebene Position verschoben und auf den angegebenen Bereich skaliert. Siehe Screenshot:

Kutools für Excel - Verleihen Sie Excel mit über 300 essenziellen Tools einen echten Schub. Nutzen Sie dauerhaft kostenlose KI-Funktionen! Holen Sie es sich jetzt
Verwandte Artikel:
Die besten Produktivitätstools für das Büro
Stärken Sie Ihre Excel-Fähigkeiten mit Kutools für Excel und genießen Sie Effizienz wie nie zuvor. Kutools für Excel bietet mehr als300 erweiterte Funktionen, um die Produktivität zu steigern und Zeit zu sparen. Klicken Sie hier, um die Funktion zu erhalten, die Sie am meisten benötigen...
Office Tab bringt die Tab-Oberfläche in Office und macht Ihre Arbeit wesentlich einfacher
- Aktivieren Sie die Tabulator-Bearbeitung und das Lesen in Word, Excel, PowerPoint, Publisher, Access, Visio und Project.
- Öffnen und erstellen Sie mehrere Dokumente in neuen Tabs innerhalb desselben Fensters, statt in neuen Einzelfenstern.
- Steigert Ihre Produktivität um50 % und reduziert hunderte Mausklicks täglich!
Alle Kutools-Add-Ins. Ein Installationspaket
Das Kutools for Office-Paket bündelt Add-Ins für Excel, Word, Outlook & PowerPoint sowie Office Tab Pro und ist ideal für Teams, die mit mehreren Office-Anwendungen arbeiten.
- All-in-One-Paket — Add-Ins für Excel, Word, Outlook & PowerPoint + Office Tab Pro
- Ein Installationspaket, eine Lizenz — in wenigen Minuten einsatzbereit (MSI-kompatibel)
- Besser gemeinsam — optimierte Produktivität in allen Office-Anwendungen
- 30 Tage kostenlos testen — keine Registrierung, keine Kreditkarte erforderlich
- Bestes Preis-Leistungs-Verhältnis — günstiger als Einzelkauf der Add-Ins