Wie kann man den Outlook-Kalender mit Daten aus einer Excel-Tabelle füllen?
Bei der Verwaltung von Projekten, der Nachverfolgung von Fristen oder der Organisation persönlicher Termine halten viele Menschen detaillierte Aufgabenlisten in Excel. Das manuelle Synchronisieren Ihrer Excel-Tabelle und Ihres Outlook-Kalenders kann jedoch mühsam sein, besonders bei häufigen Aktualisierungen oder vielen Aufgaben. Wenn Sie Ihre Aufgabenliste aus Excel in Ihren Outlook-Kalender übertragen und als Termine oder Ereignisse anzeigen möchten, gibt es eine einfache Möglichkeit, Daten effizient zu importieren – Zeit sparen und das Risiko von Fehlern durch manuelle Eingaben minimieren. Dieser Artikel führt Sie Schritt für Schritt durch eine praktische Methode, um Ihren Outlook-Kalender mit Daten aus einer Excel-Tabelle zu füllen.

Outlook-Kalender mit Excel-Daten füllen
Outlook-Kalender mit Excel-Daten füllen
Outlook unterstützt kein direktes Importieren von Excel-Dateien (.xlsx oder .xls) in den Kalender; Sie müssen Ihr Excel-Aufgabenblatt zunächst als CSV-Datei speichern, die Outlook zum Importieren von Kalenderereignissen lesen kann. Die folgenden Schritte beschreiben diesen Prozess im Detail, zusammen mit nützlichen Tipps und Hinweisen für einen erfolgreichen Datenimport.
1. Wenn Ihr Arbeitsblatt geöffnet ist und das Blatt mit Ihren Aufgaben sichtbar ist, gehen Sie zur Registerkarte Datei im Excel-Menüband, klicken Sie dann auf Speichern unter und wählen Sie Durchsuchen, um einen Speicherort für die Datei auszuwählen. Schauen Sie sich den Screenshot für visuelle Anleitung an:

2. Wählen Sie im Dialogfenster „Speichern unter“ den Zielordner für die Datei aus, vergeben Sie einen geeigneten Namen im Feld Dateiname, und wählen Sie im Dropdown-Menü „Speichern im Format“ die Option CSV (Komma-getrennt) (*.csv). Klicken Sie auf Speichern, wenn Sie fertig sind. Stellen Sie beim Exportieren sicher, dass das Layout des Arbeitsblatts dem erwarteten Format von Outlook entspricht – Spaltenüberschriften wie Betreff, Startdatum, Enddatum, Startzeit und Endzeit erleichtern das spätere Zuordnen. Siehe Beispiel unten:

3. Wenn ein Microsoft Excel-Dialog erscheint, der Sie darüber informiert, dass einige Funktionen verloren gehen könnten, wenn Sie als CSV speichern, klicken Sie auf OK. Dies ist nur eine Mitteilung, dass nur das aktive Arbeitsblatt gespeichert wird, nicht die gesamte Arbeitsmappe.

4. Möglicherweise sehen Sie ein weiteres Dialogfeld, das bestätigt, dass die Datei Funktionen enthalten könnte, die mit dem CSV-Format nicht kompatibel sind. Klicken Sie auf Ja, um fortzufahren. Hinweis: Die CSV-Datei speichert nur das aktuell geöffnete Arbeitsblatt, stellen Sie also sicher, dass Sie das richtige Blatt speichern.

5. Öffnen Sie Microsoft Outlook. Gehen Sie zur Registerkarte Datei, wählen Sie Öffnen & Exportieren, dann klicken Sie auf Importieren/Exportieren. Dadurch wird der Outlook-Datenimport-Assistent geöffnet. (Wenn Sie Outlook Web verwenden, ziehen Sie die Desktop-Version für vollständige Importoptionen in Erwägung.)

6. Wählen Sie im Import- und Export-Assistenten die Option „Aus einem anderen Programm oder einer anderen Datei importieren“ und klicken Sie auf Weiter. Diese Option ermöglicht es Ihnen, Daten aus externen Dateien, einschließlich CSVs, zu importieren.

7. Wählen Sie im Fenster „Datei importieren“ die Option „Kommagetrennte Werte“ als den zu importierenden Dateityp aus, dann klicken Sie auf Weiter.

8. Klicken Sie auf dem nächsten Bildschirm auf Durchsuchen, um die CSV-Datei auszuwählen, die Sie zuvor gespeichert haben. Im Abschnitt Optionen entscheiden Sie, was Outlook mit doppelten Einträgen tun soll – wählen Sie die Einstellung, die Ihren Bedürfnissen entspricht (Ersetzen, Zulassen oder Nicht-Importieren von Duplikaten). Wenn Sie bereit sind, klicken Sie auf Weiter. In den meisten Fällen ist das Zulassen von Duplikaten am sichersten, um sicherzustellen, dass alle neuen Ereignisse hinzugefügt werden.
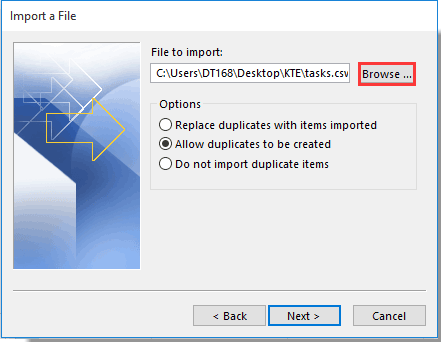
9. Wählen Sie den Outlook-Kalender aus, in den Sie Ihre Aufgabendaten importieren möchten, und klicken Sie auf Weiter. Sie können Ihren Standardkalender oder einen anderen Kalender in Ihrem Konto auswählen.

10. Bestätigen Sie auf dem nächsten Bildschirm die Aktion, indem Sie das entsprechende Kontrollkästchen aktivieren („Ihredatei.csv in Ordner importieren: Kalender“). Wenn das Dialogfeld „Benutzerdefinierte Felder zuordnen“ geöffnet wird, überprüfen Sie, ob die Spalten in Ihrer CSV-Datei korrekt mit Outlook-Feldern verknüpft sind. Zum Beispiel sollte „Betreff“ mit „Betreff“ und „Startdatum“ mit „Startdatum“ verknüpft sein. Falls nötig, passen Sie die Felder an, und schließen Sie das Zuordnungsdialogfeld.

11. Klicken Sie auf die Schaltfläche Fertig, um den Importvorgang abzuschließen. Outlook verarbeitet nun Ihre CSV-Datei und füllt den Kalender mit Ereignissen basierend auf Ihren Excel-Daten. Abhängig von der Anzahl der Aufgaben kann dies einen Moment dauern. Wenn Probleme auftreten (wie nicht zugeordnete Felder oder falsche Datumsangaben), wiederholen Sie den Importvorgang und überprüfen Sie das Layout Ihrer CSV-Datei.

Nach diesen Schritten sind nun alle Aufgabendaten aus Ihrer Excel-Datei in Ihren gewählten Outlook-Kalender importiert, sodass Sie Ihren Zeitplan leicht zusammen mit anderen Ereignissen verwalten und visualisieren können.
Wenn Sie Probleme wie fehlende Ereignisse feststellen, überprüfen Sie die Zuordnung der CSV-Felder und Datumsformate, da Outlook Standard-Datum- und Zeitwerte erwartet (z.B. MM/TT/JJJJ für Datumsangaben und Standard-Zeitformatierung). Erstellen Sie immer eine Sicherungskopie Ihres Outlook-Kalenders, bevor Sie große Importe durchführen oder testen, um unerwünschte Änderungen zu vermeiden.
Verwandte Artikel:
- Wie kann man eine Kombinationsbox beim Öffnen der Arbeitsmappe mit bestimmten Daten füllen?
- Wie kann man andere Zellen automatisch ausfüllen, wenn Werte in einer Excel-Dropdown-Liste ausgewählt werden?
- Wie kann man andere Zellen automatisch ausfüllen, wenn Werte in einer Excel-Dropdown-Liste ausgewählt werden?
- Wie kann man Google-Suchergebnisse in ein Excel-Arbeitsblatt einfügen?
- Power Automate: Automatisieren der Excel-zu-Kalender-Synchronisation
Die besten Produktivitätstools für das Büro
Stärken Sie Ihre Excel-Fähigkeiten mit Kutools für Excel und genießen Sie Effizienz wie nie zuvor. Kutools für Excel bietet mehr als300 erweiterte Funktionen, um die Produktivität zu steigern und Zeit zu sparen. Klicken Sie hier, um die Funktion zu erhalten, die Sie am meisten benötigen...
Office Tab bringt die Tab-Oberfläche in Office und macht Ihre Arbeit wesentlich einfacher
- Aktivieren Sie die Tabulator-Bearbeitung und das Lesen in Word, Excel, PowerPoint, Publisher, Access, Visio und Project.
- Öffnen und erstellen Sie mehrere Dokumente in neuen Tabs innerhalb desselben Fensters, statt in neuen Einzelfenstern.
- Steigert Ihre Produktivität um50 % und reduziert hunderte Mausklicks täglich!
Alle Kutools-Add-Ins. Ein Installationspaket
Das Kutools for Office-Paket bündelt Add-Ins für Excel, Word, Outlook & PowerPoint sowie Office Tab Pro und ist ideal für Teams, die mit mehreren Office-Anwendungen arbeiten.
- All-in-One-Paket — Add-Ins für Excel, Word, Outlook & PowerPoint + Office Tab Pro
- Ein Installationspaket, eine Lizenz — in wenigen Minuten einsatzbereit (MSI-kompatibel)
- Besser gemeinsam — optimierte Produktivität in allen Office-Anwendungen
- 30 Tage kostenlos testen — keine Registrierung, keine Kreditkarte erforderlich
- Bestes Preis-Leistungs-Verhältnis — günstiger als Einzelkauf der Add-Ins