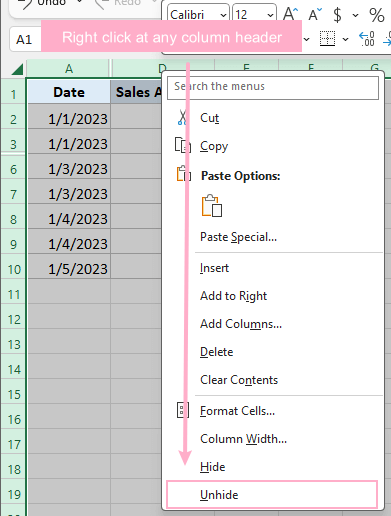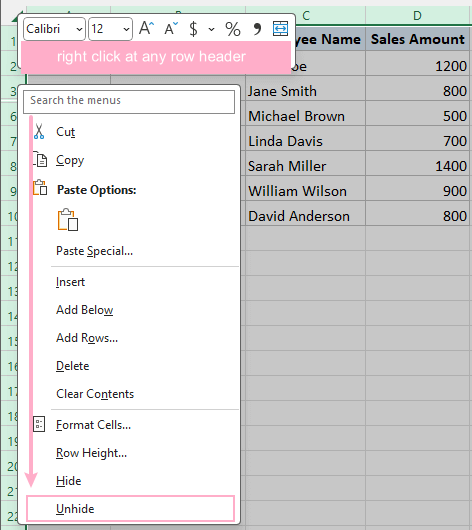Schritte zum Erweitern aller reduzierten Spalten oder Zeilen in Excel
Wenn Sie auf eine Tabelle stoßen, in der Spalten oder Zeilen reduziert sind, kann dies Ihre Sicht auf den gesamten Datensatz einschränken. Dieser Leitfaden bietet detaillierte Techniken zum Erweitern aller Inhalte in Excel in drei verschiedenen Situationen, sodass Sie vollen Zugriff auf alle Daten erhalten und diese analysieren können.
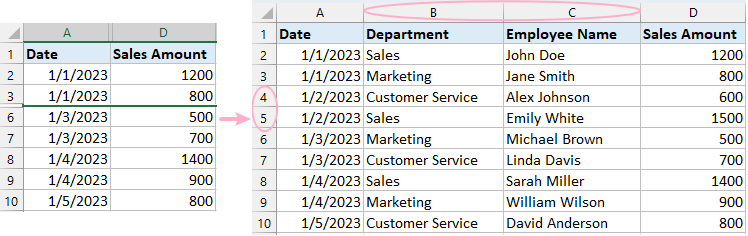
Ausgeblendete Zeilen oder Spalten erweitern
Filter löschen, um Daten anzuzeigen
Gruppierte Spalten oder Zeilen erweitern
Ausgeblendete Zeilen oder Spalten erweitern
In den meisten Fällen werden Spalten und Zeilen möglicherweise mit der Ausblenden-Funktion ausgeblendet, wie im folgenden Screenshot gezeigt. Bitte folgen Sie den unten genannten Methoden, um alle Spalten und Zeilen zu erweitern.

Methode 1: Verwenden des Befehls 'Einblenden'
Um alle reduzierten Spalten und Zeilen zu erweitern, gehen Sie wie folgt vor:
Klicken Sie auf den Pfeil in der oberen linken Ecke des Arbeitsblatts, um das gesamte Arbeitsblatt auszuwählen.

Klicken Sie mit der rechten Maustaste auf einen beliebigen Spaltenkopf und wählen Sie Einblenden, um alle Spalten zu erweitern.
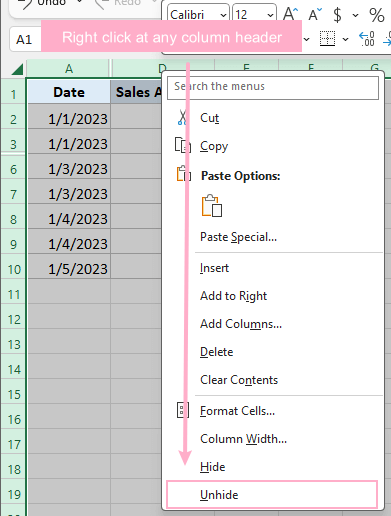
Dann werden alle ausgeblendeten Spalten angezeigt.

Klicken Sie mit der rechten Maustaste auf einen beliebigen Zeilenkopf, um Einblenden auszuwählen und so alle Zeilen zu erweitern.
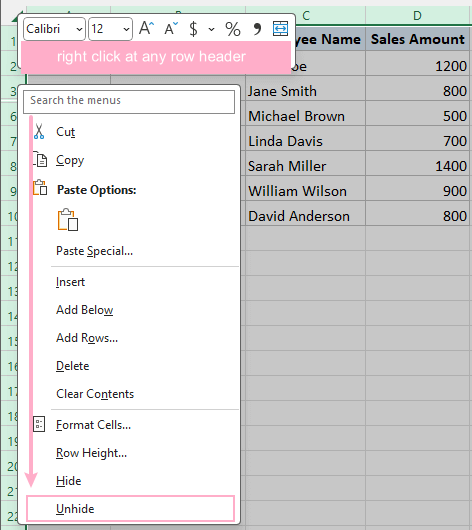
Dann werden alle ausgeblendeten Zeilen angezeigt.

Methode 2: Ziehen Sie die Maus, um die ausgeblendeten Spalten oder Zeilen zu erweitern
Ziehen Sie manuell die Grenzen von Spalten- oder Zeilenköpfen, um sie zu verbreitern und den ausgeblendeten Inhalt anzuzeigen.
Methode 3: Mit einem Klick alle Bereiche einblenden
Die Funktion Alle Bereiche einblenden von Kutools für Excel blendet alle ausgeblendeten Bereiche mit nur einem Klick ein.
Nach der Installation von Kutools für Excel klicken Sie auf Kutools > Ansicht > Alle Bereiche einblenden, die reduzierten Spalten und Zeilen werden erweitert.
Filter löschen, um Daten anzuzeigen
In einigen Fällen kann es sein, dass Daten durch spezifische Kriterien mithilfe der Filterfunktion reduziert wurden, wie im folgenden Screenshot gezeigt. Sie können den Filter löschen, um die Spalten und Zeilen zu erweitern.

Aktivieren Sie das Arbeitsblatt, in dem Sie die reduzierten Spalten und Zeilen erweitern möchten, klicken Sie auf Daten > Filter, um die Filterfunktion zu deaktivieren und alle Zellen auf einmal anzuzeigen.
Versteckte Spalten mit einem Klick mühelos verwalten
Für Momente, in denen Sie schnell Daten in versteckten Spalten anzeigen oder bearbeiten müssen und dann zu einer ordentlichen Tabelle zurückkehren möchten, ist die Funktion Spaltenliste von Kutools für Excel die perfekte Lösung. Dieses Tool vereinfacht den Prozess und ermöglicht es Ihnen, alle versteckten Spalten innerhalb des genutzten Bereichs mit nur einem Klick sichtbar oder unsichtbar zu machen. Optimieren Sie Ihre Excel-Aufgaben – probieren Sie Kutools noch heute für ein verbessertes und effizientes Erlebnis aus.
Gruppierte Spalten oder Zeilen erweitern
Manchmal kann es sein, dass der Datenbereich gruppiert wurde, um Spalten oder Zeilen zu reduzieren. In diesem Fall folgen Sie bitte den unten aufgeführten Schritten, um alle zu erweitern.

Methode 1: Klicken Sie auf das Pluszeichen, um die Spalten und Zeilen zu erweitern
Um bestimmte Zeichen unter Berücksichtigung der Groß-/Kleinschreibung zu zählen, bieten wir hier zwei verschiedene Methoden an.
Klicken Sie auf das Pluszeichen über dem Spaltenkopf, um die Spalten zu erweitern.

Klicken Sie auf das Pluszeichen neben dem Zeilenkopf, um die Zeilen zu erweitern.

Methode 2: Klicken Sie auf die Schaltfläche Gliederung löschen, um die Spalten und Zeilen zu erweitern
Wählen Sie den Datenbereich aus, den Sie erweitern möchten, klicken Sie auf die Registerkarte Daten, gehen Sie zur Gruppe Gliederung, klicken Sie auf den Dropdown-Pfeil bei Gruppierung aufheben und wählen Sie Gliederung löschen.

Jetzt sind alle gruppierten Spalten und Zeilen sichtbar. Beachten Sie jedoch, dass Sie die Gruppen nach deren Entfernung nicht rückgängig machen können.
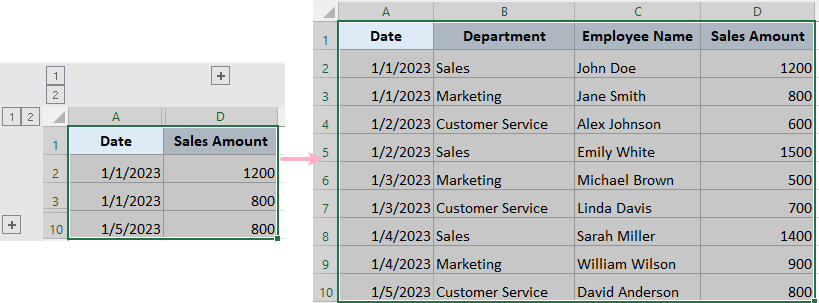
Dieser Leitfaden soll Sie mit verschiedenen Methoden ausrüsten, um mit ausgeblendeten oder reduzierten Daten in Excel umzugehen und sicherzustellen, dass Sie immer die volle Sichtbarkeit Ihrer Tabellen für eine effektive Datenanalyse haben. Für weitere revolutionäre Excel-Strategien, die Ihr Datenmanagement verbessern können, erkunden Sie hier weitere Informationen.
Die besten Office-Produktivitätstools
Kutools für Excel - Hilft Ihnen, sich von der Masse abzuheben
Kutools für Excel bietet über 300 Funktionen, sodass alles, was Sie benötigen, nur einen Klick entfernt ist...
Office Tab - Aktivieren Sie tabbed Lesen und Bearbeiten in Microsoft Office (inklusive Excel)
- In einer Sekunde zwischen Dutzenden offener Dokumente wechseln!
- Reduziert Hunderte von Mausklicks für Sie jeden Tag, verabschieden Sie sich von der Maushand.
- Steigert Ihre Produktivität um 50 % beim Anzeigen und Bearbeiten mehrerer Dokumente.
- Bringt Effiziente Tabs ins Office (inklusive Excel), genau wie bei Chrome, Edge und Firefox.
Inhaltsverzeichnis
- Ausgeblendete Zeilen oder Spalten erweitern
- Filter löschen, um Daten anzuzeigen
- Gruppierte Spalten oder Zeilen erweitern
- Verwandte Artikel
- Beste Office-Produktivitätstools
- Kommentare
Kutools macht Ihre Arbeit einfacher
--Über 300 Funktionen, testen Sie jetzt 30 Tage kostenlos. 👈
Einschließlich über 40 praktischer Formeln (Alter basierend auf Geburtsdatum ...) 12 Texttools (Text hinzufügen, Bestimmte Zeichen löschen ...) Über 50 Diagrammtypen (Gantt-Diagramm ...) 19 Einfügetools (QR-Code einfügen, Bild vom Pfad einfügen ...) 12 Konvertierungstools (In Wörter umwandeln, Währungsumrechnung ...) 7 Zusammenführen & Aufteilen Tools (Erweiterte Zeilen zusammenführen, Excel-Zellen aufteilen ...) ... und mehr.