Wie zeigt man Bilder aus einer Reihe von Dateipfaden in Excel an?
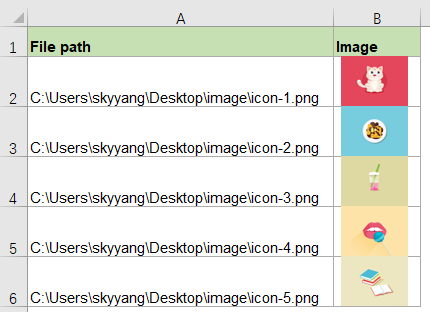
Wenn Sie eine Liste von Bild-Dateipfaden haben und nun die entsprechenden Bilder basierend auf den Dateipfaden in der angrenzenden Spalte anzeigen möchten, um das Ergebnis wie im folgenden Screenshot zu erhalten, wie könnten Sie diese Aufgabe in Excel schnell und einfach lösen?
Bilder aus einer Reihe von Dateipfaden mit VBA-Code in Excel anzeigen
Bilder aus einer Reihe von Dateipfaden mit einem erstaunlichen Feature anzeigen
Bilder aus einer Reihe von Dateipfaden mit VBA-Code in Excel anzeigen
Hier kann ich Ihnen einen VBA-Code vorstellen, der Ihnen hilft. Bitte gehen Sie wie folgt vor:
1. Halten Sie die Tasten ALT + F11 gedrückt, um das Microsoft Visual Basic for Applications-Fenster zu öffnen.
2. Klicken Sie auf Einfügen > Modul und fügen Sie den folgenden Code im Modulfenster ein.
VBA-Code: Bilder aus einer Reihe von Dateipfaden anzeigen:
Sub InsertPicFromFile()
Dim xRg As Range
Dim xCell As Range
Dim xVal As String
On Error Resume Next
Set xRg = Application.InputBox("Please select file path cells:", "KuTools for Excel", Selection.Address, , , , , 8)
If xRg Is Nothing Then Exit Sub
Application.ScreenUpdating = False
For Each xCell In xRg
xVal = xCell.Value
If xVal <> "" Then
ActiveSheet.Shapes.AddPicture xCell.Value, msoFalse, msoTrue, _
xCell.Offset(0, 1).Left, xCell.Top, xCell.Height, _
xCell.Height
End If
Next
Application.ScreenUpdating = True
End Sub
3. Nachdem Sie den obigen Code eingefügt haben, drücken Sie bitte die F5-Taste, um diesen Code auszuführen. Es erscheint ein Dialogfeld, das Sie auffordert, die Zellen mit den Dateipfaden auszuwählen. Siehe Screenshot:
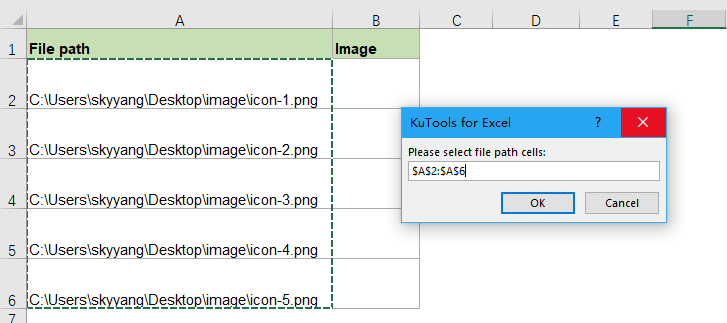
4. Klicken Sie dann auf die Schaltfläche OK, und alle Bilder basierend auf den entsprechenden Dateipfaden werden in die nächste Spalte eingefügt, wie im folgenden Screenshot gezeigt:
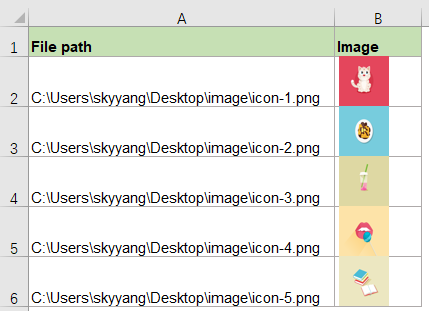
Bilder aus einer Reihe von Dateipfaden mit einem erstaunlichen Feature anzeigen
Wenn Sie Probleme mit dem obigen Code haben, unterstützt Kutools für Excel eine praktische Funktion – Bilder aus Pfad (URL) einfügen. Mit diesem leistungsstarken Tool können Sie schnell Bilder basierend auf Dateipfaden oder URL-Adressen einfügen.
Nach der Installation von Kutools für Excel gehen Sie bitte wie folgt vor:
1. Klicken Sie auf Kutools > Einfügen > Bilder aus Pfad (URL) einfügen. Siehe Screenshot:
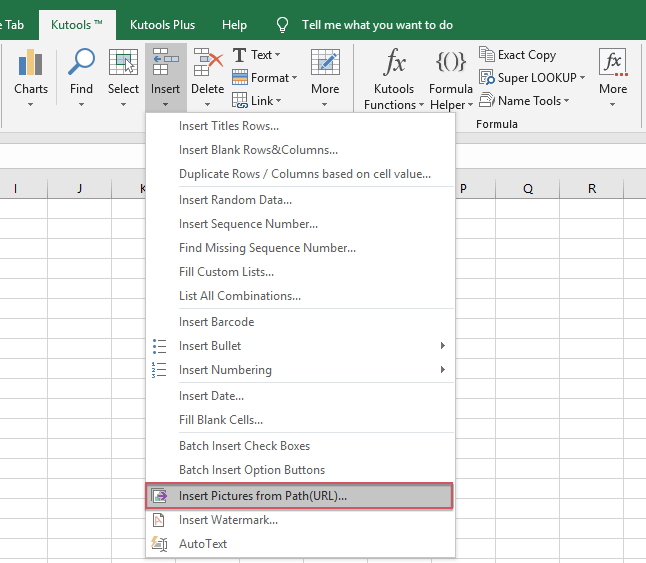
2. Im Dialogfeld „Bilder aus Pfad (URL) einfügen“ führen Sie bitte die folgenden Aktionen aus:
- Wählen Sie die Liste der Zellen aus, die den Dateipfad enthalten, sowie eine Zelle, in die Sie das Bild einfügen möchten;
- Legen Sie dann unter dem Abschnitt „Bildgröße“ die Größe des Bildes fest, das Sie verwenden möchten.

3. Klicken Sie dann auf die Schaltfläche OK, und die entsprechenden Bilder wurden in die Zellen eingefügt. Siehe Screenshot:
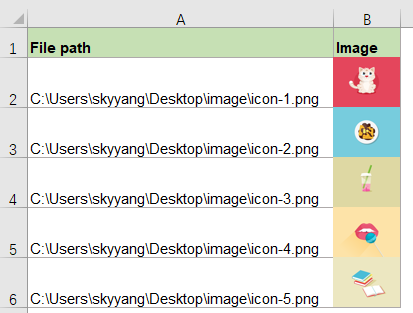
Klicken Sie hier, um Kutools für Excel herunterzuladen und jetzt kostenlos zu testen!
Weitere relevante Artikel:
- Bild-URLs in tatsächliche Bilder in Excel konvertieren
- Wenn Sie eine Liste von Bild-URL-Adressen in Spalte A haben und nun die entsprechenden Bilder von den URLs herunterladen und in die angrenzende Spalte B anzeigen möchten, wie im linken Screenshot gezeigt, wie könnten Sie die tatsächlichen Bilder aus den Bild-URLs in Excel schnell und einfach extrahieren?
- Hyperlinks aus mehreren Bildern in Excel extrahieren
- Angenommen, Sie haben eine Liste von Bildern in einem Arbeitsblatt, und jedes Bild enthält einen Hyperlink. Nun möchten Sie die tatsächlichen Hyperlink-Adressen aus diesen Bildern in die danebenliegenden Zellen extrahieren, wie im folgenden Screenshot gezeigt. Natürlich könnten Sie die Hyperlink-Adresse einzeln aus dem Bearbeiten-Hyperlink-Feld kopieren, aber dies wäre zeitaufwendig, wenn mehrere Hyperlinks extrahiert werden müssten.
- Dropdown-Liste mit Bildern in Excel erstellen
- In Excel können wir schnell und einfach eine Dropdown-Liste mit Zellenwerten erstellen, aber haben Sie jemals versucht, eine Dropdown-Liste mit Bildern zu erstellen? Das bedeutet, wenn Sie einen Wert aus der Dropdown-Liste auswählen, wird gleichzeitig das zugehörige Bild angezeigt.
- Das gleiche Bild in mehrere Arbeitsblätter einfügen
- Normalerweise können wir schnell ein Bild in ein Arbeitsblatt einfügen, indem wir die Einfügen-Funktion in Excel verwenden, aber haben Sie jemals versucht, dasselbe Bild in alle Arbeitsblätter Ihrer Arbeitsmappe einzufügen?
Die besten Produktivitätstools für das Büro
Stärken Sie Ihre Excel-Fähigkeiten mit Kutools für Excel und genießen Sie Effizienz wie nie zuvor. Kutools für Excel bietet mehr als300 erweiterte Funktionen, um die Produktivität zu steigern und Zeit zu sparen. Klicken Sie hier, um die Funktion zu erhalten, die Sie am meisten benötigen...
Office Tab bringt die Tab-Oberfläche in Office und macht Ihre Arbeit wesentlich einfacher
- Aktivieren Sie die Tabulator-Bearbeitung und das Lesen in Word, Excel, PowerPoint, Publisher, Access, Visio und Project.
- Öffnen und erstellen Sie mehrere Dokumente in neuen Tabs innerhalb desselben Fensters, statt in neuen Einzelfenstern.
- Steigert Ihre Produktivität um50 % und reduziert hunderte Mausklicks täglich!
Alle Kutools-Add-Ins. Ein Installationspaket
Das Kutools for Office-Paket bündelt Add-Ins für Excel, Word, Outlook & PowerPoint sowie Office Tab Pro und ist ideal für Teams, die mit mehreren Office-Anwendungen arbeiten.
- All-in-One-Paket — Add-Ins für Excel, Word, Outlook & PowerPoint + Office Tab Pro
- Ein Installationspaket, eine Lizenz — in wenigen Minuten einsatzbereit (MSI-kompatibel)
- Besser gemeinsam — optimierte Produktivität in allen Office-Anwendungen
- 30 Tage kostenlos testen — keine Registrierung, keine Kreditkarte erforderlich
- Bestes Preis-Leistungs-Verhältnis — günstiger als Einzelkauf der Add-Ins