Wie aktiviert oder deaktiviert man eine Schaltfläche basierend auf einem Zellenwert in Excel?
In diesem Artikel werde ich über einige Methoden sprechen, um eine Schaltfläche basierend auf einem Zellenwert in einem Excel-Arbeitsblatt zu aktivieren oder zu deaktivieren.
Aktivieren oder Deaktivieren einer Schaltfläche basierend auf zwei Zellenwerten mit VBA-Code
Aktivieren oder Deaktivieren von zwei Schaltflächen basierend auf Daten aus zwei Spalten mit VBA-Code
Zum Beispiel habe ich zwei Befehlsschaltflächen in einem Arbeitsblatt. Wenn Spalte A Daten enthält, ist Schaltfläche 1 aktiviert und Schaltfläche 2 deaktiviert; wenn Spalte C Daten enthält, ist Schaltfläche 2 aktiviert und Schaltfläche 1 deaktiviert. Um diese Aufgabe zu lösen, kann der folgende VBA-Code helfen.
1. Klicken Sie mit der rechten Maustaste auf das Blatt, das die Schaltflächen enthält, und wählen Sie dann Ansicht Code aus dem Kontextmenü, siehe Screenshot:

2. Im Fenster Microsoft Visual Basic for Applications kopieren Sie bitte den folgenden Code und fügen ihn in das leere Modul ein:
VBA-Code: Aktivieren oder Deaktivieren von zwei Schaltflächen basierend auf zwei Spalten:
Private Sub Worksheet_Change(ByVal Target As Range)
CommandButton1.Enabled = False
CommandButton2.Enabled = False
If Application.WorksheetFunction.CountA(Range("C:C")) > 0 Then
CommandButton2.Enabled = True
End If
If Application.WorksheetFunction.CountA(Range("A:A")) > 0 Then
CommandButton1.Enabled = True
End If
End Sub

Hinweis: Im obigen Code sind CommandButton1 und CommandButton2 die Namen der Schaltflächen, A:A und C:C sind die beiden Spalten, die Sie verwenden, um zwei Schaltflächen zu aktivieren oder zu deaktivieren, ändern Sie sie nach Bedarf.
3. Speichern Sie dann das Codefenster und schließen Sie es. Nun erhalten Sie das folgende Ergebnis, wie Sie es benötigen:
(1.) Wenn Sie Daten in Spalte A eingeben, ist Schaltfläche 1 aktiviert und Schaltfläche 2 deaktiviert, siehe Screenshot:
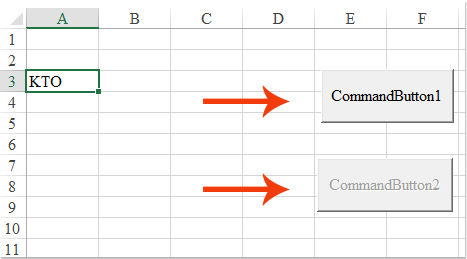
(2.) Wenn Sie Daten in Spalte C eingeben, ist Schaltfläche 2 aktiviert und Schaltfläche 1 deaktiviert, siehe Screenshot:

(3.) Wenn sowohl Spalte A als auch Spalte C Daten enthalten, sind beide Schaltflächen aktiviert, siehe Screenshot:

(4.) Wenn es keine Daten in Spalte A und Spalte C gibt, sind beide Schaltflächen deaktiviert, siehe Screenshot:
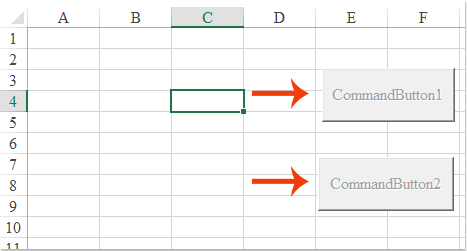
Aktivieren oder Deaktivieren einer Schaltfläche basierend auf zwei Zellenwerten mit VBA-Code
Wenn Sie eine Befehlsschaltfläche basierend auf zwei Zellenwerten aktivieren oder deaktivieren möchten, zum Beispiel, wenn der Wert in A1 größer als der Wert in B1 ist, ist die Schaltfläche aktiviert, andernfalls ist die Schaltfläche deaktiviert. Der folgende VBA-Code kann Ihnen ebenfalls helfen.
1. Klicken Sie mit der rechten Maustaste auf das Blatt, das die Schaltfläche enthält, und wählen Sie dann Ansicht Code aus dem Kontextmenü. Im Fenster Microsoft Visual Basic for Applications kopieren Sie bitte den folgenden Code und fügen ihn in das leere Modul ein, siehe Screenshot:
VBA-Code: Aktivieren oder Deaktivieren einer Schaltfläche basierend auf zwei Zellenwerten:
Private Sub Worksheet_Change(ByVal Target As Range)
Dim TargetAdd As String
Dim xTemp As Double
On Error GoTo ExitSub
TargetAdd = Target.Address
CommandButton1.Enabled = False
If (TargetAdd = Range("A1").Address) Or (TargetAdd = Range("B1").Address) Then
If Range("A1") > Range("B1") Then
CommandButton1.Enabled = True
End If
End If
ExitSub:
End Sub

Hinweis: Im obigen Code sind A1 und B1 die Zellenwerte, die Sie verwenden, CommanButton1 ist der Name der Schaltfläche, ändern Sie sie entsprechend Ihren Anforderungen.
2. Speichern Sie dann das Codefenster und schließen Sie es. Nun ist die Schaltfläche aktiviert, wenn der Zellenwert in A1 größer als in B1 ist, andernfalls ist die Schaltfläche deaktiviert, wenn der Zellenwert in A1 kleiner als in B1 ist, siehe Screenshot:

Die besten Produktivitätstools für das Büro
Stärken Sie Ihre Excel-Fähigkeiten mit Kutools für Excel und genießen Sie Effizienz wie nie zuvor. Kutools für Excel bietet mehr als300 erweiterte Funktionen, um die Produktivität zu steigern und Zeit zu sparen. Klicken Sie hier, um die Funktion zu erhalten, die Sie am meisten benötigen...
Office Tab bringt die Tab-Oberfläche in Office und macht Ihre Arbeit wesentlich einfacher
- Aktivieren Sie die Tabulator-Bearbeitung und das Lesen in Word, Excel, PowerPoint, Publisher, Access, Visio und Project.
- Öffnen und erstellen Sie mehrere Dokumente in neuen Tabs innerhalb desselben Fensters, statt in neuen Einzelfenstern.
- Steigert Ihre Produktivität um50 % und reduziert hunderte Mausklicks täglich!
Alle Kutools-Add-Ins. Ein Installationspaket
Das Kutools for Office-Paket bündelt Add-Ins für Excel, Word, Outlook & PowerPoint sowie Office Tab Pro und ist ideal für Teams, die mit mehreren Office-Anwendungen arbeiten.
- All-in-One-Paket — Add-Ins für Excel, Word, Outlook & PowerPoint + Office Tab Pro
- Ein Installationspaket, eine Lizenz — in wenigen Minuten einsatzbereit (MSI-kompatibel)
- Besser gemeinsam — optimierte Produktivität in allen Office-Anwendungen
- 30 Tage kostenlos testen — keine Registrierung, keine Kreditkarte erforderlich
- Bestes Preis-Leistungs-Verhältnis — günstiger als Einzelkauf der Add-Ins