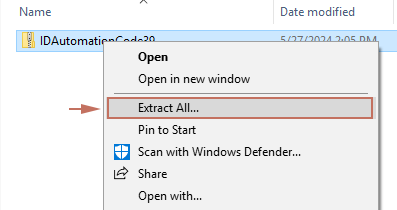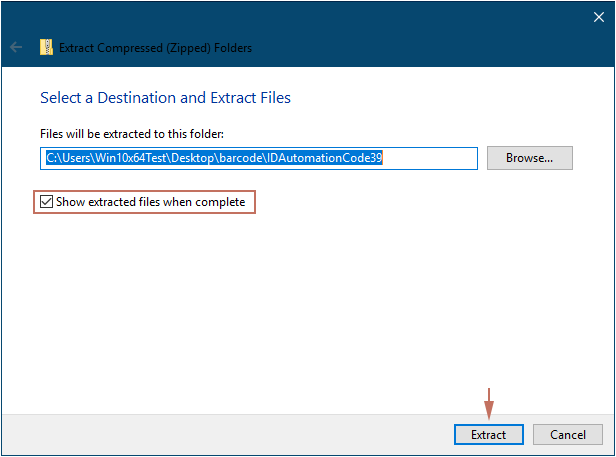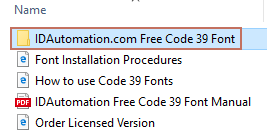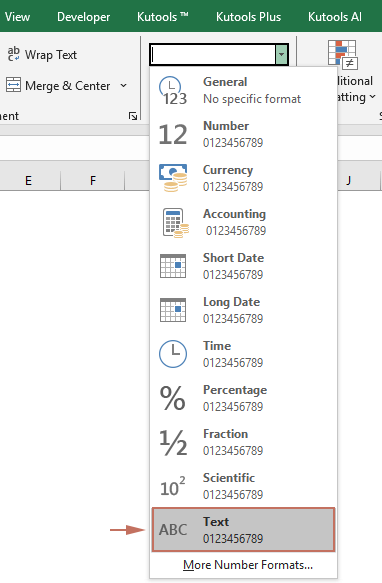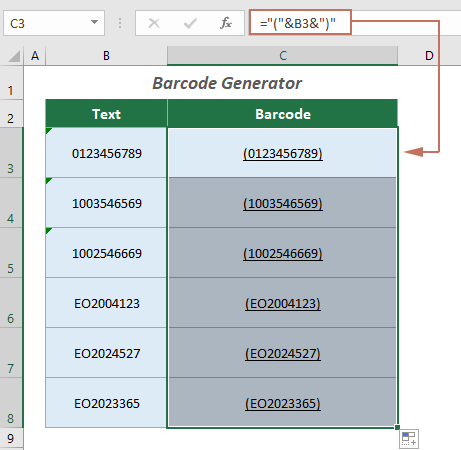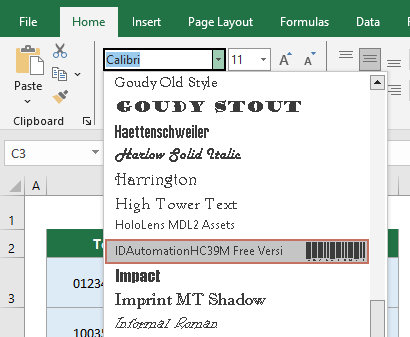3 Methoden zum Erstellen von Barcodes in Excel – eine Schritt-für-Schritt-Anleitung
Das Erstellen von Barcodes in Excel kann Ihre Bestandsverwaltung, Versandprozesse oder sogar Einzelhandelsoperationen optimieren, indem es eine schnelle und einfache Möglichkeit bietet, nachverfolgbare Informationen zu generieren. Dieser Leitfaden führt Sie durch drei effektive Methoden zum Erstellen von Barcodes in Excel, sodass Sie die Methode auswählen können, die am besten zu Ihren Anforderungen und Systemfähigkeiten passt.
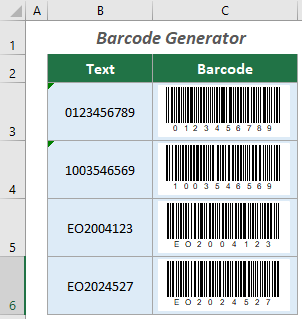
Barcode in Excel erstellen
In diesem Abschnitt werden wir drei praktische Methoden untersuchen, um Barcodes direkt in Excel zu erstellen. Lassen Sie uns in diese Methoden eintauchen, um zu sehen, wie jede von ihnen genutzt werden kann, um Barcodes nahtlos in Ihrer Excel-Umgebung zu erstellen.
Durch Verwendung einer Barcode-Schriftart
Barcode-Schriftarten sind eine zugängliche und unkomplizierte Möglichkeit, Barcodes in Excel zu generieren. Diese Schriftarten funktionieren, indem sie Standardtext in Symbole umwandeln, die Barcode-Scanner lesen können. Eine zuverlässige Barcode-Schriftart, die Sie verwenden können, ist "Code 39", die eine Vielzahl von Zeichen unterstützt und ideal für allgemeine Barcode-Anwendungen ist.
Schritt 1: Laden Sie die Schriftart herunter
- Besuchen Sie eine renommierte Schriftarten-Downloadseite wie idautomation.
- Finden Sie die Download-Schaltfläche und klicken Sie darauf, um die Schriftart herunterzuladen.
Schritt 2: Installieren Sie die Schriftart
- Klicken Sie nach dem Herunterladen mit der rechten Maustaste auf die ZIP-Datei und wählen Sie Alle extrahieren aus dem Kontextmenü.
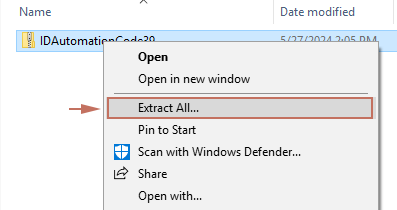
- Im Fenster Komprimierte (gezippte) Ordner extrahieren Fenster:
- Wählen Sie einen Ordner aus, um die extrahierte Datei zu speichern. (Ich entscheide mich für den vom System vorgeschlagenen Standardordner).
- Stellen Sie sicher, dass das Kontrollkästchen Extrahierte Dateien anzeigen, wenn abgeschlossen aktiviert ist.
- Klicken Sie auf die Schaltfläche Extrahieren.
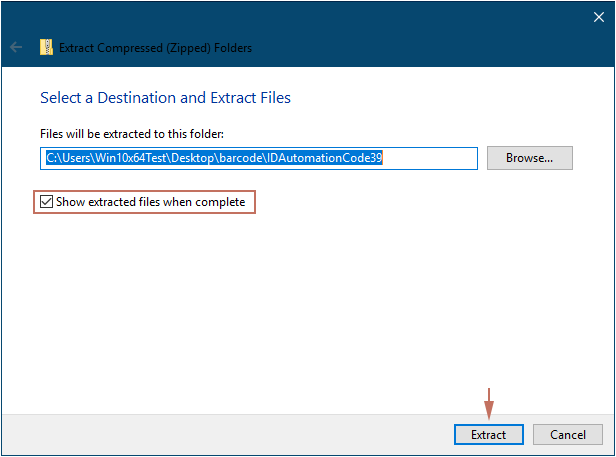
- Ein Ordner wird geöffnet, der die extrahierten Dateien anzeigt. Öffnen Sie den Free Code 39 Font-Ordner.
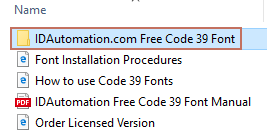
- Klicken Sie mit der rechten Maustaste auf die Schriftdatei und wählen Sie Installieren, um sie zu Ihren System-Schriftarten hinzuzufügen.

Schritt 3: Erstellen Sie einen Barcode mit der Schriftart in Excel
Wie im folgenden Screenshot gezeigt, können Sie zur Erstellung eines Barcodes basierend auf Zahlen oder Text im Bereich B3:B8 die installierten Schriftarten wie folgt anwenden.

- Wählen Sie die Zellen aus, für die Sie Barcodes generieren möchten. Hier wähle ich B3:B8.
- Klicken Sie unter der Registerkarte Start auf das Dropdown-Menü Zahl Format und wählen Sie dann das Textformat aus der Liste aus.
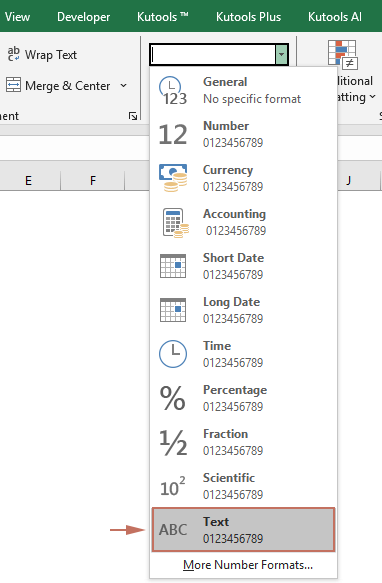
- Wählen Sie eine Zelle aus, in der Sie den Barcode anzeigen möchten, beispielsweise C3 in diesem Fall.
- Geben Sie die folgende Formel ein und drücken Sie Eingabetaste. Wählen Sie die erste Formelzelle aus und ziehen Sie deren Ausfüllkästchen nach unten, um die restlichen Ergebnisse zu erhalten.
="("&B3&")"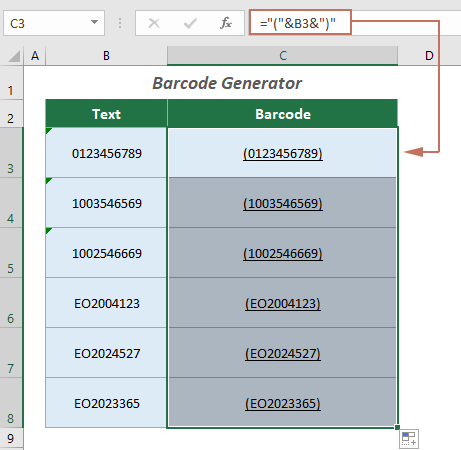
- Wählen Sie alle Ergebniszellen aus, klicken Sie auf das Dropdown-Menü Schriftart unter der Registerkarte Start und finden Sie dann die installierte Barcode-Schriftart und wählen Sie sie aus.
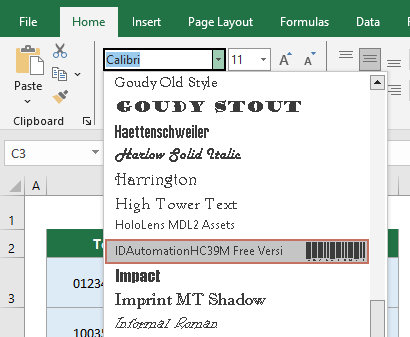
Ergebnis
Jetzt haben Sie eine Liste von Barcodes, die aus den angegebenen Daten generiert wurden, wie im folgenden Screenshot gezeigt.

Durch Verwendung eines praktischen Add-ins
Die Funktion Barcode einfügen von Kutools für Excel ermöglicht die schnelle, stapelweise Generierung verschiedener Barcode-Typen direkt in Ihren Tabellen. Diese Funktion wurde entwickelt, um die nahtlose Integration von Barcode-Technologie in Ihre Datenmanagementprozesse zu erleichtern und ermöglicht es Ihnen, mit wenigen Klicks mehrere Barcodes gleichzeitig aus bereitgestellten Daten zu erstellen.
Nach der Installation von Kutools für Excel gehen Sie zu Kutools > Einfügen > Barcode einfügen, um den Barcode-Einfügebereich zu öffnen, und Sie können wie folgt Barcodes im großen Stil generieren:
- Wählen Sie einen benötigten Barcode-Typ aus der Dropdown-Liste Barcode-Typ.
- Geben Sie im Feld Datenbereich den Zellbereich ein, der die Daten enthält, auf deren Basis Sie Barcodes generieren möchten.
- Wählen Sie im Feld Einfügebereich einen Zellbereich aus, in dem die entsprechenden Barcodes platziert werden sollen.
- Passen Sie Optionen wie Breite und Höhe entsprechend Ihren Bedürfnissen an.
- Aktivieren Sie das Kontrollkästchen Barcode-Nummer anzeigen, wenn Sie die Originaldaten im Barcode anzeigen möchten.
- Klicken Sie auf die Schaltfläche Generieren, um Barcodes zu erstellen.
- Stellen Sie vor der Verwendung dieser Funktion sicher, dass Kutools für Excel installiert ist. Laden Sie jetzt eine kostenlose 30-tägige Testversion mit allen Funktionen von Kutools für Excel herunter!
- Klicken Sie hier, um mehr über diese Funktion zu erfahren.
Durch Verwendung des Microsoft Barcode-Steuerelements
Das Microsoft Barcode-Steuerelement war eine gängige Funktion in älteren Versionen von Excel, wie Office 2003 und 2007. Während es in den meisten modernen Office-Installationen normalerweise nicht enthalten ist, gab es Fälle, in denen es in Office 365 erschien, möglicherweise aufgrund spezifischer Legacy-Unterstützung oder bestimmter Unternehmenskonfigurationen. Allerdings ist seine Präsenz in Office 365 nicht garantiert und kann je nach Faktoren wie Ihrer Version, Ihrem Abonnement-Level oder Systemupdates variieren. In diesem Abschnitt zeige ich Ihnen, wie Sie das Microsoft Barcode-Steuerelement verwenden, um Barcodes in Excel zu generieren, falls Sie Zugriff auf diese Funktion haben.
- Klicken Sie auf Entwickler > Einfügen > Weitere Steuerelemente.
 Hinweis: Wenn die Entwickler-Registerkarte in Ihrer Excel-Menüleiste nicht angezeigt wird, schauen Sie sich dieses Tutorial an, wie Sie die Entwickler-Registerkarte in der Excel-Menüleiste anzeigen können.
Hinweis: Wenn die Entwickler-Registerkarte in Ihrer Excel-Menüleiste nicht angezeigt wird, schauen Sie sich dieses Tutorial an, wie Sie die Entwickler-Registerkarte in der Excel-Menüleiste anzeigen können. - Im Fenster Weitere Steuerelemente finden und wählen Sie die Option Microsoft Barcode-Steuerelement und klicken Sie auf die OK-Schaltfläche.

- Zeichnen Sie nun einen Barcode auf Ihrem Arbeitsblatt. Klicken Sie dann mit der rechten Maustaste darauf und wählen Sie Microsoft Barcode-Steuerelement-Objekt > Eigenschaften.

- Legen Sie im Fenster Microsoft Barcode-Steuerelement-Eigenschaften die Optionen wie gewünscht fest und klicken Sie dann auf die Schaltfläche OK.

- Klicken Sie erneut mit der rechten Maustaste auf den Barcode und wählen Sie Eigenschaften aus dem Kontextmenü. Geben Sie im Eigenschaftenfenster den entsprechenden Wert in das Feld Wert ein, den Sie im Barcode anzeigen möchten, und schließen Sie dann das Fenster.

Jetzt wurde ein Barcode generiert.

Ob Sie sich für eine einfache Barcode-Schriftart, ein robustes Add-in oder das Microsoft Barcode-Steuerelement entscheiden – Excel bietet vielseitige Optionen zur Generierung von Barcodes, die auf Ihre spezifischen Anforderungen zugeschnitten sind. Jede Methode hat ihre Vorteile, daher berücksichtigen Sie Ihre technische Umgebung und was Sie von Ihren Barcodes benötigen, bevor Sie sich für einen Ansatz entscheiden. Mit den oben beschriebenen Schritten sind Sie auf dem besten Weg, effiziente Barcode-Generierung in Ihre Excel-Aufgaben zu integrieren.
Verwandte Artikel
QR-Code in Excel generieren
Dieser Leitfaden untersucht verschiedene Techniken, um QR-Codes direkt in Excel zu erstellen, egal ob Sie die neueste Excel 365-Version oder frühere Versionen verwenden. Am Ende dieses Artikels werden Sie gut gerüstet sein, QR-Codes nahtlos in Ihre Excel-Projekte zu integrieren.
Die besten Produktivitätstools für das Büro
Stärken Sie Ihre Excel-Fähigkeiten mit Kutools für Excel und genießen Sie Effizienz wie nie zuvor. Kutools für Excel bietet mehr als300 erweiterte Funktionen, um die Produktivität zu steigern und Zeit zu sparen. Klicken Sie hier, um die Funktion zu erhalten, die Sie am meisten benötigen...
Office Tab bringt die Tab-Oberfläche in Office und macht Ihre Arbeit wesentlich einfacher
- Aktivieren Sie die Tabulator-Bearbeitung und das Lesen in Word, Excel, PowerPoint, Publisher, Access, Visio und Project.
- Öffnen und erstellen Sie mehrere Dokumente in neuen Tabs innerhalb desselben Fensters, statt in neuen Einzelfenstern.
- Steigert Ihre Produktivität um50 % und reduziert hunderte Mausklicks täglich!
Alle Kutools-Add-Ins. Ein Installationspaket
Das Kutools for Office-Paket bündelt Add-Ins für Excel, Word, Outlook & PowerPoint sowie Office Tab Pro und ist ideal für Teams, die mit mehreren Office-Anwendungen arbeiten.
- All-in-One-Paket — Add-Ins für Excel, Word, Outlook & PowerPoint + Office Tab Pro
- Ein Installationspaket, eine Lizenz — in wenigen Minuten einsatzbereit (MSI-kompatibel)
- Besser gemeinsam — optimierte Produktivität in allen Office-Anwendungen
- 30 Tage kostenlos testen — keine Registrierung, keine Kreditkarte erforderlich
- Bestes Preis-Leistungs-Verhältnis — günstiger als Einzelkauf der Add-Ins