Wie fügt man einer Excel-Diagramm eine Y-Achse auf der rechten Seite hinzu?
Standardmäßig platziert Excel die Y-Achse auf der linken Seite eines Diagramms. In vielen Fällen – zum Beispiel für ein klareres Design, eine symmetrische Anordnung oder eine bessere Ausrichtung mit Datenbeschriftungen – bevorzugen Sie jedoch möglicherweise die Darstellung der Y-Achse rechts. Glücklicherweise bietet Excel eine integrierte Möglichkeit, die Y-Achse durch das Ändern der Beschriftungsposition auf 'Oben' (High) neu zu platzieren. Es gibt zudem weitere Lösungen und Erweiterungen – wie die Verwendung einer Sekundärachse oder VBA – für komplexere Anforderungen. In diesem Artikel stellen wir verschiedene Methoden vor, um die Y-Achse an die rechte Seite eines Excel-Diagramms zu verschieben oder dort hinzuzufügen, sodass Sie die passende Lösung für Ihren Bedarf auswählen können.
- Y-Achse mithilfe der Einstellung "Beschriftungsposition" nach rechts verschieben
- Y-Achse auf der rechten Seite einem Excel-Diagramm hinzufügen
- Y-Achse auf der rechten Seite in einem Diagramm in Excel2010 hinzufügen
- Y-Achse auf der rechten Seite mithilfe von VBA-Code hinzufügen

Y-Achse mithilfe der Einstellung "Beschriftungsposition" nach rechts verschieben
Dies ist die einfachste und direkteste Methode. In Excel können Sie die Position der Y-Achsenbeschriftungen ändern und so die Achse effektiv von links nach rechts verschieben.
Schritte:
- Klicken Sie auf das Diagramm, um es zu aktivieren.
- Klicken Sie mit der rechten Maustaste auf die Y-Achse (standardmäßig links angezeigt) und wählen Sie "Achse formatieren" im Kontextmenü aus.

- Wechseln Sie im Bereich (oder Dialogfeld) "Achse formatieren" zum Tab "Achsenoptionen" (meistens durch ein Balkendiagramm-Symbol dargestellt).
- Scrollen Sie zum Abschnitt "Beschriftungen". Wählen Sie aus dem Dropdown-Menü "Beschriftungsposition" die Option "Oben" (High) aus.

- Schließen Sie den Bereich "Achse formatieren".
Ihre Y-Achse wird nun auf der rechten Seite des Diagramms angezeigt.
- Mit dieser Methode wird nur die optische Position der Y-Achse verändert. Es wird keine neue Sekundärachse erstellt.
- Wenn Ihr Diagramm bereits eine sekundäre Y-Achse verwendet, achten Sie darauf, diese nicht mit dieser Positionsänderung zu verwechseln.
Y-Achse auf der rechten Seite einem Excel-Diagramm hinzufügen
Nehmen wir als Beispiel ein Liniendiagramm, wie unten gezeigt. Sie möchten vielleicht die Y-Achse rechts anzeigen lassen, z. B. um doppelte Datenbereiche darzustellen oder um eine besondere Formatierungsvorgabe zu erfüllen. So fügen Sie eine rechte Y-Achse in den gängigen Excel-Versionen zu Ihrem Diagramm hinzu:
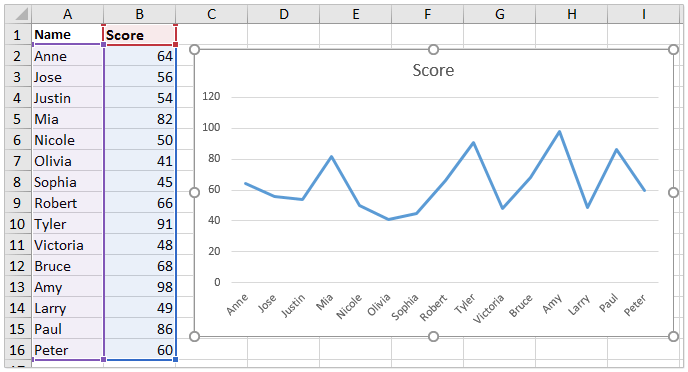
1. Klicken Sie mit der rechten Maustaste irgendwo auf Ihr Diagramm und wählen Sie Daten auswählen aus dem erscheinenden Kontextmenü.
Hinweis: Über dieses Menü können Sie die Datenserien ändern, die aktuell in Ihrem Diagramm angezeigt werden. Wenn Sie direkt auf den Plotbereich klicken, erscheint das richtige Kontextmenü.
2. Klicken Sie im Dialogfeld "Datenquelle auswählen" auf die Hinzufügen Schaltfläche.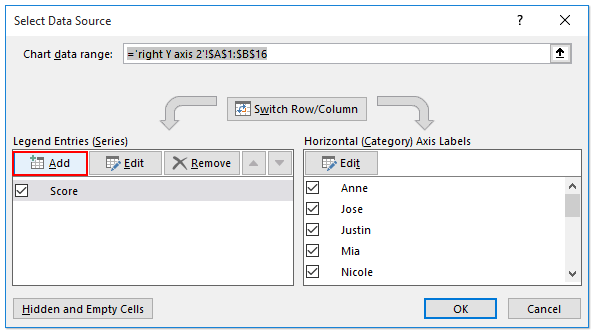
Tipp: Sie fügen nun ein Duplikat Ihrer ursprünglichen Datenreihe hinzu, wodurch Sie diese auf einer sekundären Achse abbilden können.
3. Geben Sie im Dialogfeld "Datenreihe bearbeiten" genau den gleichen Seriennamen und die gleichen Serienwerte wie bei Ihrer Originalreihe an (z. B. Serienname als Zelle B1, Serienwerte als B2:B16). Klicken Sie anschließend auf OK um die Dialogfelder zu schließen.

Hinweis: Wenn Sie die gleiche Datenreihe verwenden, bleibt das Diagramm auch dann konsistent, wenn Sie später nur eine Achse anpassen.
4. Klicken Sie mit der rechten Maustaste auf die neue Linie im Diagramm, die die gerade hinzugefügte Datenreihe darstellt, und wählen Sie Diagrammtyp für Datenreihe ändern im Menü.
Achtung: Achten Sie darauf, dass Sie tatsächlich die neu hinzugefügte Datenreihe auswählen, nicht die ursprüngliche.
5. Suchen Sie im Dialogfeld "Diagrammtyp ändern" nach der Spalte Sekundärachse und aktivieren Sie das Kontrollkästchen für Ihre neu hinzugefügte Datenreihe, damit sie auf einer sekundären (rechten) Y-Achse angezeigt wird. Klicken Sie auf OK.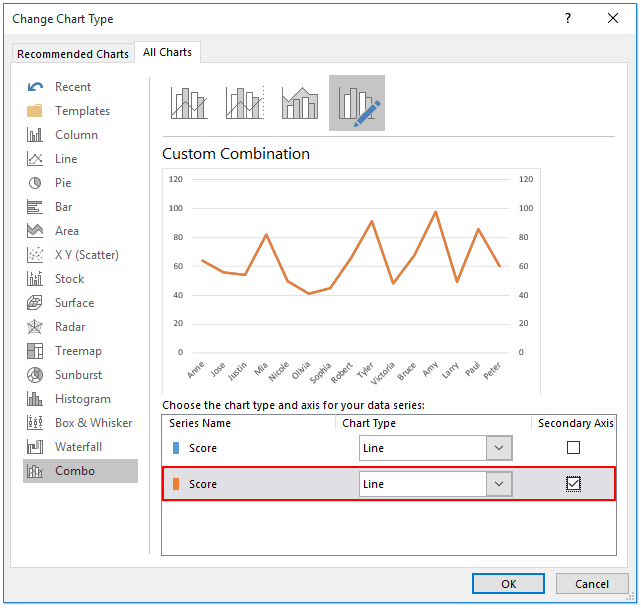
Hinweis zu den Parametern: Die Zuweisung zur „Sekundärachse“ platziert die gewählte Datenreihe auf der rechten Seite und aktiviert dadurch die sekundäre Y-Achse.
6. Klicken Sie im Diagramm mit der rechten Maustaste auf die linke Y-Achse und wählen Sie Achse formatieren.
7. Wechseln Sie im Bereich "Achse formatieren" zu Textoptionen und wählen Sie die Keine Füllung Option, um die linke Y-Achse auszublenden. So erzielen Sie eine saubere Darstellung mit nur der rechten Y-Achse.
Praktischer Tipp: Wenn Sie sowohl die linke als auch die rechte Y-Achse anzeigen möchten, können Sie Schritt7 überspringen. Das Ausblenden der linken Achse ist praktisch, wenn nur die rechte Achse relevant ist oder Verwirrung vermieden werden soll.
Ihr Diagramm sollte jetzt die Y-Achse ausschließlich auf der rechten Seite wie gewünscht anzeigen.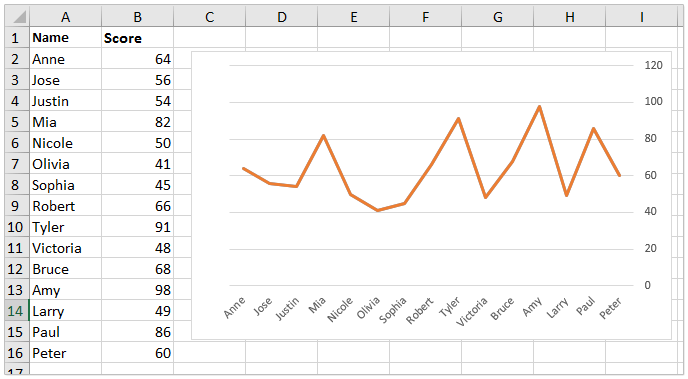
Anwendungsfälle und Hinweise:
- Das Verschieben der Y-Achse auf die rechte Seite ist oft hilfreich für individuelle Layouts, eine verbesserte Lesbarkeit oder die Anpassung an Designpräferenzen. Dies beeinflusst jedoch nicht den Datenbereich oder die Skalierung.
- Wenn Sie unterschiedliche Y-Achsen-Skalen anzeigen möchten, verwenden Sie für die Sekundärachse eigene Datenreihen.
- Wenn Ihr Diagramm mehrere Datenreihen enthält, überprüfen Sie sorgfältig, welche Serie auf welcher Y-Achse dargestellt wird, um Verwechslungen zu vermeiden.
- Einige Diagrammtypen unterstützen keine Sekundärachsen (z. B.3D-Diagramme oder Kreisdiagramme).
- Falls Formatierungsoptionen fehlen, aktualisieren Sie Ihre Excel-Version oder stellen Sie sicher, dass das Diagramm ausgewählt ist, bevor Sie die Formatierung aufrufen.
Vorschläge zur Fehlerbehebung:
- Erscheint die rechte Achse nicht, prüfen Sie, ob Sie eine Datenreihe der Sekundärachse zugewiesen haben.
- Für die visuelle Anpassung nutzen Sie die Optionen in "Achse formatieren", um Beschriftungen, Teilstriche und die Achsenlinie zu gestalten.
- Nach dem Hinzufügen der Sekundärachse überprüfen Sie die Ausrichtung und Lesbarkeit Ihres Diagramms für das gewünschte Publikum.

Entfesseln Sie die Magie von Excel mit Kutools AI
- Intelligente Ausführung: Führen Sie Zellenoperationen durch, analysieren Sie Daten und erstellen Sie Diagramme – alles angetrieben durch einfache Befehle.
- Benutzerdefinierte Formeln: Erstellen Sie maßgeschneiderte Formeln, um Ihre Arbeitsabläufe zu optimieren.
- VBA-Codierung: Schreiben und implementieren Sie VBA-Code mühelos.
- Formelinterpretation: Verstehen Sie komplexe Formeln mit Leichtigkeit.
- Textübersetzung: Überwinden Sie Sprachbarrieren in Ihren Tabellen.
Y-Achse auf der rechten Seite in einem Diagramm in Excel2010 hinzufügen
Wenn Sie Excel2010 verwenden, unterscheidet sich der Prozess zum Hinzufügen einer rechten Y-Achse geringfügig aufgrund geänderter Benutzeroberfläche. Das Grundprinzip bleibt jedoch gleich: Stellen Sie Ihre Daten auf einer Sekundärachse dar und blenden Sie die primäre (linke) Y-Achse aus, sofern gewünscht.
1. Folgen Sie den Schritten1 bis3 der vorherigen Methode, um eine doppelte Datenreihe in Ihr Diagramm einzufügen.
2. Klicken Sie mit der rechten Maustaste auf die neue Datenreihe (die doppelte Linie) im Diagramm und wählen Sie Datenreihe formatieren im Menü.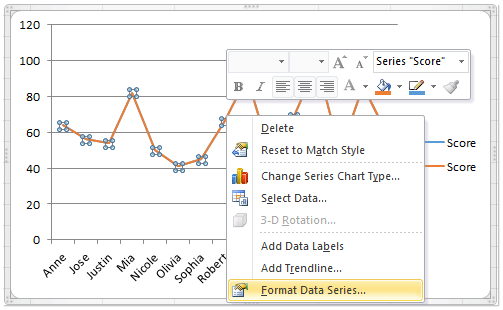
Tipp: In Excel2010 müssen Sie häufig besonders darauf achten, dass Sie die korrekte Linie bzw. Datenreihe ausgewählt haben.
3. Wählen Sie im Dialogfeld "Datenreihe formatieren" die Kategorie Serienoptionen aus der Seitenleiste und aktivieren Sie die Sekundärachse Option. Schließen Sie das Dialogfeld nach der Auswahl.
Hinweis: Die Zuweisung einer Serie zur Sekundärachse bewirkt, dass Excel automatisch die rechte Y-Achse einblendet.
4. Wählen Sie im Diagramm die linke Y-Achse aus und klicken Sie im Menüband auf Start > Farbe > Weiß (oder eine andere Farbe, die dem Diagrammhintergrund entspricht), um die linke Achse optisch auszublenden. Alternativ können Sie die Linienfarbe der Achse auf "Keine Farbe" setzen, um eine klarere Darstellung zu erzielen.
Zu diesem Zeitpunkt sollte die Y-Achse auf der rechten Seite im Diagramm sichtbar sein.
Anwendungsfälle und Hinweise:
- Ideal für Diagramme, die in Veröffentlichungen oder Präsentationen eingebettet werden sollen, wenn eine Y-Achse auf der rechten Seite den Designvorgaben entspricht oder die Lesbarkeit verbessert.
- Diese Methode lässt sich für verschiedene Diagrammtypen wiederholen, achten Sie jedoch stets darauf, dass die Sekundärachse Ihre Daten korrekt darstellt.
Mögliche Probleme und Fehlerbehebung:
- Falls die Sekundärachse sich mit anderen Diagrammelementen überschneidet, passen Sie den Datenbereich oder die Achsenposition mit den Achsenformatierungsoptionen an.
- Sollte die linke Y-Achse nach Änderung der Schriftfarbe weiterhin sichtbar sein, prüfen Sie das Achsenlinienformat oder versuchen Sie, die Achse über die Diagrammlayout-Optionen zu entfernen.
Y-Achse auf der rechten Seite mithilfe von VBA-Code hinzufügen
Wenn Ihre Arbeitsmappe mehrere Diagramme enthält, kann das manuelle Anpassen der Y-Achse bei jedem Diagramm zeitaufwändig sein. Mit dieser VBA-Lösung können Sie per Mausklick eine sekundäre Y-Achse zum ausgewählten Diagramm hinzufügen – ohne manuelle Konfiguration. Dies ist besonders hilfreich, wenn Sie die rechte Y-Achse für viele Diagramme einheitlich anwenden möchten, um ein ausgewogenes Layout zu erzielen. Nach der Auswahl erstellt das Makro automatisch eine synchronisierte Sekundärachse und spart Ihnen so Zeit und Aufwand.
1. Navigieren Sie zu Entwickler-Tools > Visual Basic, um den Microsoft Visual Basic for Applications Editor zu starten. Klicken Sie auf Einfügen > Modul und fügen Sie den folgenden Code in das leere Modulfenster ein:
Sub AddRightYAxisAligned()
'Updated by Extendoffice
Dim cht As Chart
Dim primaryAxis As Axis, secondaryAxis As Axis
If ActiveChart Is Nothing Then
MsgBox "Please select a chart before running the macro.", vbExclamation, "KutoolsforExcel"
Exit Sub
End If
Set cht = ActiveChart
With cht.SeriesCollection.NewSeries
.Name = "Secondary Axis"
.Values = Array(0, 0)
.ChartType = xlLine
.AxisGroup = xlSecondary
.Format.Line.Visible = msoFalse
End With
Set primaryAxis = cht.Axes(xlValue, xlPrimary)
Set secondaryAxis = cht.Axes(xlValue, xlSecondary)
With secondaryAxis
.MinimumScale = primaryAxis.MinimumScale
.MaximumScale = primaryAxis.MaximumScale
.MajorUnit = primaryAxis.MajorUnit
.MinorUnit = primaryAxis.MinorUnit
End With
End Sub
2 Nachdem Sie den Code eingefügt haben, kehren Sie zu Excel zurück und wählen das Diagramm aus, dem Sie die rechte Y-Achse hinzufügen möchten. Drücken Sie dann F5 (oder klicken Sie auf die ![]() Schaltfläche "Ausführen") zur Ausführung des Makros.
Schaltfläche "Ausführen") zur Ausführung des Makros.
Nach erfolgreichem Ausführen des Makros erscheint die sekundäre Y-Achse rechts im Diagramm. Bei Bedarf können Sie die linke Achse manuell entfernen.
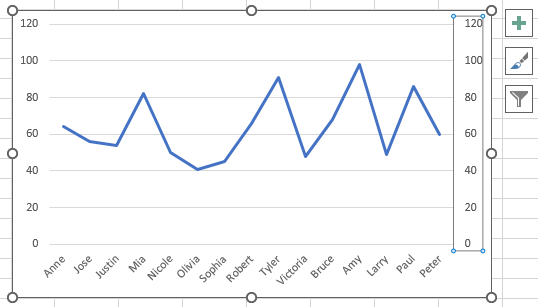
Vorsichtsmaßnahmen und Tipps:
- Dieses Makro wirkt sich jeweils nur auf ein ausgewähltes Diagramm aus. Bitte wählen Sie daher vor dem Ausführen das gewünschte Diagramm aus. Sie können das Makro wiederholt für weitere Diagramme anwenden.
- Mit dieser Methode wird die ursprüngliche Y-Achse nicht entfernt – es wird lediglich eine neue Achse rechts hinzugefügt.
- Wenn Sie einen Fehler erhalten, stellen Sie sicher, dass das gewünschte Diagramm vor Ausführung des Makros ausgewählt ist.
Verwandte Artikel:
Die besten Produktivitätstools für das Büro
Stärken Sie Ihre Excel-Fähigkeiten mit Kutools für Excel und genießen Sie Effizienz wie nie zuvor. Kutools für Excel bietet mehr als300 erweiterte Funktionen, um die Produktivität zu steigern und Zeit zu sparen. Klicken Sie hier, um die Funktion zu erhalten, die Sie am meisten benötigen...
Office Tab bringt die Tab-Oberfläche in Office und macht Ihre Arbeit wesentlich einfacher
- Aktivieren Sie die Tabulator-Bearbeitung und das Lesen in Word, Excel, PowerPoint, Publisher, Access, Visio und Project.
- Öffnen und erstellen Sie mehrere Dokumente in neuen Tabs innerhalb desselben Fensters, statt in neuen Einzelfenstern.
- Steigert Ihre Produktivität um50 % und reduziert hunderte Mausklicks täglich!
Alle Kutools-Add-Ins. Ein Installationspaket
Das Kutools for Office-Paket bündelt Add-Ins für Excel, Word, Outlook & PowerPoint sowie Office Tab Pro und ist ideal für Teams, die mit mehreren Office-Anwendungen arbeiten.
- All-in-One-Paket — Add-Ins für Excel, Word, Outlook & PowerPoint + Office Tab Pro
- Ein Installationspaket, eine Lizenz — in wenigen Minuten einsatzbereit (MSI-kompatibel)
- Besser gemeinsam — optimierte Produktivität in allen Office-Anwendungen
- 30 Tage kostenlos testen — keine Registrierung, keine Kreditkarte erforderlich
- Bestes Preis-Leistungs-Verhältnis — günstiger als Einzelkauf der Add-Ins


