Wie kann man die Reihenfolge der Elemente in einer Excel-Diagrammlegende umkehren?
Angenommen, Sie haben eine Verkaufstabelle und haben darauf basierend ein gestapeltes Balkendiagramm erstellt, wie im folgenden Screenshot gezeigt. Wie Sie sehen, zeigt das Diagramm zuerst die Januar-Umsätze, dann die Februar-Umsätze und zuletzt die März-Umsätze. Nun möchten Sie jedoch die Reihenfolge der Monate umkehren – wie können Sie das lösen? Dieser Artikel stellt die Lösung zur Umkehrung der Reihenfolge der Legendeneinträge in einem gestapelten Balkendiagramm in Excel vor.
Reihenfolge der Elemente in einer Excel-Diagrammlegende umkehren
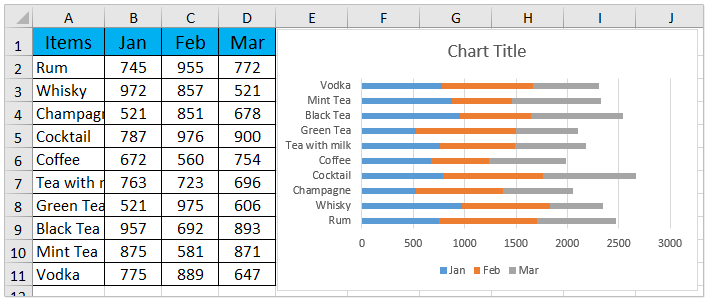
Reihenfolge der Elemente in einer Excel-Diagrammlegende umkehren
Um die Reihenfolge der Legendeneinträge in einem gestapelten Balkendiagramm in Excel umzukehren, gehen Sie bitte wie folgt vor:
1. Klicken Sie mit der rechten Maustaste auf das Diagramm und klicken Sie auf Daten auswählen im Kontextmenü. Siehe Screenshot:

2. Gehen Sie im Dialogfeld „Datenquelle auswählen“ zum Abschnitt Bereich der Reihennamen Abschnitt, wählen Sie den ersten Legendeneintrag aus (Jan in meinem Fall) und klicken Sie auf die Schaltfläche Nach unten verschieben . ![]() um ihn nach unten zu verschieben.
um ihn nach unten zu verschieben.

3. Wiederholen Sie den obigen Schritt, um die ursprünglich zweite Legende an die vorletzte Stelle zu verschieben, und die dritte wird automatisch an die erste Stelle verschoben. Klicken Sie anschließend auf die Schaltfläche OK Schaltfläche. Siehe Screenshot:
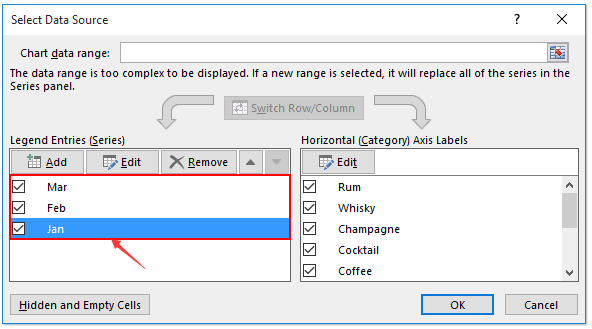
Jetzt sehen Sie, dass die Reihenfolge der Legendeneinträge umgekehrt ist. Siehe Screenshot:
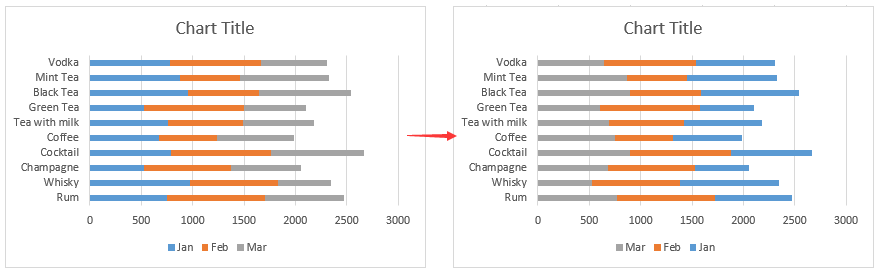
Verwandte Artikel:
Die besten Produktivitätstools für das Büro
Stärken Sie Ihre Excel-Fähigkeiten mit Kutools für Excel und genießen Sie Effizienz wie nie zuvor. Kutools für Excel bietet mehr als300 erweiterte Funktionen, um die Produktivität zu steigern und Zeit zu sparen. Klicken Sie hier, um die Funktion zu erhalten, die Sie am meisten benötigen...
Office Tab bringt die Tab-Oberfläche in Office und macht Ihre Arbeit wesentlich einfacher
- Aktivieren Sie die Tabulator-Bearbeitung und das Lesen in Word, Excel, PowerPoint, Publisher, Access, Visio und Project.
- Öffnen und erstellen Sie mehrere Dokumente in neuen Tabs innerhalb desselben Fensters, statt in neuen Einzelfenstern.
- Steigert Ihre Produktivität um50 % und reduziert hunderte Mausklicks täglich!
Alle Kutools-Add-Ins. Ein Installationspaket
Das Kutools for Office-Paket bündelt Add-Ins für Excel, Word, Outlook & PowerPoint sowie Office Tab Pro und ist ideal für Teams, die mit mehreren Office-Anwendungen arbeiten.
- All-in-One-Paket — Add-Ins für Excel, Word, Outlook & PowerPoint + Office Tab Pro
- Ein Installationspaket, eine Lizenz — in wenigen Minuten einsatzbereit (MSI-kompatibel)
- Besser gemeinsam — optimierte Produktivität in allen Office-Anwendungen
- 30 Tage kostenlos testen — keine Registrierung, keine Kreditkarte erforderlich
- Bestes Preis-Leistungs-Verhältnis — günstiger als Einzelkauf der Add-Ins