Wie erstellt man ein Diagramm mit bedingter Formatierung in Excel?
Angenommen, Sie haben eine Notentabelle einer Klasse und möchten ein Diagramm erstellen, um Noten in verschiedenen Bereichen farblich zu gestalten, wie z. B. größer als 90, kleiner als 60 und zwischen 60 und 90, wie im folgenden Screenshot gezeigt. Wie könnten Sie das lösen? Dieser Artikel stellt eine Methode vor, um ein Diagramm mit bedingter Formatierung zu erstellen.
- Erstellen eines Diagramms mit bedingter Formatierung in Excel
- Diagramm mit bedingter Formatierung mithilfe eines erstaunlichen Tools erstellen
- Bedingte Formatierung für ein bestehendes Diagramm
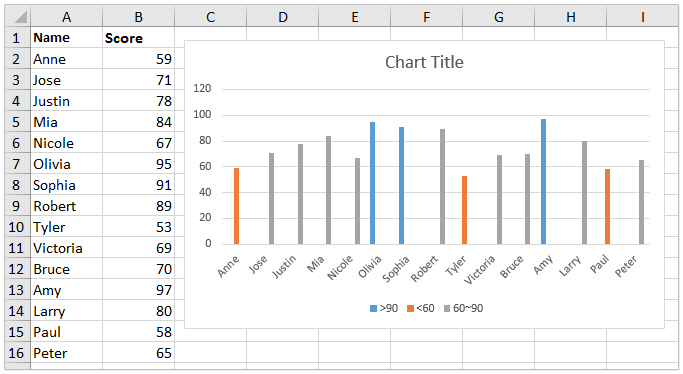
Erstellen eines Diagramms mit bedingter Formatierung in Excel
Um Noten in verschiedenen Bereichen in einem Diagramm zu unterscheiden, können Sie das Diagramm mit bedingter Formatierung in Excel erstellen.
1Fügen Sie rechts neben den Quelldaten drei Spalten hinzu, wie im folgenden Screenshot gezeigt:
(1) Benennen Sie die erste Spalte als >90, geben Sie die Formel =WENN(B2>90;B2;0) in die erste leere Zelle dieser Spalte ein, und ziehen Sie dann den AutoAusfüllen-Griff durch die gesamte Spalte;
(2) Benennen Sie die zweite Spalte als <60, geben Sie die Formel =WENN(B2<60;B2;0), und ziehen Sie den AutoAusfüllen-Griff durch die gesamte Spalte;
(3) Benennen Sie die dritte Spalte als 60~90, geben Sie die Formel =WENN(UND(B2>=60;B2<=90);B2;0), und ziehen Sie den AutoAusfüllen-Griff durch die gesamte Spalte.

Jetzt erhalten Sie neue Quelldaten, wie im folgenden Screenshot gezeigt:
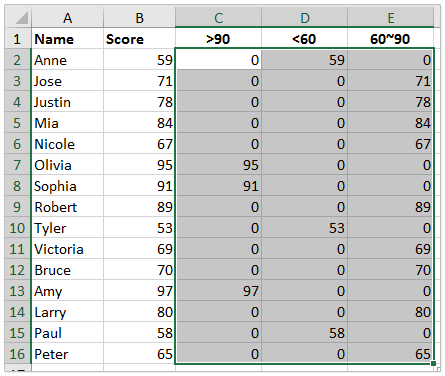
2Bitte wählen Sie die Name Spalte und die neuen drei Spalten aus, während Sie die Strg Taste gedrückt halten, und klicken Sie dann auf Einfügen > Einfügen von Spalten- oder Balkendiagrammen (oder Spalte) > Gruppiertes SpaltendiagrammSiehe Screenshot:

Jetzt ist ein Diagramm mit bedingter Formatierung erstellt. Sie werden sehen, dass die Noten größer als 90 blau sind, die Noten kleiner als 60 orange sind, während die Noten zwischen 60 und 90 grau sind. Siehe Screenshot:

Diagramm mit bedingter Formatierung mithilfe eines erstaunlichen Tools erstellen
Wenn Sie Kutools für Excel installiert haben, können Sie die Funktion Farbe nach Wert ändern verwenden, um schnell ein Diagramm mit bedingter Formatierung in Excel zu erstellen.
1. Wählen Sie die Datenquelle aus, auf der Sie das Diagramm basieren möchten, und klicken Sie auf Kutools > Diagramme > Farbe nach Wert ändern, um diese Funktion zu aktivieren.
2Im Fenster Farbe nach Wert ändern gehen Sie wie folgt vor:

(1) Aktivieren Sie das Kontrollkästchen Säulendiagramm Option;
(2) Geben Sie den Bereich der Achsenbeschriftungen an;
(3) Geben Sie den Bereich der Serienwerte an;
(4) Im Abschnitt Gruppe klicken Sie bitte auf die Schaltfläche Hinzufügen Dann legen Sie im Dialogfeld Gruppe hinzufügen den Gruppennamen, den Datenbereich und die bestimmten Bereichswerte fest, die Sie benötigen, und klicken Sie auf die Schaltfläche Hinzufügen Schaltfläche.
TippsDiese Funktion fügt eine Regel für die bedingte Formatierung pro Gruppe hinzu. Wenn Sie mehrere Regeln für die bedingte Formatierung für das Diagramm hinzufügen müssen, fügen Sie so viele Gruppen hinzu, wie Sie benötigen.
3. Klicken Sie auf die Schaltfläche OK.
Jetzt sehen Sie, dass ein Säulendiagramm erstellt wurde und die Säulen basierend auf den angegebenen Gruppen eingefärbt wurden.

Hinweise: Wenn Sie die Werte in der Datenquelle ändern, wird die Füllfarbe der entsprechenden Säulen automatisch basierend auf den angegebenen Gruppen geändert.
Bedingte Formatierung für ein bestehendes Diagramm
Manchmal haben Sie möglicherweise bereits ein Säulendiagramm erstellt, wie im folgenden Screenshot gezeigt, und möchten nun eine bedingte Formatierung für dieses Diagramm hinzufügen. Hier empfehle ich die Funktion Diagrammfarbe nach Wert von Kutools für Excel, um dieses Problem zu lösen.

1. Wählen Sie das Diagramm aus, dem Sie eine bedingte Formatierung hinzufügen möchten, und klicken Sie auf Kutools > Diagramme > Diagrammfarbe nach Wert, um diese Funktion zu aktivieren.
2Im Dialogfeld Diagrammfarbe basierend auf gehen Sie wie folgt vor:
(1) Wählen Sie ein Bereichskriterium aus der Daten Dropdown-Liste aus;
(2) Geben Sie die Bereichswerte in die Felder Minimalwert oder Maximalwert an;
(3) Wählen Sie eine Füllfarbe aus der Füllfarbe Dropdown-Liste aus;
(4) Klicken Sie auf die Schaltfläche Füllen Schaltfläche.

Tipps:
Die Operationen (1)-(4) ändern die Füllfarbe der Säulen, deren Datenpunktwerte in den angegebenen Datenbereich fallen.
Wenn Sie die Füllfarbe anderer Säulen ändern möchten, müssen Sie die Operationen (1)-(4) wiederholen, um weitere Regeln zu erstellen, z. B. die Füllfarbe der Säulen, deren Datenpunktwerte zwischen 60 und 90 liegen, in Grau zu ändern.

3. Nachdem Sie die Vorgänge abgeschlossen haben, klicken Sie bitte auf die Schaltfläche Schließen, um die Funktion zu beenden.
Hinweise: Diese Methode ändert die Füllfarbe der Säulen im Diagramm dauerhaft. Wenn Sie die Werte in den Quelldaten ändern, werden sich die Füllfarben der entsprechenden Säulen nicht ändern.
Verwandte Artikel:
Die besten Produktivitätstools für das Büro
Stärken Sie Ihre Excel-Fähigkeiten mit Kutools für Excel und genießen Sie Effizienz wie nie zuvor. Kutools für Excel bietet mehr als300 erweiterte Funktionen, um die Produktivität zu steigern und Zeit zu sparen. Klicken Sie hier, um die Funktion zu erhalten, die Sie am meisten benötigen...
Office Tab bringt die Tab-Oberfläche in Office und macht Ihre Arbeit wesentlich einfacher
- Aktivieren Sie die Tabulator-Bearbeitung und das Lesen in Word, Excel, PowerPoint, Publisher, Access, Visio und Project.
- Öffnen und erstellen Sie mehrere Dokumente in neuen Tabs innerhalb desselben Fensters, statt in neuen Einzelfenstern.
- Steigert Ihre Produktivität um50 % und reduziert hunderte Mausklicks täglich!
Alle Kutools-Add-Ins. Ein Installationspaket
Das Kutools for Office-Paket bündelt Add-Ins für Excel, Word, Outlook & PowerPoint sowie Office Tab Pro und ist ideal für Teams, die mit mehreren Office-Anwendungen arbeiten.
- All-in-One-Paket — Add-Ins für Excel, Word, Outlook & PowerPoint + Office Tab Pro
- Ein Installationspaket, eine Lizenz — in wenigen Minuten einsatzbereit (MSI-kompatibel)
- Besser gemeinsam — optimierte Produktivität in allen Office-Anwendungen
- 30 Tage kostenlos testen — keine Registrierung, keine Kreditkarte erforderlich
- Bestes Preis-Leistungs-Verhältnis — günstiger als Einzelkauf der Add-Ins