Wie erstellt man ein Kreis-in-Kreis-Diagramm in Excel?
Haben Sie jemals versucht, ein Kreis-in-Kreis-Diagramm wie im folgenden Screenshot zu erstellen? Dieser Artikel teilt die detaillierten Schritte zur Erstellung eines solchen Diagramms in Excel.
Erstellen eines Kreis-in-Kreis-Diagramms in Excel

Erstellen eines Kreis-in-Kreis-Diagramms in Excel
Bitte folgen Sie den unten aufgeführten Schritten, um ein Kreis-in-Kreis-Diagramm in Excel zu erstellen.
1. Ändern Sie die Quelldaten. Fügen Sie zwei neue Spalten in die Quelldaten ein, benennen Sie die erste Spalte als X und geben Sie in jede Zelle dieser Spalte eine 2 ein, benennen Sie dann die zweite Spalte als Y und geben Sie in jede Zelle dieser Spalte eine 5 ein. Siehe Screenshot:
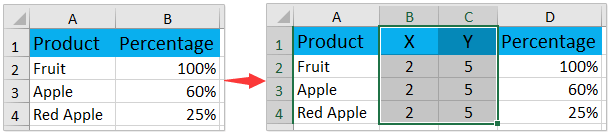
2. Bitte klicken Sie auf Einfügen > Punkt (X, Y)- oder Blasendiagramm einfügen (oder Weitere Diagramme) > Blase direkt, ohne die Quelldaten auszuwählen. Siehe Screenshot:

3. Nun wird ein leeres Diagramm erstellt. Klicken Sie mit der rechten Maustaste auf das leere Diagramm und wählen Sie Daten auswählen aus dem Kontextmenü. Siehe Screenshot:

4. Im Dialogfeld „Datenquelle auswählen“ klicken Sie bitte auf die Hinzufügen Schaltfläche. Siehe Screenshot:
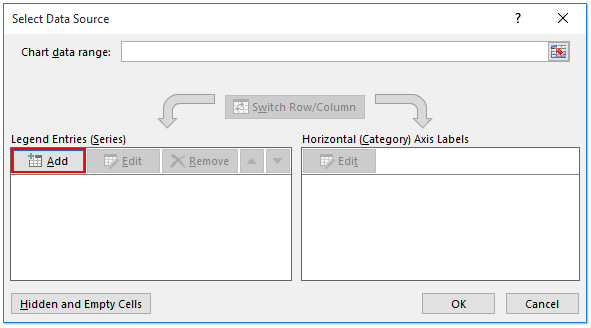
5. Im Dialogfeld „Reihe bearbeiten“ (1) legen Sie das erste Produkt als Reihennamen fest; (2) legen Sie den ersten Wert in der X-Spalte als X-Wert der Serie fest; (3) legen Sie den ersten Wert in der Y-Spalte als Y-Werte der Serie fest; (4) legen Sie den ersten Prozentsatz als Blasengröße der Serie fest; und schließlich (5) klicken Sie auf die OK Schaltfläche. Siehe Screenshot:

6. Wiederholen Sie die obigen Schritte 4-5, um andere Produkte als individuelle Legenden hinzuzufügen, und klicken Sie dann auf die OK Schaltfläche im Dialogfeld „Datenquelle auswählen“.

Nun ist das Kreis-in-Kreis-Diagramm erstellt. Sie können die Position des inneren Kreises ändern, Gitternetzlinien löschen und weitere Diagrammelemente hinzufügen, um das Diagramm ansprechend zu gestalten.
7. Klicken Sie mit der rechten Maustaste auf die Y-Achse und wählen Sie Achse formatieren im Kontextmenü.

8. Geben Sie im Bereich „Achse formatieren“ 10 (=2x5) in das Feld für den Maximalwert ein.
Hinweis: Wenn Sie Excel 2010 oder 2007 verwenden, wird das Dialogfeld „Achse formatieren“ geöffnet. Aktivieren Sie Achsenoptionen in der linken Leiste, legen Sie den maximalen Achsenwert als fest und gleich 10, und schließen Sie dann das Dialogfeld. Siehe Screenshot:
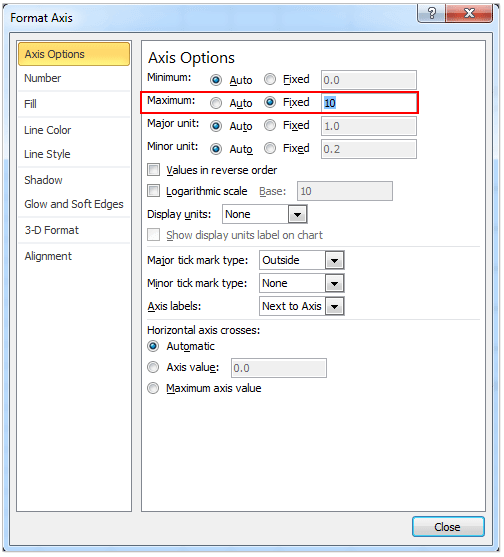
9. Wiederholen Sie die obigen Schritte 7-8, um den Maximalwert der X-Achse auf 4 (=2x2) zu ändern.
10. Klicken Sie auf die Gitternetzlinien im Diagrammbereich und drücken Sie die Löschtaste, um sie zu entfernen.
11. Unter Diagrammtools, klicken Sie auf Entwurf > Diagrammelement hinzufügen > Legende > Rechts/Oben/Unten um Legendenbeschriftungen hinzuzufügen.
Hinweis: Wenn Sie Excel 2010 oder 2007 verwenden, klicken Sie bitte auf Layout > Legende > Legende rechts/oben/unten anzeigen unter Diagrammtools.
Nun haben Sie das Kreis-in-Kreis-Diagramm wie im folgenden Screenshot abgeschlossen.

Verwandte Artikel:
Die besten Produktivitätstools für das Büro
Stärken Sie Ihre Excel-Fähigkeiten mit Kutools für Excel und genießen Sie Effizienz wie nie zuvor. Kutools für Excel bietet mehr als300 erweiterte Funktionen, um die Produktivität zu steigern und Zeit zu sparen. Klicken Sie hier, um die Funktion zu erhalten, die Sie am meisten benötigen...
Office Tab bringt die Tab-Oberfläche in Office und macht Ihre Arbeit wesentlich einfacher
- Aktivieren Sie die Tabulator-Bearbeitung und das Lesen in Word, Excel, PowerPoint, Publisher, Access, Visio und Project.
- Öffnen und erstellen Sie mehrere Dokumente in neuen Tabs innerhalb desselben Fensters, statt in neuen Einzelfenstern.
- Steigert Ihre Produktivität um50 % und reduziert hunderte Mausklicks täglich!
Alle Kutools-Add-Ins. Ein Installationspaket
Das Kutools for Office-Paket bündelt Add-Ins für Excel, Word, Outlook & PowerPoint sowie Office Tab Pro und ist ideal für Teams, die mit mehreren Office-Anwendungen arbeiten.
- All-in-One-Paket — Add-Ins für Excel, Word, Outlook & PowerPoint + Office Tab Pro
- Ein Installationspaket, eine Lizenz — in wenigen Minuten einsatzbereit (MSI-kompatibel)
- Besser gemeinsam — optimierte Produktivität in allen Office-Anwendungen
- 30 Tage kostenlos testen — keine Registrierung, keine Kreditkarte erforderlich
- Bestes Preis-Leistungs-Verhältnis — günstiger als Einzelkauf der Add-Ins